Hoe verander ik de opstartschijf in Windows 10?Mijn computer is een Dell Precision M6600 met NVIDIA grafische kaart. Toen ik Windows 10 opstartte vanaf de originele DVD, ontdekte ik dat de systeemconfiguratie was gewijzigd. De SSD is aangewezen als de opstartschijf en de HDD waarop Windows 10 is geïnstalleerd, is aangewezen als schijf E. Ik kon de opstartschijf niet wijzigen naar de HDD en daarvan opstarten. Heeft u suggesties?
Gebruikers moeten soms hun opstartschijf vervangen, maar niet iedereen weet hoe ze de opstartschijf in Windows 10 moeten veranderen. Hoewel het wijzigen van het opstartapparaat met behulp van de firmware van uw computer de meest gebruikelijke methode is, is het belangrijk op te merken dat dit niet de enige methode is. Sommige installatie-, diagnose- en hersteltools kunnen vereisen dat de opstartschijf wordt gewijzigd. In dit bericht zal ik uitleggen wat u moet weten over het wijzigen van het opstartapparaat in slechts een paar minuten.

Deel 1: Wat is een opstartschijf?
De opstartschijf is een fysiek apparaat waarop het besturingssysteem voor het starten van een computer is opgeslagen. Het kan een harde schijf, een floppydiskdrive, een cd-rom-drive, een dvd-drive of een USB-flashdrive zijn. Het meest voorkomende type opstartschijf is een harde schijf. Wanneer je een nieuwe computer koopt, wordt deze geleverd met een vooraf geïnstalleerd besturingssysteem op de harde schijf, dat je meteen kunt gebruiken.
Deel 2: Waarom zou ik de opstartschijf in Windows 10 veranderen?
Gebruikers moeten over het algemeen na verloop van tijd de opstartschijf wijzigen. Met andere woorden, mensen willen de systeemschijf vervangen door een nieuwe en doen dit vaak om een van de volgende redenen:
- Ze willen de opstartschijf upgraden naar een nieuwe SSD om de prestaties te verbeteren.
- De huidige opstartschijf is vol en ze hebben een grotere schijf nodig.
- Ze hebben tekenen van een falende harde schijf opgemerkt en willen hun opstartschijf repareren voordat deze beschadigd raakt.
- De meeste gewone gebruikers vinden het moeilijk om zelfstandig opstartschijven te vervangen, vooral als het hun eerste keer is. Maak je geen zorgen als je daar een van bent. In de volgende secties vind je een volledige handleiding over hoe je de opstartschijf kunt wijzigen.
Deel 3: Hoe verander ik de opstartschijf in Windows 10?
Fix 1: Verander de opstartschijf via Systeemconfiguratie
Je kunt je opstartschijven wijzigen in je Systeemconfiguratie door naar je BIOS-instellingen of UEFI-firmware te gaan, die je kunt bereiken door op een functietoets (F1, F2, F3, ...) te drukken, ESC of DEL. Nu je bent ingelogd, volg je de onderstaande stappen:
Stap 1: Ga naar het opstartmenu met je pijltjestoetsen (of "Boot" in sommige gevallen).
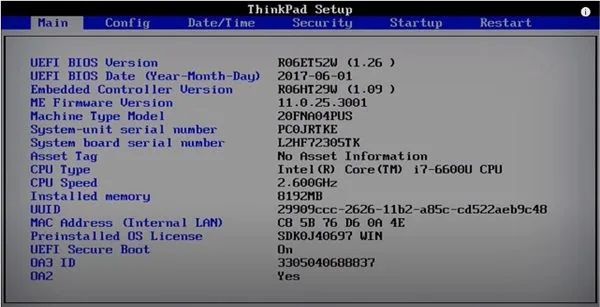
Stap 2: Druk op "Enter" om toegang te krijgen tot het "Boot" submenu.
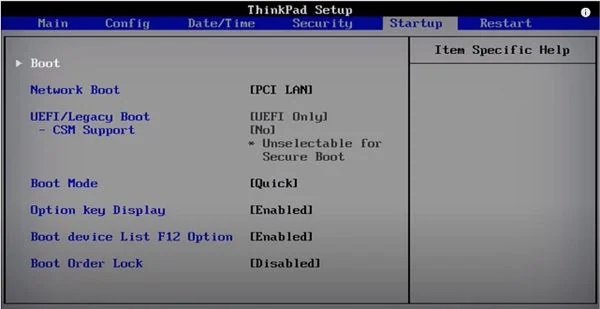
Stap 3: Gebruik de pijltjestoetsen om schijven of stations te selecteren. Druk op de "+" toets om het apparaat omhoog te verplaatsen en op "-" om het omlaag te verplaatsen.
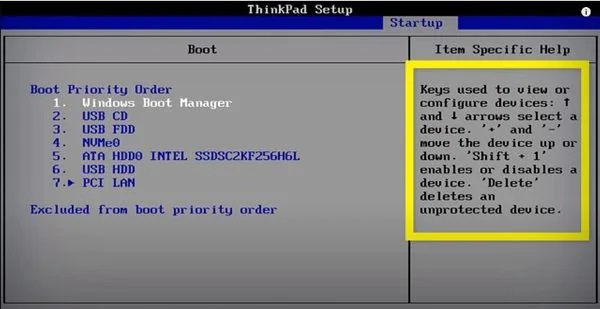
Stap 4: Druk op de "F10" toets om je instellingen op te slaan zodra je klaar bent met het ordenen van de opstartapparaten. Kies vervolgens "Ja" en druk op "Enter" om het proces te bevestigen en af te sluiten. Je computer zal nu opstarten met het apparaat dat je hebt gekozen.
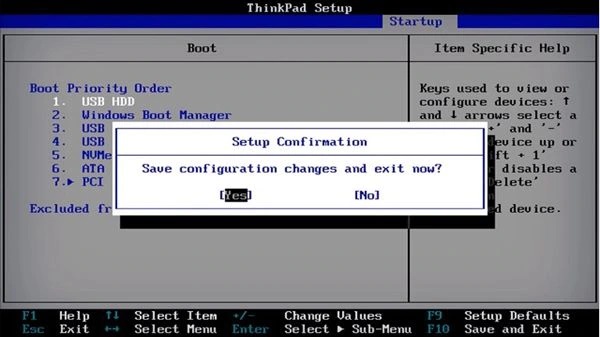
Fix 2: Windows 10 Change Boot Drive via Geavanceerde opties
Als je de toetsen niet kunt gebruiken, is er nog een andere optie om toegang te krijgen tot je UEFI-firmware. Je kunt de UEFI-firmware bereiken via Geavanceerde opties door de volgende stappen te volgen:
Stap 1: Klik op het tandwielpictogram in het Windows-menu om de instellingen te openen.
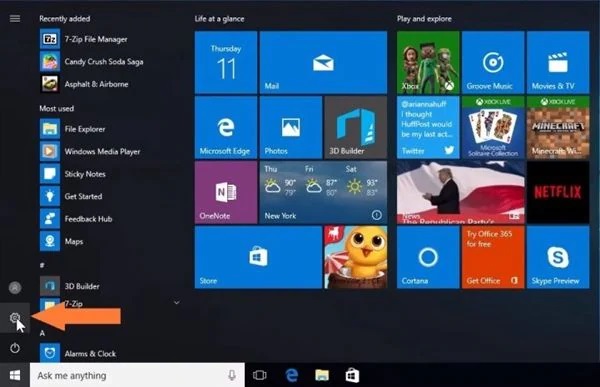
Stap 2: Selecteer "Bijwerken en beveiliging" in het Windows-instellingenpaneel.
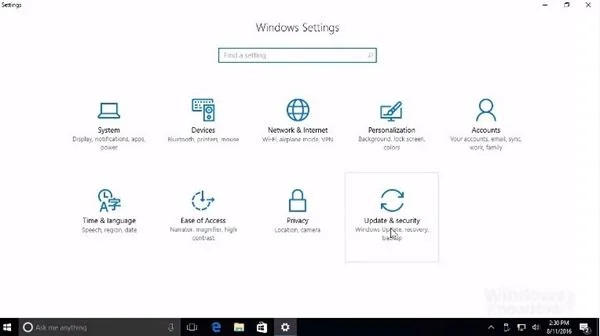
Stap 3: Selecteer in dit venster "Herstel" in het linkermenu en vervolgens "Nu opnieuw opstarten." Je computer zal direct herstarten.
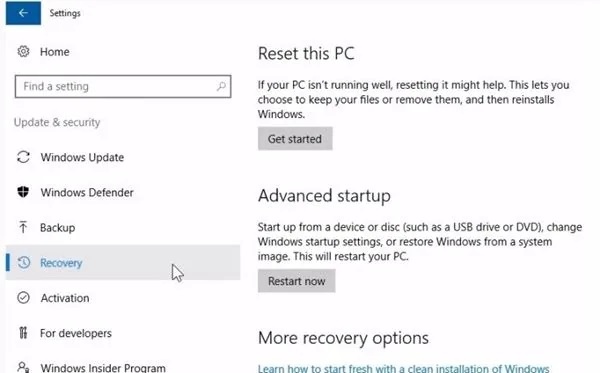
Stap 4: Kies nu "Probleemoplossing", vervolgens "Geavanceerde opties" en ten slotte "UEFI-firmware-instellingen" uit het vervolgkeuzemenu.
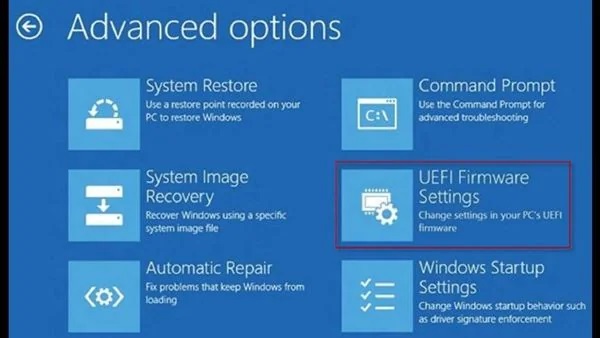
Deel 4: Hoe gegevens herstellen na het wijzigen van de opstartschijf in Windows 10?
Als je om wat voor reden dan ook de opstartschijf hebt gewijzigd, zoals het installeren van Windows of het verwijderen van bepaald materiaal met malware, moet je eraan denken om een back-up te maken. Het is iets dat vaak wordt vergeten of over het hoofd wordt gezien. Er is altijd een oplossing voor het wijzigen van de opstartschijf in Windows 10; dit is Tenorshare 4DDiG, betrouwbare, professionele en veilige software die je zal helpen je bestanden te herstellen, zelfs als je schijf is geformatteerd.
Enkele hoogtepunten van de 4DDiG gegevensherstel zijn onder andere:
- Voor alle scenario's is er een alles-in-één oplossing voor gegevensherstel en reparatie.
- Gegevens kunnen worden hersteld van een laptop/PC, interne en externe harde schijven, USB-flashstations, SD-kaarten en andere opslagapparaten.
- Meer dan 1000 bestandstypen kunnen worden hersteld, waaronder foto's, video's, documenten en audio.
- Herstel bestanden die per ongeluk zijn verwijderd, geformatteerd, partitieverlies hebben geleden, beschadigd zijn, systeemcrash, virusaanval en andere oorzaken.
Veilige download
Veilige download
- Selecteer een locatie
- Scannen van de schijf
- Voorbeeld weergeven en bestanden herstellen
Start de 4DDiG-applicatie en selecteer de schijf waarvan je gegevens verloren zijn gegaan of geformatteerd zijn. Klik op 'Scannen'. Je kunt ook doelbestandstypen kiezen vanuit de rechterbovenhoek voordat het scannen begint.

Het scannen zal nu beginnen en het zal alle verwijderde of verloren bestanden op je schijf weergeven.

Nadat het scanproces is voltooid, bekijk en bewaar je de gewenste bestanden op je computer door op 'Herstellen' te klikken.

Veelgestelde vragen over de opstartschijf
1. Hoe verander ik de standaard opstartschijf in Windows 10?
Met behulp van Opstartopties kun je het standaard opstartmenu wijzigen.
Stap 1: Klik op de koppeling "Standaardwaarden wijzigen" of kies de andere opties onderaan het opstartladermenu.
Stap 2: Selecteer op de volgende pagina een standaard besturingssysteem.
Stap 3: Selecteer op de volgende pagina de opstartschijf die je wilt gebruiken als standaard opstartitem.
2. Hoe verander ik de opstartvolgorde in Windows 10 zonder BIOS?
Stap 1: Ga naar het tabblad Boot.
Stap 2: Hier vind je de Opstartprioriteit, die een lijst weergeeft van aangesloten harde schijven, CD/DVD-ROM-schijven en USB-schijven als deze aanwezig zijn.
Stap 3: Gebruik de pijltoetsen of de + -toetsen op je toetsenbord om de volgorde aan te passen.
Stap 4: Sla de wijzigingen op en sluit af.
3. Kan ik de opstartschijf veranderen in de BIOS?
Ja, je kunt de opstartvolgorde wijzigen in het BIOS-instellingenmenu in het tabblad Geavanceerd. Om de opstartvolgorde op de meeste pc's te wijzigen, start je de computer opnieuw op of zet je hem aan. Druk op de f10-toets wanneer het scherm leeg is om toegang te krijgen tot het BIOS-instellingenmenu.
Samenvatting
Het veranderen van je opstartschijf geeft je veel voordelen om klaar te zijn om enkele definitieve en essentiële processen uit te voeren zodat je computer nog steeds kan functioneren. Veel toepassingen zijn echter vaak beperkt zonder het gebruik van je besturingssysteem, dus opstartbare programma's zijn vaak voldoende om je pc te herstellen. Als je twijfelt over hoe je de opstartschijf in Windows 10 kunt veranderen, maak je geen zorgen. Deze post bevat een uitgebreide handleiding. Tenorshare 4DDiG kan worden gebruikt als je al je gegevens bent kwijtgeraakt tijdens het proces. Het is een eenvoudig maar gebruiksvriendelijk programma dat je zal helpen bij het herstellen van je verloren gegevens.






