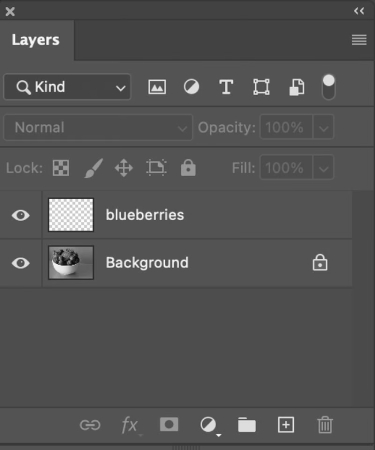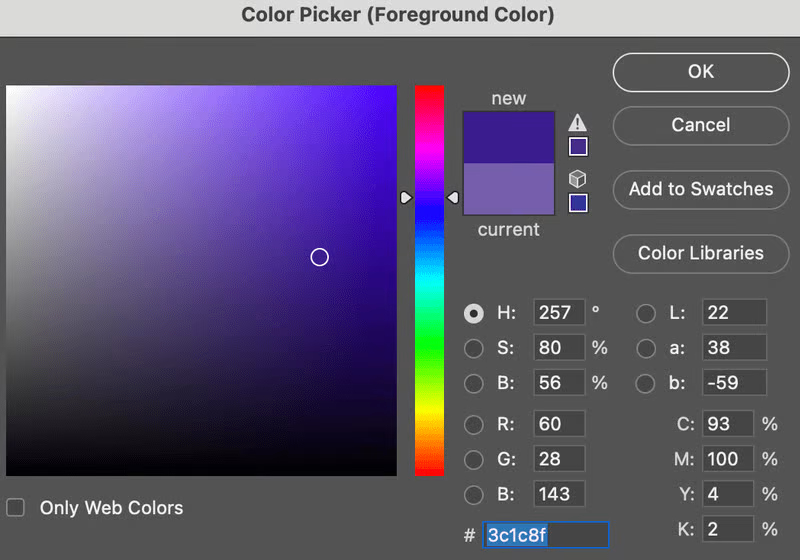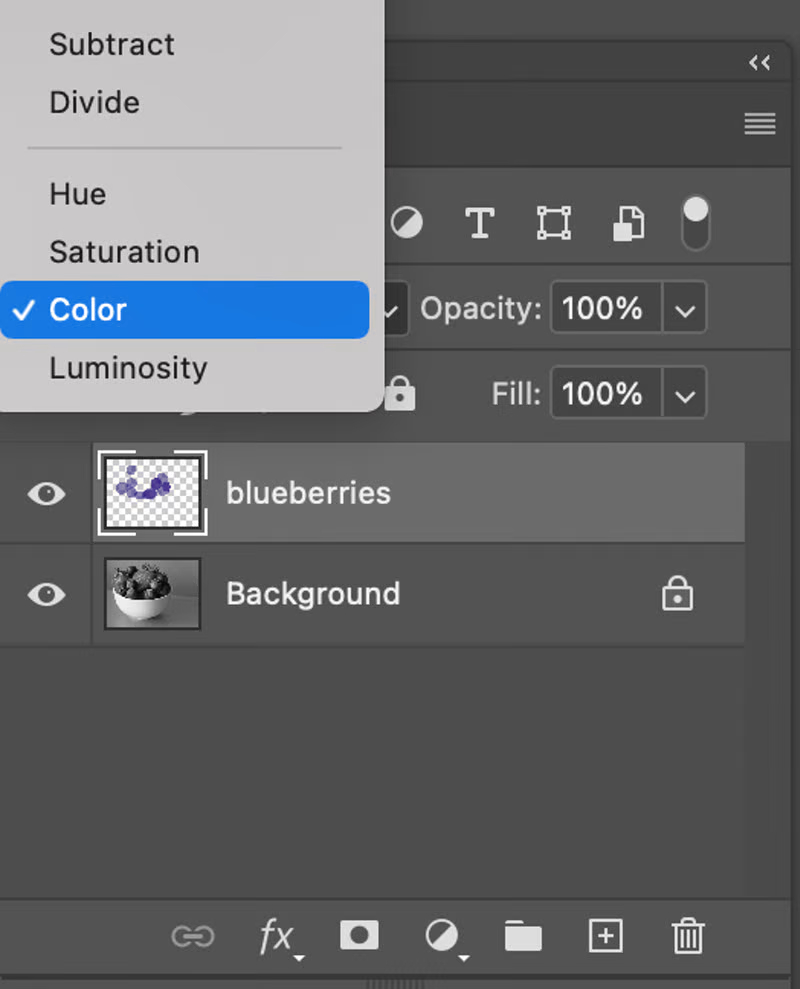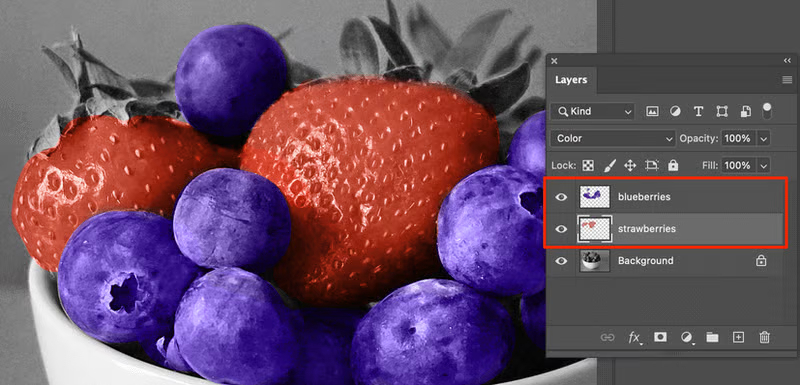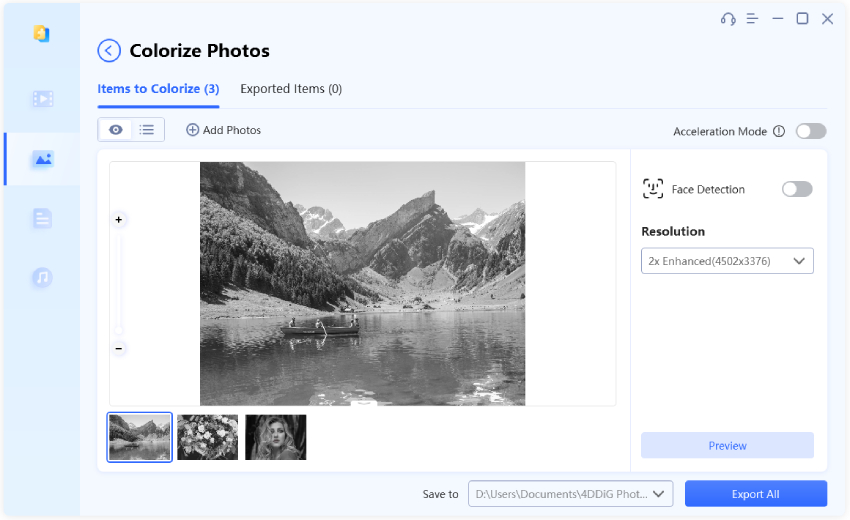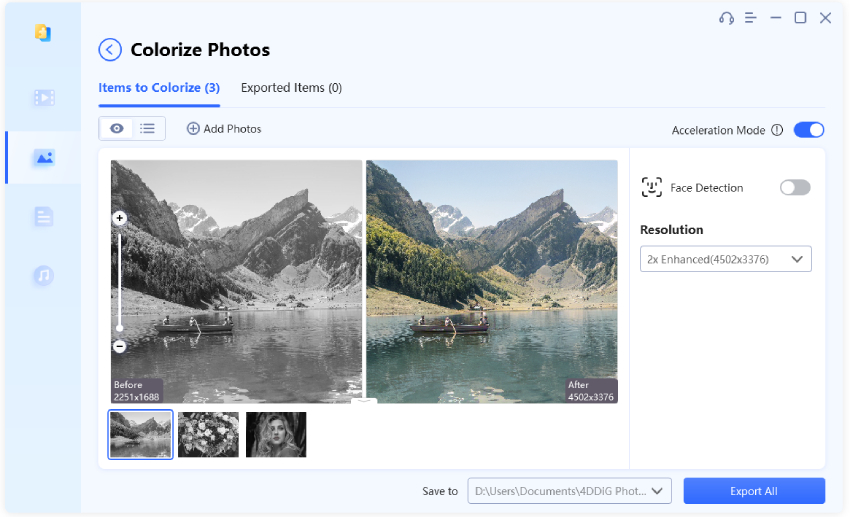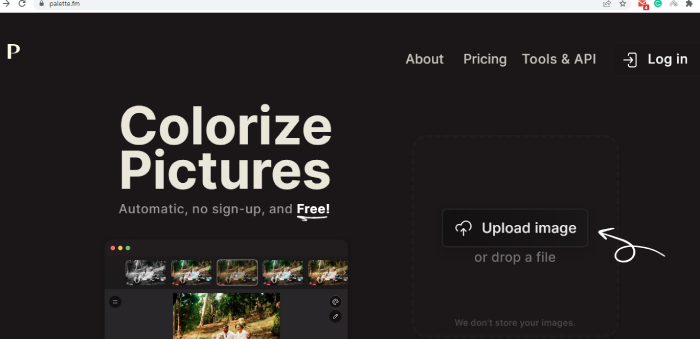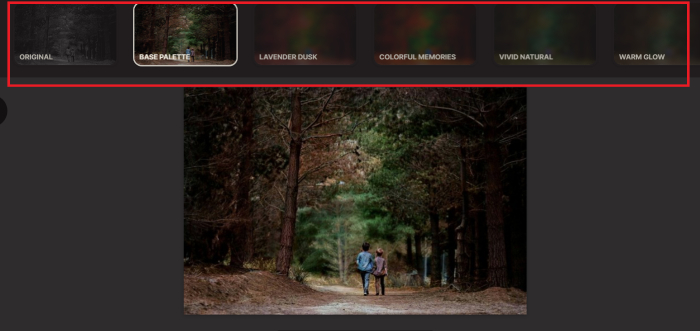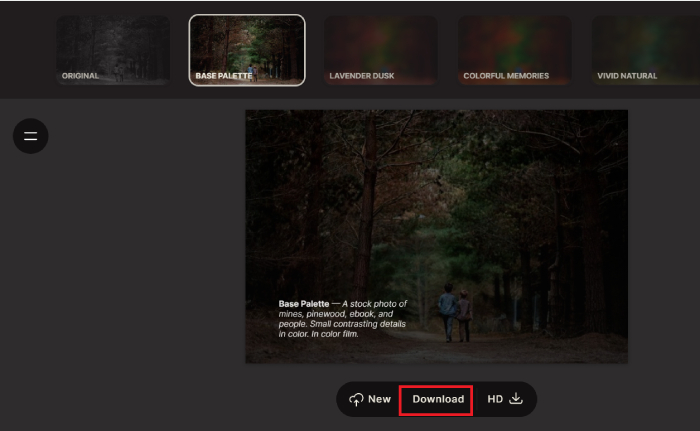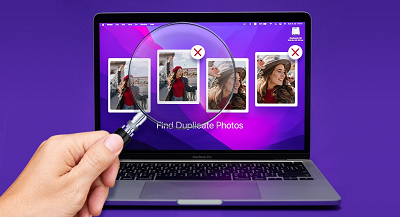Het omzetten van een kleurenfoto in zwart-wit is een fluitje van een cent met een enkele klik in een fotobewerkingsprogramma. Echter, een zwart-witfoto uit het verleden nieuw leven inblazen en omtoveren tot een levendige kleurenafbeelding vereist meer expertise. Het inkleuren van zwart-witfoto's houdt in dat monochrome afbeeldingen worden voorzien van een realistisch en visueel aantrekkelijk kleurenpalet. Daar blinken professionele fotobewerkingsprogramma's zoals Adobe Photoshop in uit.
Adobe Photoshop staat bekend als de eerste keuze voor professionals en biedt een uitgebreid scala aan tools om moeiteloos monochrome foto's om te zetten in prachtige kleurenbeelden. Met Photoshop kun je niet alleen natuurlijke kleuren aan objecten in de foto toevoegen, maar ook de kleuraanpassingen nauwkeurig afstemmen voor optimale resultaten. In dit artikel zullen we je stap voor stap door het proces leiden om zwart-witfoto's te kleuren in Photoshop als een professional. Daarnaast zullen we alternatieve methoden verkennen om kleur aan je zwart-witfoto's toe te voegen zonder te vertrouwen op Photoshop.

Deel 1. Tips voor het inkleuren van zwart-witfoto's in Photoshop
Voordat je je stort op het spannende proces van het inkleuren van zwart-witfoto's in Photoshop, is het essentieel om een paar belangrijke tips te overwegen. Deze richtlijnen zullen je helpen betere resultaten te behalen en zorgen voor een soepele workflow. Laten we ze verkennen:
- Begin met een hoogwaardige scan: Om maximale details te behouden, begin je met een scan met hoge resolutie van de zwart-witfoto. Dit vormt een solide basis voor het inkleuren en resulteert in een helderder en verfijnder eindresultaat.
- Leer sneltoetsen: Maak je vertrouwd met de sneltoetsen die specifiek zijn voor de penseel- en schildertools in Photoshop. Het beheersen van deze sneltoetsen bespaart aanzienlijk tijd tijdens inkleurprojecten.
- Verkrijg kleurkennis: Verkrijg een basisbegrip van kleurentheorieprincipes om de interacties tussen verschillende kleuren te begrijpen. Deze kennis helpt bij het creëren van ingekleurde afbeeldingen die harmonieus en realistisch zijn.
- Zoek referentiebeelden: Verzamel referentiebeelden uit dezelfde tijd of vergelijkbare omgevingen om je kleurkeuzes te begeleiden. Deze referenties geven inzicht in de overheersende kleurenpaletten van die tijd en helpen bij nauwkeurige inkleuring.
- Gebruik aanpassingslagen: Maak gebruik van aanpassingslagen in Photoshop om te experimenteren met verschillende kleureffecten. Deze techniek maakt gemakkelijke en niet-destructieve wijzigingen mogelijk, waardoor je meer flexibiliteit en controle hebt tijdens het inkleurproces.
Deel 2. Hoe zwart-witfoto's te kleuren in Photoshop?
Er zijn meerdere manieren om zwart-witfoto's in te kleuren in Photoshop. In deze handleiding zullen we ons richten op twee van de eenvoudigste methoden: het gebruik van het Penseelgereedschap voor handmatige kleurbewerking en het benutten van de exclusieve Colorize-filter voor directe kleurtoevoeging. Laten we de gedetailleerde stappen voor elke methode bekijken.
Manier 1. Gebruik het penseelgereedschap
Het penseelgereedschap in Photoshop is ontworpen om kleuren op foto's aan te brengen. Door dit gereedschap te gebruiken, kun je kleuren aanbrengen op elk object binnen je zwart-witfoto. Om ervoor te zorgen dat de kleur naadloos mengt zonder dat dit ten koste gaat van details, moet je de mengmodus aanpassen naar 'kleur'. Houd er rekening mee dat dit proces tijdsintensief kan zijn, dus wees geduldig. Hier is een stapsgewijze uiteenzetting van hoe je zwart-witfoto's kunt inkleuren in Photoshop met behulp van het penseelgereedschap:
Open de zwart-witfoto en maak een back-up door deze naar een nieuwe laag te kopiëren. Om gemakkelijke toegang te vergemakkelijken, maak je aparte lagen voor elke kleur en label je ze overeenkomstig.
![use brush tool to colorize black and white photos in photoshop]()
Selecteer het penseelgereedschap in de werkbalk en stel de hardheid van de penseel in op 100%. Kies een voorgrondkleur om de objecten in de foto mee te verven. Begin vervolgens met het tekenen van de kleur op vergelijkbare objecten.
![use brush tool to colorize black and white photos in photoshop-1]()
Zodra je het verven op vergelijkbare objecten hebt voltooid, ga je naar het lagenpaneel. Hier moet je de mengmodus veranderen van 'normaal' naar 'kleur'. Je zult zien dat de door jou geverfde kleur natuurlijk overeenkomt met de objecten. Zoom in om te controleren op gemiste gebieden en schilder ze om een samenhangende uitstraling te garanderen.
![use brush tool to colorize black and white photos in photoshop-2]()
Herhaal de vorige twee stappen voor alle objecten in de foto, waarbij je aparte lagen maakt voor elk object. Als kleuren elkaar overlappen, pas dan de positie van de lagen aan.
![use brush tool to colorize black and white photos in photoshop-3]()
Manier 2. Gebruik de 'Colorize' filter van Photoshop
Als handmatige kleurbewerking met het penseelgereedschap niet jouw voorkeur heeft, is een alternatieve methode het gebruik van de exclusieve Colorize-filter in Photoshop voor automatische kleurbewerking. De Colorize-filter werd oorspronkelijk geïntroduceerd als een bèta-filter in Photoshop 2021, maar is een officiële functie geworden in Photoshop 2022. Het maakt deel uit van de Neural-filters. Hier zijn de stappen om kleur toe te voegen aan zwart-witfoto's in Photoshop met behulp van de Colorize-filter.
Open de zwart-witfoto en ga naar het menu 'afbeelding'. Kies 'type' en selecteer de optie RGB-kleur.
![use colorize filter to colorize black and white photos in photoshop-1]()
Ga naar het menu 'filter' en klik op de Neural-filters.
![use colorize filter to colorize black and white photos in photoshop-2]()
Selecteer in de lijst met Neural-filters de Colorize-filter. Je moet de filter mogelijk downloaden als je hem voor de eerste keer gebruikt. Nadat de download is voltooid, activeer je de filter en zie je dat de foto automatisch wordt ingekleurd.
![use colorize filter to colorize black and white photos in photoshop-3]()
Nadat je het initiële ingekleurde effect hebt toegepast, kun je de Colorize-filter verder verfijnen door verschillende parameters en instellingen aan te passen om het beste resultaat voor de ingekleurde foto te bereiken.
![use colorize filter to colorize black and white photos in photoshop-4]()
Deel 3. Hoe een zwart-witfoto te kleuren zonder Photoshop?
Het handmatig inkleuren van zwart-witfoto's met het penseelgereedschap in Photoshop kan tijdsintensief zijn en mogelijk uitgebreide kennis van kleuren vereisen voor optimale resultaten, en de Colorize-filter in Photoshop heeft nog ruimte voor verbetering. Hierdoor vraag je je misschien af of er betere alternatieven beschikbaar zijn. Gelukkig kun je gebruikmaken van speciale foto-inkleursoftware of online AI-foto-inkleurprogramma's om uitstekende inkleurresultaten te behalen. In dit gedeelte zullen we illustreren hoe je een zwart-witfoto kunt inkleuren zonder Photoshop.
Manier 1: Zwart-witfoto's inkleuren met foto kleuringssoftwarePopulair
Een uitstekend alternatief voor Photoshop om zwart-witfoto's in te kleuren is 4DDiG File Repair. Met slechts één klik kun je moeiteloos kleur aan je foto's toevoegen, zonder de noodzaak van expertise in kleurbewerking of de complexiteit van Photoshop. Het maakt gebruik van een geavanceerd AI-algoritme om automatisch natuurlijke en levendige kleuren toe te voegen en heeft de mogelijkheid om menselijke gezichten te detecteren en natuurlijke huidtinten toe te passen voor verbeterde realisme.
Hier zijn de stappen om zwart-witfoto's in te kleuren met behulp van 4DDiG File Repair.
Begin met het downloaden en installeren van 4DDiG File Repair op je computer. Start het programma en ga naar de sectie 'fotoherstel'. Klik op het pictogram Downloads om de speciaal ontworpen foto-inkleurtoolkit te downloaden voor foto-inkleuring.
GRATIS DOWNLOADENVoor PC
Veilige download
GRATIS DOWNLOADENVoor MAC
Veilige download
![use 4ddig photo repair to colorize black and white photo-1]()
Selecteer de knop 'foto toevoegen/slepen' om de zwart-witfoto vanuit je apparaatopslag te importeren. Je kunt indien gewenst meerdere zwart-witfoto's toevoegen. Op het volgende scherm selecteer je de zwart-witfoto en kies je de gewenste resolutie. Schakel de optie voor gezichtsdetectie in als er menselijke gezichten op de foto staan.
![use 4ddig photo repair to colorize black and white photo-2]()
Klik ten slotte op de optie 'voorbeeld', en het proces van foto-inkleuring wordt gestart. Je kunt de originele en het resultaat van de foto's direct vergelijken. Als je meerdere foto's hebt geïmporteerd, herhaal dan de laatste twee stappen voor elke foto.
![use 4ddig photo repair to colorize black and white photo-3]()
Klik op de knop 'alles exporteren' en sla de ingekleurde foto's op in de door jou gewenste locatie op je computer.
![use 4ddig photo repair to colorize black and white photo-4]()
Manier 2. Zwart-witfoto's inkleuren met online foto kleuringsprogramma
Als je liever geen speciale software of apps wilt installeren, kun je een online foto-inkleurder zoals Palette. Palette is een uitstekende online AI foto-inkleurder die automatisch kleur toevoegt aan zwart-witfoto's. Het biedt ook verschillende kleurenfilters die je direct kunt toepassen en de meest visueel aantrekkelijke kunt kiezen. Houd er rekening mee dat als je de ingekleurde foto's in HD-resolutie wilt downloaden, je mogelijk credits moet aanschaffen. Hier is een eenvoudige handleiding over hoe je een zwart-witfoto online kunt omzetten naar kleur via Palette.
Open de officiële website van Palette in je webbrowser. Klik op de optie 'afbeelding uploaden' en selecteer de zwart-witfoto die je wilt inkleuren.
![how to colorize black and white photos online-1]()
De inkleuring duurt enkele seconden. Het standaardkleurenfilter is het basispalet. Je kunt de beschikbare filters selecteren en toepassen om de natuurlijke kleurtint op je foto te krijgen.
![how to colorize black and white photos online-2]()
Klik ten slotte op de optie 'downloaden' om de ingekleurde foto op te slaan. Als je op de HD downloadoptie klikt, zorg er dan voor dat je van tevoren credits hebt gekocht.
![how to colorize black and white photos online-3]()
Laatste woorden
Hopelijk heb je nu duidelijk begrepen hoe je zwart-witfoto's kunt inkleuren in Photoshop. Met het penseelgereedschap en de kleurize-filter heb je krachtige tools tot je beschikking om leven en levendigheid toe te voegen aan monochrome beelden. Als je echter op zoek bent naar een uitstekend alternatief voor Photoshop voor foto-inkleurwerk, raden we 4DDiG File Repair ten zeerste aan. Deze desktoptool biedt een efficiënte en effectieve manier om natuurlijke en realistische kleuren aan je zwart-witfoto's toe te voegen. Omarm gewoon de mogelijkheden en laat je creativiteit opbloeien met deze opmerkelijke tool.