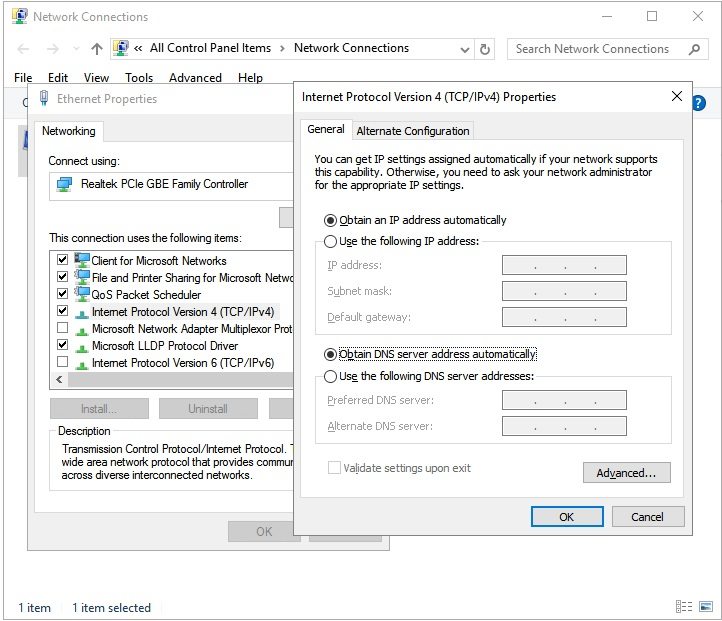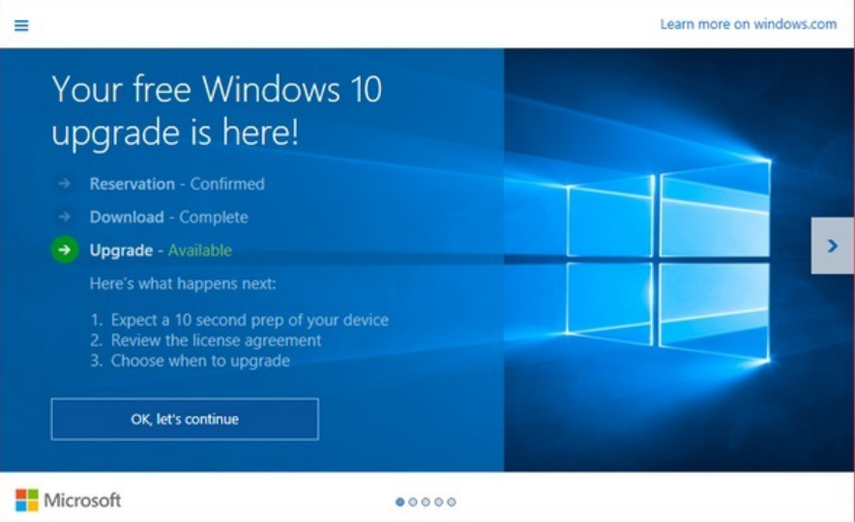Windows 10 en eerdere Microsoft-besturingssystemen hebben een aantal 'Error Pops Up' die u op een gegeven moment kunt tegenkomen. De meest voorkomende is het 'blue screen of death', een BSOD-fout. Maar er is ook een andere, meer gebruikelijke en even problematische, namelijk de Red Screen of Death Windows 10. In dit geval wordt het RSOD-fout genoemd, van 'Red Screen of Death', en wanneer het verschijnt, wordt u in ieder geval gedwongen uw computer opnieuw op te starten met het Windows 10-besturingssysteem. Laten we eens kijken waarom het rode foutscherm verschijnt en hoe u dit kunt oplossen.

- Deel 1: Overzicht van fouten op het rode scherm
- Deel 2: Gegevens herstellen van Windows 10/11 vanwege de Ren Screen of Death-fout?HOT
-
Deel 3: Haalbare methoden om de Red Screen of Death-fout op Windows 10 op te lossen
- Oplossing 1: start uw besturingssysteem in de veilige modus
- Oplossing 2: Werk de BIOS/UEFI bij
- Oplossing 3: Stuurprogramma bijwerken
- Oplossing 4: Controleer de andere hardware
- Oplossing 5: Installeer uw Windows opnieuw
- Oplossing 6: Verwijder CPU/GPU Overlock-instellingen
- Oplossing 7: Verwijder de onlangs geïnstalleerde software
- Oplossing 8: Installeer AMD-stuurprogramma's opnieuw en schakel Inclusief submappen in
- Oplossing 9: Herstel de atikmdag.sys-bestanden op uw Windows
- Oplossing 10: Pas het settings.ini-bestand aan
- Oplossing 11: Downclock uw grafische kaart
Deel 1: Overzicht van fouten op het rode scherm
1. Wat is de Red Screen of Death-fout op Windows 10?
Red Screen of Death Error is een Death screen Error Pop-up in Windows 10. Meestal treedt het probleem met de rode achtergrond van Windows 10 op tijdens het spelen van games, het bekijken van video's, het updaten van de Windows-versie en nog veel meer. Welnu, hier zijn enkele redenen achter de frequente verschijning van Red Screen of Death Error(RSOD).
- Verouderde stuurprogramma's
- Het grafische stuurprogramma is mislukt
- BIOS-problemen
- Onjuiste softwareconfiguratie
- Hardwarestoring
Het komt relatief vaak voor dat dit soort problemen optreden als gevolg van problemen met grafische stuurprogramma's of omdat een toepassing onjuiste bestanden installeert die dit soort conflicten veroorzaken.
2. 7 verschillende problemen met een rood scherm
Red Screen of Death is geen op zichzelf staand probleem, er zijn verschillende oorzaken voor. Hier hebben we 7 typische problemen met Red Screen of Death-fout gelanceerd:
- Opstart rood scherm
- Fout in rood scherm in Excel
- Laptop rood scherm
- Rode flitsen
- Cursor – Audio rood scherm
- Rode scherm laden
- Nvidia rood scherm
Het verschijnt tijdens het opstarten van uw Windows, mogelijk als gevolg van incompatibele of verouderde stuurprogramma's en het installeren van onjuiste bestanden.

In sommige gevallen is gedetecteerd dat bij het gebruik van Verkenner of het openen van een Excel XLS- of XLSX-document, de beroemde pop-up verschijnt als een conflict, opnieuw met de grafische kaart of een van de stuurprogramma's.
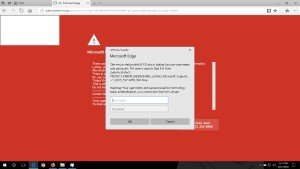
Volgens rapporten van gebruikers die dit soort problemen hebben ondervonden, is het meestal te wijten aan problemen met de grafische kaart als het op een laptop gebeurt.

Vaak begint uw pc-scherm te knipperen; het komt ook door het overklokken.
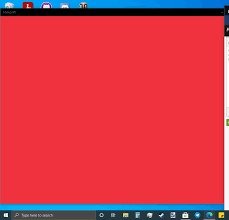
Vanwege een incompatibel of verouderd audio-/videostuurprogramma.
Het verschijnt wanneer de pc op het rode scherm hangt.
Als u grafische kaarten van dit merk integreert, kan er een probleem zijn dat het rode scherm genereert vanwege een conflict met het overklokken dat u hebt gedaan.
3. Waarom verschijnt er een rode schermfout op mijn Windows 10?
Het rode scherm des doods kan in elke situatie verschijnen op computers met het besturingssysteem Windows 10. Rode schermfout verschijnt op Windows 10 wordt meestal veroorzaakt door een hardwarefout of niet-ondersteunde stuurprogramma's. Met andere woorden, het kan verschijnen wanneer u de computer opstart, wanneer u het besturingssysteem bijwerkt, wanneer u het gebruikerswachtwoord invoert, terwijl u aan het spelen bent, of zelfs wanneer u helemaal niets met de computer doet. Er is geen specifieke situatie waarin het vaker voorkomt.
Deel 2: Gegevens herstellen van Windows 10/11 vanwege een Red Screen of Death-fout?
Zoals we al eerder zeiden, kan een pop-up met een rode fout verschijnen omdat uw Windows/hardware in deze situatie fout gaat. En Windows-hardware die fout gaat, kan gegevensverlies veroorzaken. U denkt misschien dat het moeilijk is om alle verloren gegevens van problematische Windows-hardware te herstellen, maar met Tenorshare 4DDiG-software voor gegevensherstel kunt u eenvoudig al uw verloren gegevens op Windows herstellen in 3 stappen.
De belangrijkste kenmerken van de 4DDiG-software voor gegevensherstel zijn:
- Hoge efficiëntie bij gegevensherstel voor Windows/Mac
- 9.0 gloednieuwe interface voor meer gebruikerservaring
- Ondersteunt meer dan 1000 verschillende soorten gegevensherstel, inclusief foto's, video, muziek, documenten, enzovoort
- Krachtig gegevensherstel vanaf elk apparaat, inclusief SD-kaart, USB-flashdrive, externe harde schijf enzovoort
Veilige download
Veilige download
- Download Tenorshare 4DDiG en voer het uit op uw Windows. Er verschijnt een kleine wizard die u informeert over de belangrijkste Tenorshare 4DDiG-opties. Om de informatie van Windows-hardware te herstellen, moet u eerst de schijf selecteren.
- Na ongeveer een minuut te hebben gewacht (de scantijd is afhankelijk van de grootte van uw bestanden), worden alle bestanden weergegeven die u kunt herstellen.
- Zodra het u alle mogelijke bestanden en mappen laat zien die u kunt herstellen, kunt u er een voorbeeld van bekijken. Kies de bestanden die u wilt terughalen en klik vervolgens op de knop "Herstellen" om al deze bestanden te herstellen.



Dit is hoe gemakkelijk het is om Windows-bestanden te herstellen vanwege het rode scherm des doods of andere Windows-fouten, met Tenorshare 4DDiG is Windows-hardwaregegevensherstel net een fluitje van een cent.
Deel 3: Hoe repareer ik het rode scherm des doods in Windows 10?
Zoals bij vrijwel elke fout of systeemfout, zijn er met de rode achtergrond van Windows 10 verschillende mogelijke oplossingen om het Red Screen Windows 10-virus te repareren. De sleutel is om het probleem zoveel mogelijk te identificeren. Dat wil zeggen, zoek de reden waarom uw computerscherm rood getint is.
Oplossing 1: start uw besturingssysteem in de veilige modus
U kunt de oorzaak van het probleem met het rode foutscherm achterhalen door Windows 10 in de veilige modus te starten. Veilige modus is essentieel als u problemen met uw computer moet oplossen. Met Veilige modus start Windows met een beperkt aantal bestanden en stuurprogramma's die nodig zijn om Windows te starten.
Stap 1: druk op Windows-toets + I om Instellingen te openen, of typ een instelling in Windows Search om deze te openen.
Stap 2: Klik vervolgens op "Update en beveiliging" en klik op "Herstel" in het menu aan de linkerkant.
Stap 3: Klik aan de rechterkant van het venster op "Nu opnieuw opstarten" onder Geavanceerd opstarten.
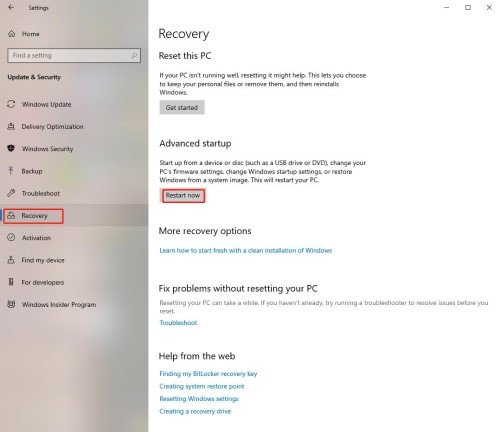
Stap 4: Wanneer de computer opnieuw opstart, ziet u dezelfde optie als hierboven, dat wil zeggen dat u het scherm Opties selecteren ziet. Problemen oplossen -> Geavanceerd -> Opstartinstellingen -> Opnieuw opstarten.
Stap 5: Wanneer Windows 10 opnieuw wordt opgestart, kunt u kiezen welke opstartopties u wilt inschakelen. Druk vervolgens op F4 om Veilige modus in te schakelen.
In de veilige modus kunt u bij het opstarten alleen de meest essentiële functies van uw computer uitvoeren. Als de veilige modus is ingeschakeld, zou u het probleem niet moeten kunnen zien.
Oplossing 2: werk het BIOS/UEFI bij
UEFI/BIOS is de software die is ingebouwd in het moederbord van de computer. Problemen met het BIOS of met UEFI kunnen ook een rood scherm veroorzaken. Nogmaals, u moet de computer opstarten vanuit de geavanceerde opstartopties en in dit geval bezoekt u de website van de fabrikant van uw moederbord. Dat is waar u de specifieke software zou moeten vinden om het BIOS bij te werken als het bestaat en beschikbaar is. Het hele proces wordt begeleid door de eigen software van de fabrikant. Maar u moet voorzichtig zijn, want elk type probleem kan permanente schade aan de computer veroorzaken.
Als u de fabrikant van uw moederbord niet kent, kunt u eenvoudig een van de vele toepassingen gebruiken om pc-hardware te herkennen die voor het grootste deel volledig vrij is om dit type scanner te doen .

Oplossing 3: stuurprogramma bijwerken
De beste manier om het rode scherm des doods in Windows 10 te verhelpen, is door de grafische stuurprogramma's bij te werken. Als u een verouderde en corrupte driver gebruikt, moet u deze upgraden.
Hiervoor moet u de volgende stappen volgen.
Controleer eerst het model van uw grafische kaart voordat u uw stuurprogramma bijwerkt. Als u een grafische kaart van NVIDIA gebruikt, gaat u naar https://www.nvidia.com/ en als u een grafische kaart van AMD gebruikt, gaat u naar https://www.amd.com/
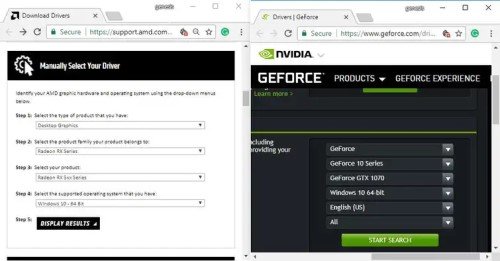
Stap 1: Nadat u de website heeft geopend, moet u eerst uw pc-platform, laptop, desktop, enz. kiezen.
Stap 2: Nu moet je het model van je grafische kaart kiezen, ga dan naar je Windows-versie en druk op Start.
Stap 3: U ziet de nieuwste driver voor uw Windows-versie, installeer deze gewoon. R
Stap 4: Vergeet daarna niet uw pc opnieuw op te starten als de installatie is voltooid.
Oplossing 4: Controleer de andere hardware
Als uw grafische kaart goed werkt en geen RSOD veroorzaakt in Windows 10, moet u de andere systeemhardware controleren; misschien falen ze. Om alle andere hardwarecomponenten te testen, moet u uw pc opschonen en alle pc-componenten loskoppelen of opnieuw aansluiten. En controleer of de computerventilatoren correct werken. En test het opslagapparaat en het RAM. Als alles in orde is, werkt uw besturingssysteem mogelijk niet.
Oplossing 5: Installeer uw Windows opnieuw
Vaak wijzigen of updaten gebruikers het systeemmoederbord en kunnen ze het besturingssysteem niet opnieuw installeren. Soms zijn sommige Windows-bestanden beschadigd door virussen of zwaar beschadigd. Misschien zijn dit de redenen waarom uw computerscherm rood getint is. Op dit moment is het opnieuw installeren van het besturingssysteem de beste optie.
Stap 1: Sluit de Windows-installatie-USB/DVD aan op uw pc en druk vervolgens op een willekeurige toets nadat u het bericht "Druk op een toets om op te starten vanaf cd of dvd" krijgt.
Stap 2: Nadat u uw Windows-taal, tijd en toetsenbord hebt gekozen, gaat u naar "Nu installeren".
Stap 3: Selecteer "Ik accepteer de voorwaarden van de licentie" > "Volgende" > "Aangepast".
Stap 4: Kies nu de partitie en klik op de knop Verwijderd om alle partities te verwijderen.
Stap 5: Nadat u op verwijderd hebt geklikt, verschijnt er een venster dat u vertelt dat deze partitie mogelijk herstelbestanden bevat en als u deze partitie verwijdert, gaan alle gegevens die erop zijn opgeslagen verloren, klik gewoon op OK, en kies vervolgens de niet-toegewezen ruimte. Ga daarna naar de knop Volgende.
Stap 6: Nadat u het bericht hebt ontvangen dat om ervoor te zorgen dat alle Windows-functies correct werken, Windows mogelijk extra partities voor systeembestanden maakt, klikt u gewoon op "OK". En wacht nu gewoon tot de Windows-installatie is voltooid.
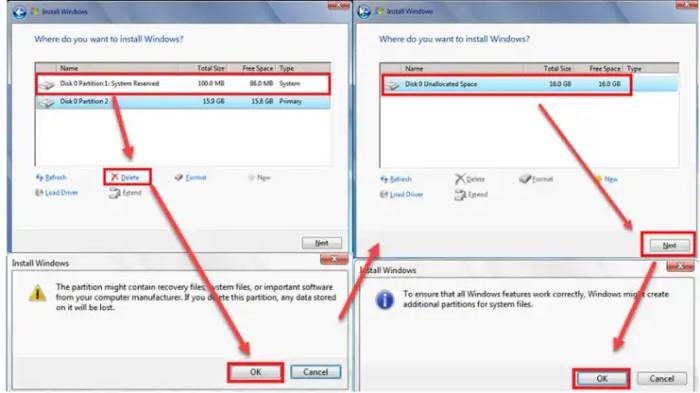
Oplossing 6: Verwijder CPU/GPU overklokinstellingen
Op sommige systemen is overklokken mogelijk en wordt gebruikt om het gedrag van de klokvermenigvuldiger, het voltage of de frequentie aan te passen voor betere hardwareprestaties. Deze configuratie in de CPU of GPU kan echter, vooral door temperatuur, voor aanzienlijke problemen zorgen. Zoals ik al eerder zei, veroorzaakt overklokken soms het rode scherm des doods in Windows 10, dus je moet het uitschakelen. Voor het geval u dit soort problemen ondervindt.
In dit geval moet u dezelfde applicatie gebruiken die u al zou hebben gebruikt om overklokken in te schakelen. En in het geval dat de computer niet normaal kan opstarten, zoals in het vorige punt, zet u de computer aan via de geavanceerde opstartopties en via de veilige modus. Je kunt deze oplossing overslaan als je je CPU of GPU niet hebt overgeklokt.
Oplossing 7: Verwijder de recent geïnstalleerde software
Soms treedt het rode schermprobleem in Windows 10 op wanneer u de nieuwe programma's installeert. Als u merkt dat u dit probleem direct na het installeren van de nieuwe programma's bent tegengekomen, moet u die programma's verwijderen. Volg de onderstaande stappen om dit te doen!
Stap 1: Schakel over naar de optie PC-instellingen en ga vervolgens naar "Apps".

Stap 2: Klik nu op "Apps & functies" in de linkerzijbalk, zoek naar de onlangs geïnstalleerde software en klik vervolgens op "Verwijderen".
Nu bent u met succes uw recente downloadsoftware aan het verwijderen.
Oplossing 8: Installeer AMD-stuurprogramma's opnieuw en schakel Inclusief submappen in
Op sommige specifieke systemen treedt het rode scherm des doods op vanwege een probleem met de AMD grafische stuurprogramma's. In dit geval is het mogelijk dat de oplossing is om de nieuwste AMD Windows 10-stuurprogramma's te downloaden en te installeren en vervolgens de bijbehorende updates toe te passen als deze beschikbaar zijn.
Stap 1: Om dit te doen, moet u in de zoekbalk van Windows 10 Apparaatbeheer zoeken en openen. En eenmaal hier, moet u het gedeelte Beeldschermadapters uitbreiden. U selecteert het apparaat, klikt met de rechtermuisknop en werkt bij.
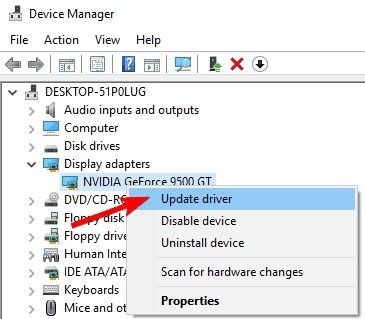
Stap 2: Kies nu "Browse my computer for driver software". Zoek de locatie van de AMD-stuurprogramma's en klik op "Volgende" om deze te installeren. Vergeet niet inclusief submappen te selecteren en start het systeem opnieuw op.
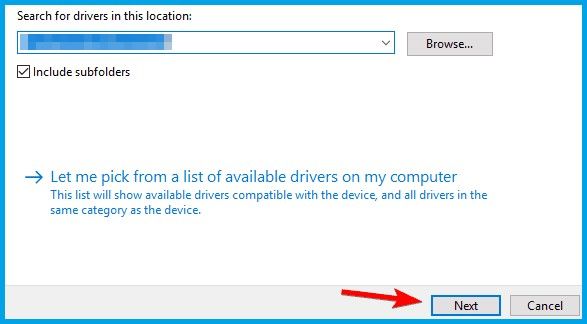
Oplossing 9: Herstel de atikmdag.sys-bestanden op uw Windows
Stap 1: Om de atikmdag.sys-bestanden op Windows 10 te herstellen, moet u naar de AMD-stuurprogrammamap gaan. Kopieer atikmdag.sys-bestanden naar desktop.
Stap 2: Klik met de rechtermuisknop op de startknop en klik op de optie Uitvoeren. Typ nu "cmd" en druk op "Ctrl+Shift+Enter".
Stap 3: typ "chdir Desktop" om de map naar het bureaublad te wijzigen.
Stap 4: Typ nu “EXPAND.EXE atikmdag.sy_ atikmdag.sys” en druk op Enter.
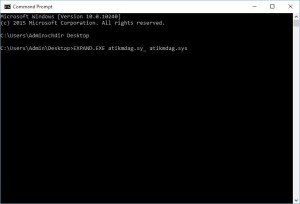
Stap 5: Hier moet u het bestand atikmdag.sys vervangen en de computer opnieuw opstarten.
Oplossing 10: Pas het bestand settings.ini aan.
In sommige videogames is er een erkende bug die precies dit veroorzaakt, het rode scherm des doods van Windows 10. En in deze gevallen heeft het probleem te maken met het bestand settings.ini. Als dit uw geval is, moet u de specifieke bestandsmap openen van de videogame die het probleem veroorzaakt, het bestand settings.ini zoeken en openen met een willekeurig tekstbewerkingsprogramma, maar zonder te formatteren. Als u het opent, vindt u de regel "DxVersion = auto", en in plaats daarvan moet u de tekst "DxVersion = 9" plaatsen. Nu zou je gewoon het bestand moeten opslaan met de aangebrachte wijzigingen zonder extra opmaak toe te passen op het tekstbestand, en dan zou je moeten proberen het spel te openen. Als het probleem dit is, zou het normaal moeten werken.
Oplossing 11: Downclock uw grafische kaart
Na het verwijderen van sommige programma's, is het probleem met het rode scherm in Windows 10 nog steeds niet verholpen en probeer vervolgens overklokken uit te schakelen. Gelukkig kan dit voor u werken. Voor het geval dat, als u uw systeem overklokt om de hoogste snelheid te krijgen, u het moet uitschakelen omdat dit het hardwaregebruik verhoogt en de warmte meer verhoogt dan normaal, wat een Red Screen of Death-fout kan veroorzaken. Dus als uw systeem is ingesteld op overklokken, wijzigt u het of schakelt u het uit. Om het uit te schakelen, moet u het systeem-BIOS openen. Zodra u stopt met overklokken, zet u het terug naar de standaardinstellingen.
Conclusie
Dus, in feite zorgt Red Screen of Death op Windows 10 ervoor dat je geen enkele taak kunt uitvoeren en dwingt het je om je systeem opnieuw op te starten. Maar gelukkig, want vanaf nu ben je bekend met de geweldige oplossingen om dit probleem op te lossen. Als Red Screen of Death enkele fouten veroorzaakt en u per ongeluk wat gegevens van de harde schijf bent kwijtgeraakt. Tenorshare 4DDiG-software voor gegevensherstel helpt u bij het herstellen van gegevens van uw computer. Hopelijk heb je dit artikel echt nuttig gevonden. Toch, als er iets is dat je met me wilt delen. Dus voel je niet verlegen en laat het me weten in het opmerkingenveld hieronder. We zullen er alles aan doen om uw vragen op te lossen.