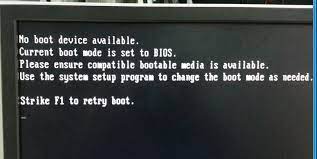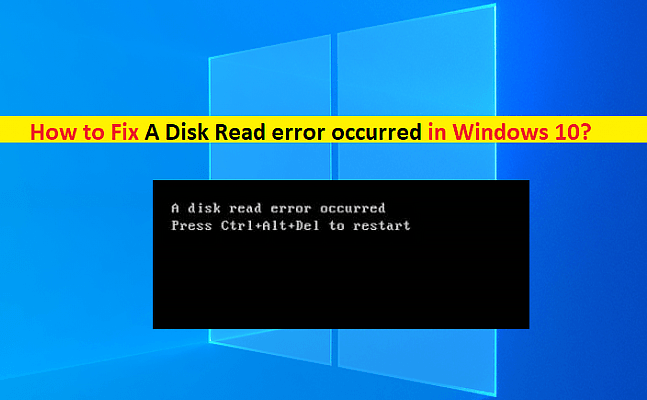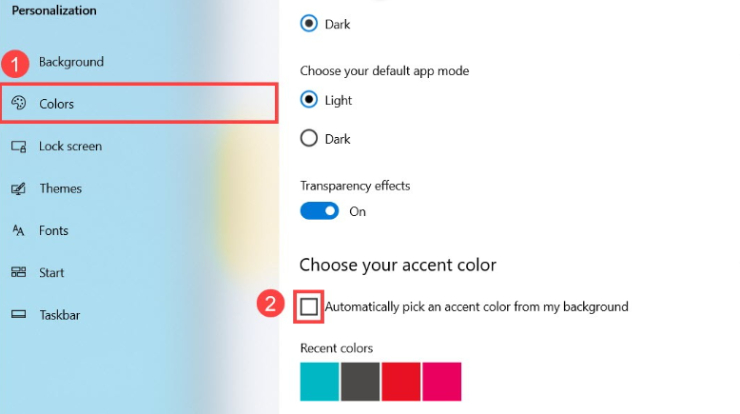Hoe los ik problemen met hoge geheugengebruik van Antimalware Service Executable op?"'Antimalware Service Executable' begon 5-10% CPU te gebruiken gedurende 10 seconden, en verdwijnt elke minuut, en het geeft me het drukke wiel op de aanwijzer. Ik haat dat blauwe wiel dat draait. Het doet dit niet wanneer Real-Time bescherming is uitgeschakeld, maar ik wil dat het draait. Wat moet ik doen? Zal het zichzelf oplossen?”
De Antimalware Service Executable, bekend als MsMpEng (MsMpEng.exe), wordt door Windows-defenders gebruikt om zijn functies uit te voeren. Af en toe kan je de fout 'Antimalware Service Executable high disk usage' krijgen in de taakbeheer, waardoor er een hoog CPU-gebruik is. Je hoeft je geen zorgen te maken, een paar klanten klagen zoals hierboven. Dus wat is Antimalware Service Executable? Is het gevaarlijk? Hoe kan ik dit gebruik in Windows 10 uitschakelen. Dit artikel laat je zien wat een antimalware service executable is, waarom het zoveel CPU gebruikt, en hoe je je Windows 10-pc kunt optimaliseren om ervoor te zorgen dat deze niet wordt beïnvloed door het overmatige CPU-gebruik.
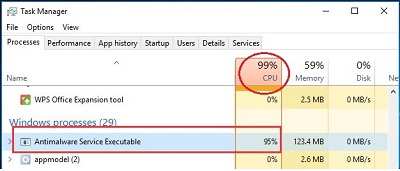
- Deel 1: Overzicht van Antimalware Service Executable
-
Deel 2: Hoe los ik het hoge CPU-gebruik van Antimalware Service Executable op?
- Oplossing 1: Verander de planningsopties van Windows Defender
- Oplossing 2: Schakel realtime-bescherming uit en plan scans opnieuw in
- Oplossing 3: Voeg Antimalware Service Executable toe aan uitsluitingslijst
- Oplossing 4: Schakel Windows Defender uit
- Oplossing 5: Update alle apparaatstuurprogramma's
- Oplossing 6: Controleer op systeembestandsbeschadiging
- Oplossing 7: Controleer op malware-infecties
- Deel 3: Herstel verloren gegevens van Windows na het oplossen van het hoge geheugengebruik van Antimalware Service Executable Populair
- Veelgestelde vragen over Antimalware Service Executable:
Deel 1: Overzicht van Antimalware Service Executable
1. Wat is Antimalware Service Executable?
Een Windows Security-proces wordt Antimalware service executable genoemd. Het voert voortdurende bescherming tegen malware uit. Ook bekend als msmpeng.exe, draait de antimalware service executable op de achtergrond zodat het documenten en programma's af en toe kan scannen.
2. Waarom draait antimalware service executable hoog?
De belangrijkste reden waarom de antimalware service executable veroorzaakt, is dat het voortdurend op de achtergrond draait. Het scant actief programma's en documenten en onderneemt passende acties wanneer het iets gevaarlijks detecteert. Bovendien scant het zijn map.
3. Moet ik Antimalware service executable uitschakelen?
Het zou het beste zijn om de antimalware service executable te stoppen met het scannen van zijn map om minder CPU te gebruiken. Maar we raden gebruikers niet aan om de Windows Defender-antivirus van Microsoft uit te schakelen als je geen antivirussoftware hebt.
Deel 2: Hoe los ik het hoge CPU-gebruik van Antimalware Service Executable op?
Oplossing 1: Verander de planningsopties van Windows Defender
Het wijzigen van de planningsinstellingen van Windows Defender is een krachtige manier omdat continue bescherming in feite het probleem veroorzaakt. Dit zijn de stappen over hoe je de antimalware service executable kunt uitschakelen:
Stap 1: Druk tegelijkertijd op Win + R op je toetsenbord om het Run-venster te openen. Typ in het Run-venster de opdracht taskschd.msc.
Stap 2: Dubbelklik op de optie 'taakplannerbibliotheek'.
Stap 3: Klik op 'Microsoft' en open 'Windows > Windows Defender'.
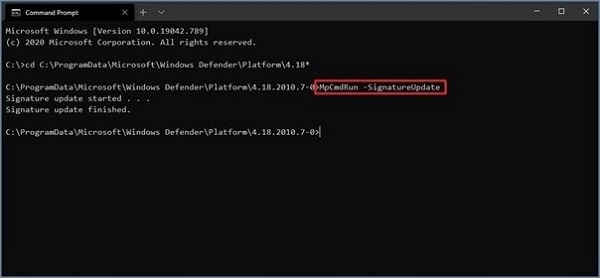
Stap 4: Tik vervolgens twee keer op 'geplande scan van Windows Defender'.
Stap 5: In het eigenschappenvenster, schakel 'uitvoeren met hoogste privileges' uit.
Stap 6: Schakel alle items uit in het gedeelte 'voorwaarden'.
Oplossing 2: Schakel realtime-bescherming uit en plan scans opnieuw in
Het hoge geheugengebruik van de antimalwareservice-uitvoerbaarheid is een groot probleem, aangezien de realtime-bescherming je Windows-pc voortdurend zal controleren, ongeacht wat je doet. Het reageert snel en verbruikt veel CPU, wat leidt tot hoog CPU- en geheugengebruik.
De meest waarschijnlijke oplossing voor het probleem van het hoge CPU-gebruik van de antimalwareservice-uitvoerbaarheid is het uitschakelen van de bescherming. Na dit zal Windows Defender niet werken en zal je pc kwetsbaar zijn. Om dit te doen, moeten de volgende instellingen worden toegepast:
Stap 1: Ga naar instellingen en open het tabblad 'bijwerken en beveiliging'.
Stap 2: Tik op de optie 'Windows-beveiliging' om toegang te krijgen tot 'virus- en bedreigingsbeveiliging'.
Stap 3: Ga vervolgens naar 'beheer instellingen'.
Stap 4: Schakel de instelling 'realtime-bescherming' uit om overmatig CPU-gebruik te stoppen.
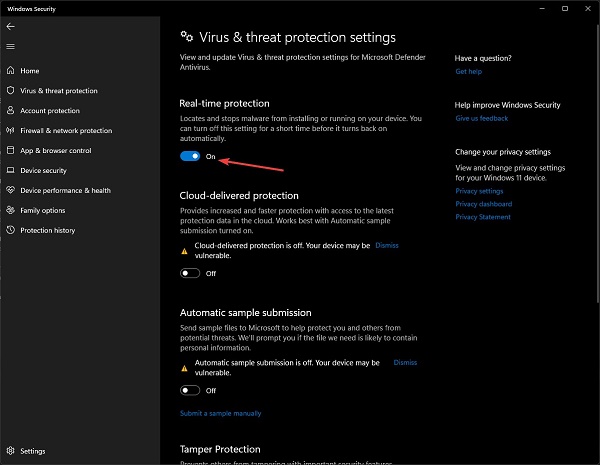
Oplossing 3: Voeg Antimalware Service Executable toe aan uitsluitingslijst
Stap 1 : Druk tegelijkertijd op de Win + I-toetsen op je toetsenbord om het 'instellingen' venster te openen. Ga van daaruit naar 'bijwerken en beveiliging'.
Stap 2 : Tik op de optie 'Windows Defender' en klik op 'een uitsluiting toevoegen' bij uitsluitingen.
Stap 3 : Klik op 'een .exe, .com of .scr proces uitsluiten' in de lijst met processen.
Stap 4 : Typ MsMpEng.exe en klik op OK om je probleem op te lossen.
Oplossing 4: Schakel Windows Defender uit
Wanneer je Windows Defender wordt overbelast door constant bestandscontrole, treedt het probleem van een hoog CPU-gebruik van de Antimalware Service Executable op. Het probleem kan worden opgelost door de Windows-beschermer uit te schakelen.
Stap 1 : Druk tegelijkertijd op de Win + R-toetsen op je toetsenbord om het dialoogvenster uitvoeren te openen.
Stap 2 : Typ in het geopende dialoogvenster regedit en druk op enter. De register-editor wordt geopend.
Stap 3 : Dubbelklik op de mappen in het navigatievenster om te zoeken naar HKEY_LOCAL_MACHINE\SOFTWARE\Policies\Microsoft\Windows Defender.
Stap 4 : Stel de waardegegevens van de register genaamd DisableAntiSpyware in op 1.
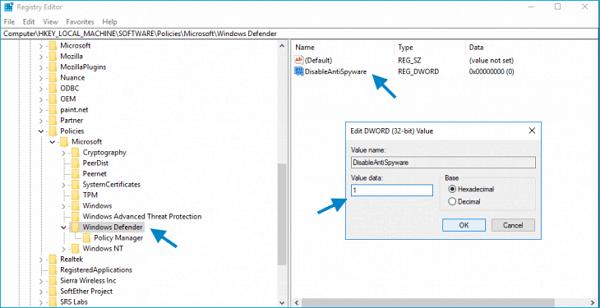
Opmerking: Als je de betreffende Register, namelijk DisableAntiSpyware, niet ziet, klik dan met de rechtermuisknop op het hoofdvenster van de register-editor en klik op 'nieuw > DWORD-waarde (32-bits)'. Noem dit nieuwe bibliotheekgedeelte DisableAntiSpyware. Dubbelklik erop en stel de waardegegevens in op 1.
Oplossing 5: Update alle apparaatstuurprogramma's
Ondervindt je Windows 10 problemen met achterblijven zoals hierboven genoemd? Je kunt ook proberen al je beschikbare apparaatstuurprogramma's bij te werken. De bijgewerkte stuurprogramma's kunnen ervoor zorgen dat je pc stabiel en snel blijft werken.
Je kunt je stuurprogramma's handmatig bijwerken door naar de officiële website van de fabrikant te gaan en te zoeken naar het nieuwste stuurprogramma van het specifieke apparaat. Zorg ervoor dat je stuurprogramma's kiest die compatibel zijn met je Windows-systeemversie.
Oplossing 6: Controleer op systeembestandsbeschadiging
Ook beschadigde systeembestanden veroorzaken dit hoge systeemgebruik, zoals hoge schijfgebruik van antimalware-service-uitvoerbaarheid, hoog CPU-gebruik van msmpeng.exe, enzovoort. We raden je aan de System File Checker (SFC) -hulpprogramma uit te voeren dat helpt bij het scannen van beschadigde systeembestanden. Bovendien, als het SFC-hulpprogramma dergelijke bestanden vindt, zal het deze herstellen vanuit een map die zich bevindt op %WinDir%\System32\dllcache.
Oplossing 7: Controleer op malware-infecties
We raden aan een beveiligingscontrole uit te voeren om ervoor te zorgen dat je systeem niet is aangetast door malware. We zullen de open en gratis Windows Defender gebruiken om een systeemscan uit te voeren, maar een bijgewerkt antivirusprogramma kan beter werken. Gebruik de volgende stappen om je pc te scannen op malware:
Stap 1: Open de zoekbalk in je taakbalk. Dit kan door op de Windows + S-toetsen te drukken.
Stap 2: Open Windows-beveiliging en selecteer de volledige scan. Hiermee worden alle bestanden op al je stations gecontroleerd om ervoor te zorgen dat er geen bedreigingen kunnen worden verborgen. Dit kan enige tijd duren, afhankelijk van je bestanden.
Stap 3: Tik op de knop nu scannen om te beginnen. Als er een bedreiging wordt gedetecteerd, zal Windows 10 deze automatisch verwijderen.
Deel 3: Hoe herstel je verloren gegevens van Windows na het oplossen van het hoge geheugengebruik van Antimalware Service Executable?
Als je de antimalware-service-uitvoerbaarheid uitschakelt met de bovenstaande methoden en bestanden van je pc verliest, raden we je aan onze professionele hersteltool te gebruiken. Gebruik de Tenorshare 4DDiG Windows Data Recovery tool om alle verloren bestanden op Windows- en Mac-pc's en Windows-gebaseerde apparaten zoals USB, SD-kaarten, enzovoort terug te halen. Je kunt ook gegevens herstellen van externe apparaten. Het kan gegevens herstellen die verloren zijn gegaan door verschillende redenen, zoals verwijdering, formattering, RAW, en andere.
- Herstel verloren bestanden van computers als gevolg van verschillende fouten.
- Herstel bestanden van Windows/Mac/USB-flashstations/SD-kaarten/externe harde schijven/digitale camera's, etc.
- Ondersteuning van verschillende verliesscenario's zoals verwijdering, formattering, RAW, beschadigd, etc.
- Ondersteunt meer dan 1000 gegevenstypen zoals foto's, video's, audio, documenten en meer.
- Snelle scan met 100% beveiliging.
Veilige download
Veilige download
- Selecteer een locatie
- Scan de schijf
- Voorbeeld en herstel bestanden
Open Tenorshare 4DDiG Windows Data Recovery om de startinterface te bekijken. Selecteer de locatie uit een lijst van harde schijven waar je je gegevens bent kwijtgeraakt en klik op scan om verder te gaan.

4DDiG zal zoeken naar de verloren bestanden vanaf die locatie. Aan de andere kant kun je een diepe scan uitvoeren als je er niet in slaagt om de bestanden te herstellen met een normale scan.

Na het vinden van de bestanden die je nodig hebt, kun je ze bekijken en opslaan op een veilige locatie. Sla de bestanden niet op dezelfde partitie op waar je ze bent kwijtgeraakt.

Veelgestelde vragen over Antimalware Service Executable:
1. Kan ik de antimalware service executable beëindigen?
Aangezien de antimalware service executable niet voortdurend actief is, is het niet erg om deze ingeschakeld te laten. Dus, als je geïrriteerd bent door het constante gebruik van je bronnen, wil je misschien het tegenovergestelde doen. Het is prima om deze uit te schakelen en zelfs de standaard Defender van je Windows.
2. Waarom draait de antimalware service executable hoog?
Antimalware service executable hoog CPU-gebruik wordt over het algemeen veroorzaakt door het voortdurende gebruik van bronnen voor het scannen van bestanden. Het scant ook andere gerelateerde toepassingen progressief.
3. Hoe stop ik de antimalware service executable met het gebruik van geheugen?
Als je je afvraagt hoe je antimalware service executable kunt stoppen, ben je op de juiste plek. Je kunt de activiteit stoppen door Windows Defender uit te schakelen of deze toe te voegen aan de uitsluitingslijst. Andere technieken die hierboven zijn genoemd, kunnen ook helpen bij dit probleem.
Samenvatting
Als je probeert om antimalware service executable minder CPU te laten gebruiken, kunnen de bovenstaande strategieën je helpen. Bovendien, als je je bestanden tijdens het proces verliest, kan onze deskundige datahersteltool ze terugvinden. Download Tenorshare 4DDiG meteen om te beginnen met het herstellen van je verloren gegevens.