Hoe USB Flash Drive op Mac te formatteren?
Tegenwoordig kun je, wanneer je een USB-drive koopt, deze direct gebruiken met Windows. Maar als het bedoeld is voor gebruik met een Mac, zal het niet worden geformatteerd met behulp van het gegevenssysteem van macOS. Dat komt doordat de overgrote meerderheid van de computers op aarde op Windows draait en Windows een ander gegevenssysteem gebruikt, meestal bekend als Fat32. Sommige USB-drives moeten eerst worden geformatteerd voordat je bestanden erop kunt opslaan. In dit artikel bespreken we hoe je een USB-drive kunt formatteren op een Mac .

Deel 1: Waarom moet ik een Mac USB formatteren?
USB-drives zijn geweldig voor het verzenden of opslaan van gegevens. Formatteren is het proces waarbij alle huidige gegevens op een USB-drive worden verwijderd. De belangrijkste reden om een USB op Mac te formatteren als Fat32 is dat je de optie moet hebben om de drive op een Windows-pc te gebruiken. Het is vereist om bestanden tussen de twee besturingssystemen te kunnen verplaatsen. Je kunt de drive ook instellen voor gebruik als mediaspeler of om tv-programma's op te nemen op een tv met een USB-poort.
Deel 2: Hoe formatteer je een USB-drive op een Mac?
Dankzij de optie Schijfhulpprogramma is het echt eenvoudig als je wilt weten hoe je een USB op Mac kunt wissen. Om je nieuwe apparaat in de juiste staat te krijgen, volg je de onderstaande methode. Blijf lezen om te weten hoe je een USB-drive op Mac kunt formatteren.
- Stap 1: Sluit een USB-drive aan op de USB-poort van je Mac en macOS herkent de drive en toont het symbool op het scherm. Selecteer Zoeken in de rechterbovenhoek. Typ "Schijfhulpprogramma" om het item Schijfhulpprogramma te selecteren.
- Stap 2: Selecteer je USB-drive uit het menu aan de linkerkant en klik vervolgens op "Wissen" bovenaan.
- Stap 3: Kies een naam voor de drive en selecteer een indeling om door te gaan. Je kunt kiezen uit de volgende indelingstypen die hieronder worden getoond.
- Stap 4: Selecteer "Wissen", er wordt een voortgangsbalk geopend terwijl het proces wordt uitgevoerd. Wacht tot de drive is geformatteerd. Zodra dit is voltooid, selecteer je "Gereed".
- Stap 5: Selecteer het menu Schijfhulpprogramma bovenaan en sluit vervolgens het Schijfhulpprogramma af.

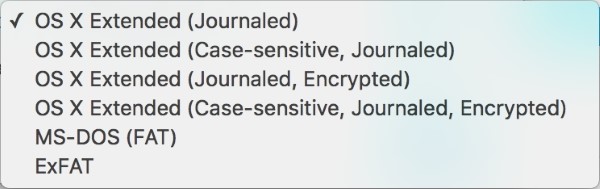
Deel 3: Hoe formatteer je een USB-drive naar Fat32 op een Mac?
De mogelijkheid om Fat32 zowel op Mac als op Windows te lezen en te schrijven, maakt het zeer veelzijdig. Drives die zijn geformatteerd als Fat32 kunnen worden gelezen en beschreven door macOS. Om een USB-drive naar FAT32 te formatteren op een Mac, moet je een van de volgende methoden volgen:
i. Schijfhulpprogramma
- Stap 1: Sluit een USB-drive aan op de USB-poort van je Mac en macOS herkent de drive en toont het symbool op het scherm. Selecteer Zoeken in de rechterbovenhoek. Typ "Schijfhulpprogramma" om het item Schijfhulpprogramma te selecteren.
- Stap 2: Selecteer je USB-drive uit het menu aan de linkerkant en klik vervolgens op "Wissen" bovenaan.
- Stap 3: Kies een naam voor de drive en selecteer een indeling om door te gaan. Je kunt kiezen uit de volgende indelingstypen die hieronder worden getoond.
- Stap 4: Selecteer "Wissen", er wordt een voortgangsbalk geopend terwijl het proces wordt uitgevoerd. Wacht tot de drive is geformatteerd. Zodra dit is voltooid, selecteer je "Gereed".
- Stap 5: Selecteer het menu Schijfhulpprogramma bovenaan en sluit vervolgens het Schijfhulpprogramma af.
ii. Terminal Command Line
De Terminal Command Line op Mac kan worden gebruikt om USB-apparaten te formatteren. Deze methode kan worden gebruikt wanneer je de USB niet kunt formatteren via de optie Schijfhulpprogramma. Volg de onderstaande handleiding voor meer informatie over het formatteren van een USB op Mac:
- Stap 1: Sluit de USB-drive aan op je Mac. Zorg ervoor dat de computer de USB-apparaat herkent.
- Stap 2: Druk tegelijkertijd op Command en Spatiebalk. Typ "Terminal" en druk op Enter.
- Stap 3: Typ het commando "diskutil list" in, dit geeft een lijst van alle aangesloten drives op je Mac.
- Stap 4: Typ nu "sudo diskutil eraseDisk FAT32 MBRFormat /dev/disk2" in en je USB-drive wordt geformatteerd naar het Fat32 gegevenssysteem.
Deel 4: Hoe formatteer je een USB-drive naar NTFS op een Mac?
Als je een USB-drive op een Mac wilt formatteren naar NTFS om deze te kunnen gebruiken op een Windows-pc, moet je een NTFS-driver toevoegen aan de Mac.
- Stap 1: Sluit een USB-drive aan op een USB-poort van je Mac. Deze wordt gemount op het bureaublad (scherm) van je Mac.
- Stap 2: Download een NTFS-driver voor de Mac, zoals Tuxera NTFS voor Mac, NTFS-3G (de opensource-versie van Tuxera NTFS) of NTFS voor Mac OS X 8.0.
- Stap 3: Open en installeer de NTFS-driver.
- Stap 4: Klik op het "Applications"-symbool en klik vervolgens op "Utilities" en "Disk Utility" om het te openen. Alle gemounte volumes op je Mac, inclusief interne en externe harde schijven, worden weergegeven in het linkervenster, net als de USB-drive.
- Klik op de USB-drive in het linkervenster van de Disk Utility.
- Klik op het tabblad "Delete". Selecteer het vervolgkeuzemenu "Format" en kies "NTFS". Typ een nieuwe naam voor de USB-drive in het tekstvak "Name".
- Klik vervolgens op "Delete". Disk Utility zal de USB-drive formatteren naar NTFS en alle gegevens op de schijf worden verwijderd.
Deel 5: Hoe formatteer je een USB-drive naar ExFAT op een Mac?
Ga naar Schijfhulpprogramma, dat zich bevindt onder Programma's in het Finder-menu. Als je een USB-drive hebt aangesloten op je Mac, kun je deze zien onder "Extern" in het Schijfhulpprogramma. Selecteer je USB-drive in het menu aan de linkerkant. Ga naar het tabblad "Wissen". Je moet een naam voor de drive opgeven en vervolgens het bestandssysteem instellen op ExFAT.
Selecteer vervolgens het standaard GUID-partitiemethode (GPT). Klik op de knop "Wissen" wanneer je klaar bent, en het Schijfhulpprogramma zal je schijf formatteren met de opgegeven instellingen. Hierdoor worden alle bestanden op de schijf verwijderd. Daarna ben je klaar om de USB op Mac naar ExFAT te formatteren.
Deel 6: Hoe herstel je verloren gegevens van een geformatteerde USB-drive?
Nadat je de USB-drive hebt geformatteerd, verlies je zeker gegevens. Om verloren bestanden van een geformatteerde USB-drive te herstellen, moet je eerst stoppen met het gebruik van het apparaat en vervolgens een professionele USB-datahersteltool gebruiken, zoals Tenorshare 4DDiG . Dit programma kan eenvoudig gegevens herstellen die zijn verwijderd, beschadigd of geformatteerd van Windows/Mac/USB-flashstations/SD-kaarten/externe apparaten en meer met slechts 3 stappen.
- Herstel bestanden van externe apparaten zoals externe harde schijven, SD-kaarten, camera's en USB-flashstations
- Ondersteunt macOS Monterey, macOS Big Sur, macOS 10.15 (Catalina) en eerdere versies
- Herstel meer dan 1.000 bestandstypen met gemak
- Herstel foto's, video's, audio en andere bestanden zonder verlies van kwaliteit
- Herstel van verschillende verliesscenario's zoals verwijdering, formattering, RAW, enz. met een hoog succespercentage.
- Het herstellen van gegevens is zo eenvoudig als drie klikken. Er is geen technische kennis vereist
- Selecteer een locatie
- Scannen en voorbeeld bekijken
- Herstellen vanaf USB-drive
- Dat is alles. Alle verloren bestanden op je geformatteerde USB-drive zijn nu hersteld.
Veilige download
Veilige download
Start de 4DDiG Mac datahersteltool nadat je deze hebt geïnstalleerd en sluit vervolgens de geformatteerde USB-drive aan. Selecteer de USB-drive en klik vervolgens op "Scan" om verloren gegevens te vinden.

Het proces kan niet worden overgeslagen om alle verwijderde bestanden te onderzoeken. Nadat het resultaat is gegenereerd, kun je op specifieke bestandstypen tikken om meer details te bekijken.

Klik op de knop "Herstellen" en selecteer een locatie om de bestanden op te slaan. Het wordt niet aanbevolen om de bestanden op te slaan op de plaats waar je ze bent kwijtgeraakt.

Veelgestelde vragen over Mac USB-indeling
1. Wat zijn de soorten USB-drives?
Er zijn veel soorten USB-drives, waaronder kaart, polsband houten aangepaste, flesopener, aangepaste merknaam, beveiliging, lanyard en pen USB-drives.
2. Welk formaat moet ik kiezen bij het formatteren van een USB-drive op Mac?
Dat is waarschijnlijk het meest verwaarloosde onderdeel van het hele proces. Veel gebruikers zijn zich niet bewust van de betekenis van het bestandssysteem met betrekking tot opslagapparaten. Een bestandssysteem is als een set keuzes die bepalen hoe gegevens moeten worden opgeslagen. Er zijn in wezen vijf soorten bestandssystemen die veel worden gebruikt:
- FAT32 : Een systeem dat al sinds de jaren 80 bestaat.
- NTFS : NTFS of New Technology File System is de huidige standaard in Windows-machines. Ze zijn niet geschikt voor Mac OS.
- ExFAT : Een aangepaste versie van FAT32 die door zowel Windows als Mac wordt ondersteund.
- HFS+ : In 1998 geïntroduceerd voor Mac-apparaten. Het was het meest voorkomende bestandssysteem voor Mac tot 2017.
- APFS : Dit is het nieuwste bestandssysteem dat wordt gebruikt door Apple-apparaten. In vergelijking met HFS+ is APFS ontworpen voor solid-state opslagsystemen.
3. Wat is het beste formaat voor een USB-flashdrive op een Mac?
Als je van plan bent om met Macs te werken, gebruik dan Mac OS Extended (Journaled). Als je bestanden groter dan 4 GB wilt overzetten tussen Macs en pc's, gebruik dan exFAT. In alle andere gevallen kun je MS-DOS (FAT) gebruiken, ook bekend als FAT32.
Conclusie:
In sommige gevallen kan het formatteren van een USB-drive op een Mac problemen veroorzaken of kun je per ongeluk gegevens wissen. Meestal hebben we niet de intentie om iets te verwijderen, maar het kan per ongeluk gebeuren. Gelukkig kunnen we de hulp inroepen van Tenorshare 4DDiG Data Recovery Software om onze verwijderde gegevens van USB-drives te herstellen. Tenorshare 4DDiG Data Recovery Software maakt het gemakkelijker om met dergelijke situaties om te gaan en professioneel werk te leveren.





