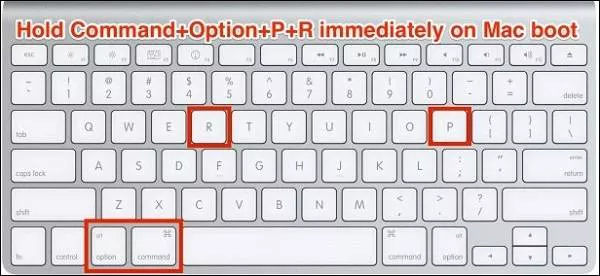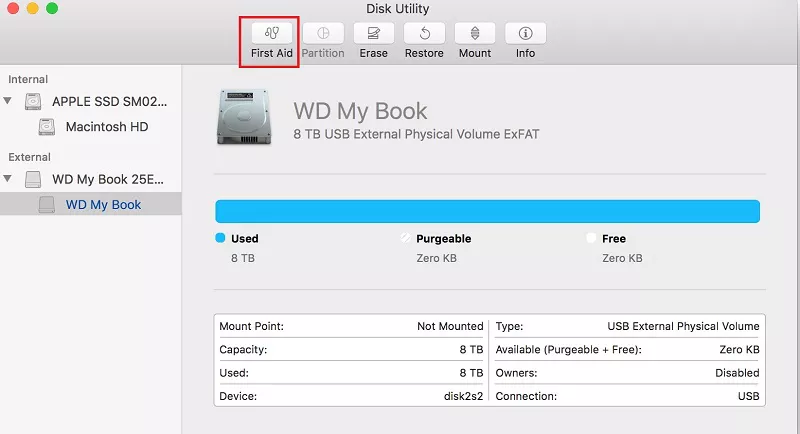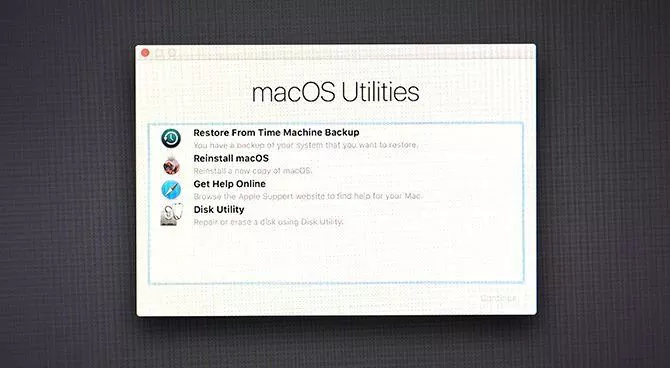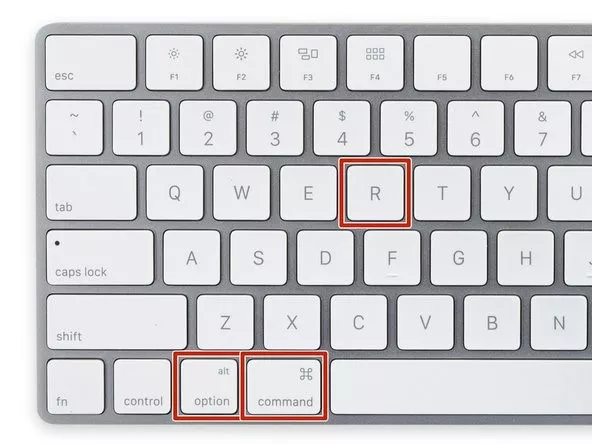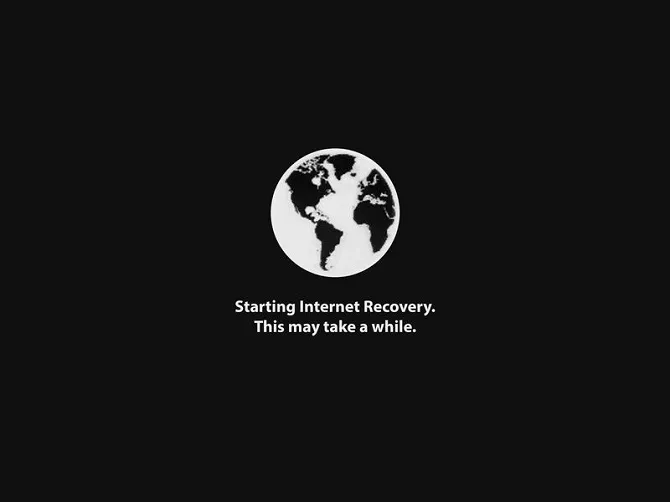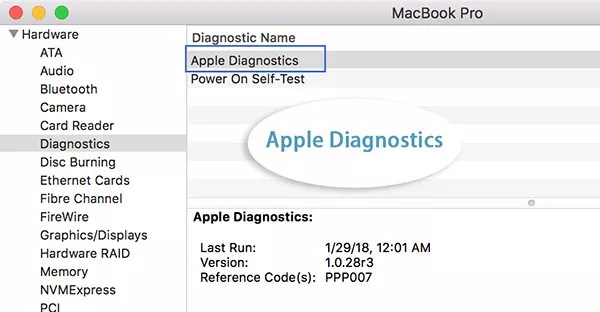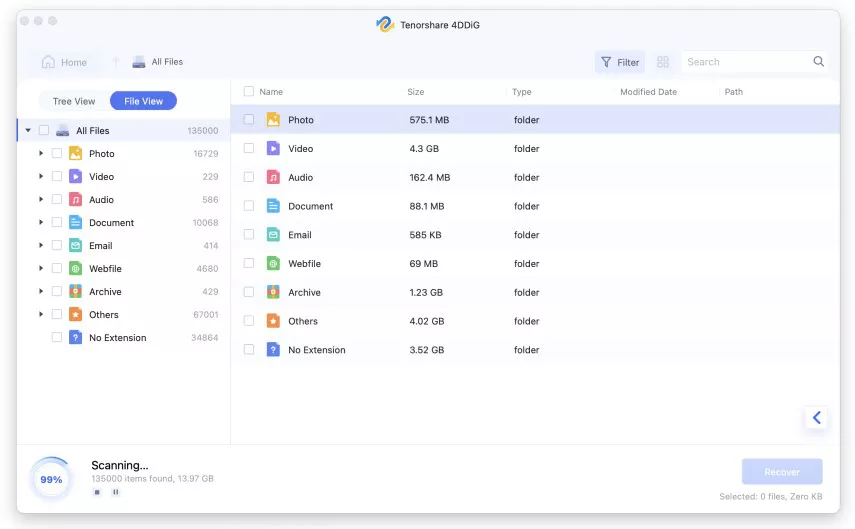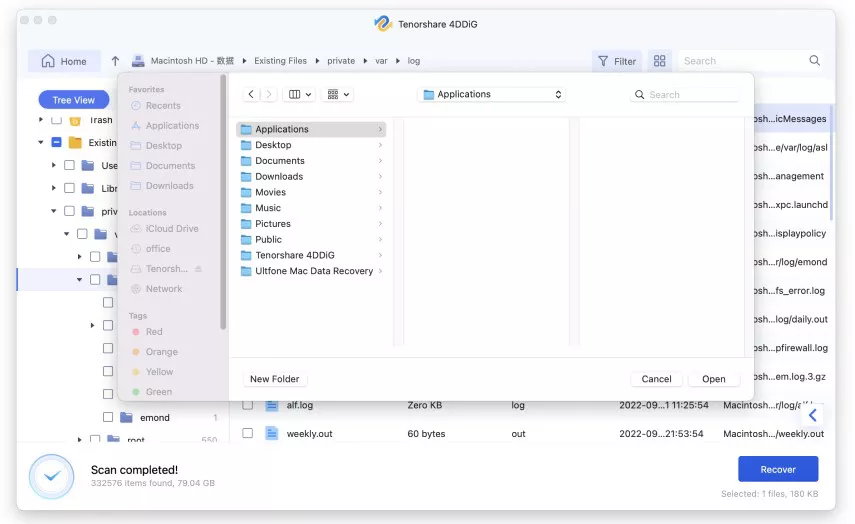Hoe je kunt oplossen dat je MacBook niet verder opstart dan het Apple-logo? Hier zijn 11 manieren!
taren in de witte afgrond van het MacBook-logo is niemands droom. Maar af en toe weigert je MacBook gewoon van het oorspronkelijke Apple-logo scherm af te wijken. Je wacht daar op iets om te gebeuren, maar het enige wat je krijgt, is de frustratie van voor een vastgelopen computer zitten. Je begint woedend op toetsen te tikken en op je muis te klikken, maar tevergeefs. Het enige dat je hier zal helpen, is deze gids hier. Als je iMac niet verder opstart dan het Apple-logo, ben je op de juiste plek om naar oplossingen te zoeken. In deze MacBook-gids bespreken we wat de fout veroorzaakt waarbij de MacBook vastzit op het Apple-logo, oplossingen en wat je moet doen als je gegevens kwijtraakt bij het oplossen van dit probleem. Aan het eind zullen we ook enkele veelgestelde vragen beantwoorden die je zou kunnen hebben. Dus vergeet niet te lezen tot het einde.
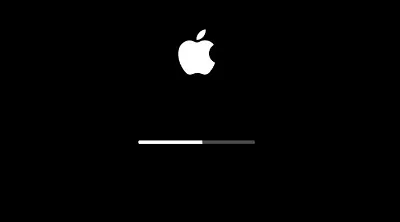
Hoe maak je een opstartbare USB-drive en herstel je gegevens van een niet-opstartbare Mac?
Veilige download
Veilige download
Deel 1: Waarom start mijn iMac niet verder dan het Apple-logo op?
Zoals bij elk probleem heeft de fout waarbij de MacBook Pro niet verder start dan het Apple-logo zijn eigen unieke oorzaken. Enkele daarvan zijn:
- Foutgevoelige toepassingen: Sommige toepassingen zijn niet compatibel met de macOS-versies en kunnen een mogelijke oorzaak zijn van de fout waarbij de Mac vastloopt op het Apple-logo.
- Niet geïnstalleerde updates
- Batterijprobleem
- Onjuist gebruik van de aan/uit-knop
Deel 2: Hoe los ik op dat de MacBook Pro niet verder start dan het Apple-logo?
Manier 1: Wacht even
Vaak is de fout waarbij de MacBook Pro niet verder start dan het Apple-logo geen fout, maar slechts een kwestie van wachten. Soms kan het opstarten van de Mac lang duren vanwege geïnstalleerde apps of bepaalde updates. In deze situaties is de enige oplossing om geduldig te wachten.
Manier 2: Ontkoppel alle accessoires van derden van je Mac
Apps en accessoires van derden kunnen ook dit probleem veroorzaken. Om er zeker van te zijn, koppel alle accessoires van derden los en start je apparaat opnieuw op.
Manier 3: Forceer het herstarten van je Mac
Soms is alles wat nodig is om dit probleem op te lossen een geforceerde herstart. Houd gewoon de aan/uit-knop ingedrukt totdat de Mac wordt uitgeschakeld en start deze vervolgens opnieuw op.
Manier 4: Opstarten in de veilige modus
De veilige modus is een handig hulpmiddel en kan effectief zijn om het probleem van de iMac die niet verder start dan het Apple-logo op te lossen. Volg deze stappen:
- Schakel je apparaat uit en druk vervolgens op de aan/uit-knop om het opnieuw op te starten. Houd tegelijkertijd 'shift' ingedrukt.
-
Laat 'shift' los wanneer je het inlogscherm ziet. Je apparaat wordt nu opgestart in de veilige modus. In de veilige modus kan je proberen eventuele apps van derden te verwijderen die het probleem kunnen veroorzaken.

Manier 5: Reset de PRAM/NVRAM
PRAM en NVRAM zijn kleine hoeveelheden geheugen die een grote rol spelen in het soepel functioneren van je Mac. Je kunt PRAM en NVRAM resetten om het probleem van de iMac die vastloopt op het Apple-logo in 3 eenvoudige stappen op te lossen.
- Zet je Mac uit door op de uit-knop te drukken.
-
Klik nu op de herstartknop en houd tegelijkertijd de 'Command + Option + P + R' toetsen ingedrukt gedurende 20 seconden terwijl je Mac opstart.

- Je hoort 3 opstartsignalen, wat aangeeft dat de PRAM/NVRAM is gereset.
Manier 6: Reset de SMC
SMC of de System Management Controller is een klein maar integraal onderdeel van je Mac. Het is verantwoordelijk voor laag-niveau functies zoals toetsenbordverlichting, batterijbeheer en temperatuur beheer. Het kan ook een reden zijn achter de fout waarbij de MacBook Pro niet verder start dan het Apple-logo. Hier is hoe je dit kunt doen.
Voor MacBooks ouder dan 2017:
- Schakel je Mac uit en sluit je voedingsadapter erop aan.
- Druk nu op de aan/uit-knop en de toetsen 'shift', 'control' en 'option' tegelijkertijd.
-
Laat ze samen los en start je Mac op zoals u normaal zou doen.

Voor nieuwere MacBooks vanaf 2018:
- Koppel je Mac los van elke vorm van stroomvoorziening. Sluit het na 15 seconden weer aan.
- Start je Mac 5 seconden later op, en uw SMC is gereset.
Manier 7: Voer eerste hulp uit
Eerste hulp is een onderdeel van de MacOs herstelhulpmiddelen die je kunnen helpen bij het oplossen van het probleem waarbij de Mac vastloopt op het Apple-logo met de laadbalk. Zo gebruikt je het:
- Ga de MacOs herstelmodus binnen door op de 'Command + R' toetsen te drukken en ingedrukt te houden bij het opstarten.
-
Eenmaal in de herstelmodus, ga naar de optie 'schijfhulpprogramma'. Selecteer de systeemschijf uit de lijst met schijven en klik op de optie 'eerste hulp' bovenaan.

- Eerste hulp zal nu eventuele opstartgerelateerde problemen op je Mac detecteren en oplossen.
Manier 8: Gebruik macOS herstelmodus
De MacOs-herstelmodus is een schat aan hulpprogramma's die je kunt gebruiken om dit soort problemen op te lossen. Je moet gewoon weten hoe je het moet gebruiken. Gelukkig gaan we je vertellen hoe.
- Zet je Mac uit en start deze vervolgens op door op de aan/uit-knop te drukken. Houd tegelijkertijd de toetsen 'Command + R' ingedrukt.
-
Laat de toetsen los wanneer je het Apple-logo op het scherm ziet. Wanneer het laden is voltooid, zie je de hulpprogramma's voor macOS-herstel. Hier kan je verschillende herstelhulpmiddelen gebruiken, zoals: schijfhulpprogramma, eerste hulp of macOS opnieuw installeren.

Manier 9: Herstellen via internet
Internet herstelmodus is vergelijkbaar met de normale herstelmodus, maar dan verbonden met internet, zodat online Apple hulpmiddelen tot je beschikking staan. Om de internet herstelmodus te gebruiken:
-
Zet je Mac uit en schakel deze vervolgens in. Druk onmiddellijk op de toetsen 'command + option + R'. Dit brengt je naar een scherm met een draaiende wereldbol.

-
Eenmaal verbonden zal de internet herstelmodus worden geladen en kan je taken uitvoeren zoals formatteren, opnieuw installeren, diagnostiek, etc.

Manier 10: Voer 'Apple diagnostics' uit
Elke MacBook heeft een krachtige diagnostische suite om problemen met hardware op te sporen en op te lossen. Je kunt deze diagnostische tool gebruiken om je te helpen met je probleem. Hier is hoe:
- Koppel alle randapparatuur los, behalve het toetsenbord, en schakel je apparaat uit. Zet het weer aan door op de D-toets te drukken.
- Vervolgens zal een grijs scherm je vragen om je voorkeurstaal te kiezen. Selecteer de taal en daarna start het diagnostische proces.
-
Het duurt 2-3 minuten voordat Apple diagnostics je hardware op fouten controleert. De gedetecteerde fouten worden op het scherm weergegeven met de relevante referentiecodes. Deze codes zijn belangrijk als je overweegt hulp te zoeken bij Apple Support en Service.

Manier 11: Neem contact op met Apple
Als geen van de bovenstaande oplossingen werkt, is het probleem waarschijnlijk veel groter en moet je zo snel mogelijk je Mac naar het dichtstbijzijnde Apple-servicecentrum brengen.
Bonus: Hoe verloren gegevens herstellen nadat je Mac vastloopt op het Apple-logo?
In sommige gevallen kan het probleem van de Mac die vastzit op het Apple-logo leiden tot gegevensverlies. Maar met de juiste tools hoef je je daar geen zorgen over te maken. Maak kennis met Tenorshare 4DDiG. Geen enkele gegevensherstelklus is te moeilijk voor deze software. Ingebouwd met geavanceerde algoritmen en een intuïtieve gebruikersinterface is het de perfecte app voor snel gegevensherstel. Nu, om gegevens te herstellen nadat je het probleem hebt opgelost van de iMac die niet voorbij het Apple-logo opstart en dan afsluit, moet je eerst deze software downloaden en installeren en vervolgens deze stappen volgen:
Belangrijkste functies:
- Maak een opstartbaar station en herstel gegevens van een niet-opstartbare Mac.
- Herstel gegevens van externe apparaten zoals externe harde schijven/SSD's, SD-kaarten, USB-flashstations, etc.
- Ondersteuning voor het herstellen van 1000 soorten bestanden, waaronder foto's, documenten, e-mails, archieven.
- 100% eenvoudig en veilig.
Veilige download
Veilige download
-
Selecteer een locatie
Open Tenorshare 4DDiG na installatie en ga naar het startscherm hieronder, dat apparaten en stations toont. Kies de schijf waarop je gegevens waren opgeslagen voordat ze werden verwijderd.

-
Scan de harde schijf
4DDiG scant en controleert snel je harde schijf om de verwijderde bestanden te vinden. Vervolgens zie je het resultaat, dat het aantal gevonden bestanden laat zien. Je kunt 'diepe scan' uitvoeren als je een gedetailleerd scanresultaat nodig hebt.

-
Herstel bestanden van de lokale schijf
4DDiG stelt je in staat de gegevens te bekijken en je ideale bestanden te kiezen. Klik op de knop 'herstellen' om de bestanden weer terug te krijgen. Na het klikken op 'herstellen' opent een venster waarin wordt gevraagd naar de locatie waar je de documenten wilt opslaan. Selecteer de ideale, maar unieke bestemming voor de herstelde bestanden.

Veelgestelde vragen:
1. Waarom gaat mijn Mac niet voorbij het laadscherm?
Er kunnen tal van redenen zijn, zoals:
- Niet geïnstalleerde updates
- Verkeerd gebruik van de aan/uit-knop
- Defecte apps
- Batterijprobleem
2. Hoe reset je een Mac die niet wil opstarten?
Je kunt een Mac resetten door het PRAM/NVRAM of het SMC te resetten.
3. Hoe repareer je een MacBook die vastzit op het laadscherm?
Je kunt dit probleem oplossen met de volgende manieren:
- Opstarten in de veilige modus
- Reset PRAM/NVRAM
- Reset SMC
- Gebruik macOS herstelmodus
- Voer Apple Diagnostics uit
4. Hoe repareer je een Mac die niet wil inschakelen?
Je kunt een Mac die niet wil inschakelen repareren door macOS Recovery Mode te gebruiken en de schijfhulpprogramma te gebruiken of door Apple Diagnostics uit te voeren.
Samenvatting:
Problemen met het laadscherm zijn gebruikelijk en met de oplossingen die in onze gids worden genoemd, zullen ze snel verdwijnen. Gegevens die eenmaal verloren zijn gegaan, kunnen echter niet terugkomen, tenzij je de hulp van de Tenorshare 4DDiG data recovery software inschakelt. Een krachtig hulpmiddel die zijn belofte nakomt om je gegevens terug te krijgen, is het perfecte gereedschap om bij de hand te hebben. Download het nu!
Dit vind je misschien ook leuk
- Home >>
- Mac-problemen >>
- Hoe je kunt oplossen dat je MacBook niet verder opstart dan het Apple-logo? Hier zijn 11 manieren!