Vraag:“Waarom krijg ik de melding 'Externe SSD niet gedetecteerd' op mijn Mac? Een SanDisk zou moeten werken met een Mac-computer. Maar is het je ooit overkomen dat je je externe SSD op je MacBook hebt aangesloten, maar dat deze niet op het bureaublad verscheen?”
-Vraag van Apple-discussies
Veel gebruikers melden dat ze verbaasd waren over waarom dit gebeurde, zelfs wanneer de externe SanDisk nieuw was. In dit artikel laten we je 7 oplossingen zien die je kunt gebruiken om het probleem van een externe SSD die niet verschijnt op je Mac op te lossen.

- Deel 1: Waarom herkent mijn Mac mijn externe SSD niet?
- Bonustip: Hoe herstel je gegevens van een problematische of geformatteerde externe SSD op Mac?Populair
-
Deel 2: Hoe repareer je een externe SSD die niet gedetecteerd wordt op Mac?
- Oplossing 1: Zorg ervoor dat de externe SSD correct is aangesloten
- Oplossing 2: Herstart je Mac
- Oplossing 3: Gebruik schijfhulpprogramma om de niet-gedetecteerde externe SSD te controleren
- Oplossing 4: Gebruik eerste hulp om de niet herkende externe SSD te repareren
- Oplossing 5: Repareer de niet herkende externe SSD met Terminal
- Oplossing 6: Formatteer de niet herkende externe SSD
- Oplossing 7: Breng het naar een lokale reparatiewinkel
- Veelgestelde vragen
Deel 1: Waarom herkent mijn Mac mijn externe SSD niet?
Als je te maken hebt met het probleem van een SSD externe harde schijf die niet gedetecteerd wordt op een Mac, zijn er verschillende oorzaken mogelijk. Deze omvatten:
Verbindings- of USB-poort probleem
De meest voorkomende reden waarom een SSD niet door Mac wordt gedetecteerd, is door losse of beschadigde verbindingskabels. Het kan ook gebeuren wanneer de SATA naar USB 3.0-adapter niet compatibel is met de SATA-interface van de harde schijf.
Externe SSD is niet geïnitieerd
Veel nieuwe externe SSD's zijn niet geïnitialiseerd en hebben geen bestandssysteem. Dus, wanneer je probeert bestanden over te zetten, kan macOS de SSD niet herkennen, wat betekent dat de harde schijf niet verschijnt.
macOS kan bestandssysteem niet herkennen
Als je externe SSD is geformatteerd of een bestandssysteem zoals Linux heeft, kan je macOS het niet herkennen. Dus verschijnt de externe SSD niet op je Mac.
Bonustip: Hoe herstel je gegevens van een problematische of geformatteerde externe SSD op Mac?
Een problematische externe SSD op Mac kan ervoor zorgen dat je Mac deze niet herkent. Wat nog erger is, het kan ook gegevensverlies veroorzaken of voorkomen dat je toegang krijgt tot je belangrijke bestanden. In dat geval kun je overwegen om software van derden te gebruiken, zoals Tenorshare 4DDiG Mac data recovery software, die bestanden kan herstellen van beschadigde, geformatteerde of onleesbare externe SSD's in 3 stappen zonder dat je SIP hoeft uit te schakelen.
Hier zijn enkele functies van Tenorshare 4DDiG Mac Data Recovery Software:
- Een geavanceerd algoritme dat bestanden met 100% nauwkeurigheid lokaliseert.
- Herstel van 1000+ bestandstypen, waaronder foto's, video's, documenten, etc.
- Herstel van bestanden van alle Mac- en Mac-gebaseerde interne & externe harde schijven, USB's, SD-kaarten en digitale camera's.
- Snelle scanning en herstel van M1- en T2-versleutelde apparaten.
- Herstel van bestanden in slechts 3 klikken.
- Ondersteunt gegevensherstel van Mac zonder SIP uit te schakelen.
Hoe herstel je gegevens van een problematische of geformatteerde externe SSD op Mac met Tenorshare 4DDiG:
Veilige download
Veilige download
- Installeer 4DDiG en start het op je Mac, kies vervolgens een locatie op je niet-herkende externe SSD voor gegevensherstel. Zodra je een pad hebt gekozen, klik je op de scan-knop om verloren bestanden te lokaliseren.
- Het scannen kan even duren, maar je kunt de scan pauzeren of stoppen om bestanden te bekijken.
- Druk op de herstellen knop en kies een locatie om de herstelde bestanden op te slaan. Onthoud dat je de bestanden niet op dezelfde partitie moet opslaan waar je ze in eerste instantie bent kwijtgeraakt, omdat dit permanent gegevensverlies kan veroorzaken.



Deel 2: Hoe repareer je een externe SSD die niet gedetecteerd wordt op Mac?
Hier zijn zeven manieren om een externe SSD die niet wordt herkend op Mac te repareren:
Oplossing 1: Zorg ervoor dat de externe SSD correct is aangesloten
Alle SSD's gebruiken de SATA-interface. Dus, als je een foutmelding krijgt van een niet-herkende MacBook SSD, controleer dan of deze correct is geplaatst. Volg deze eenvoudige stappen om dit te controleren:
Stap 1: Sluit de SSD aan met een andere kabel om te controleren of de originele kabel in orde is.
Stap 2: Controleer of je SSD SATA 1, 2 of 3 gebruikt om te bepalen of de adapter compatibel is met de externe SSD.
Stap 3: Kies een andere SATA naar USB-adapter en zorg ervoor dat deze werkt door hem in een andere drive te steken.
Stap 4: Als je SSD een type C-drive is, sluit deze dan rechtstreeks aan op je MacBook in plaats van via een USB-C-adapter.
Oplossing 2: Herstart je Mac
Soms kan het probleem van een niet-herkende externe SSD op Mac ook optreden wanneer er een probleem is met het systeemgeheugen van macOS. Dit kan worden opgelost door je MacBook opnieuw op te starten. Het proces zal het systeemgeheugen van macOS resetten.
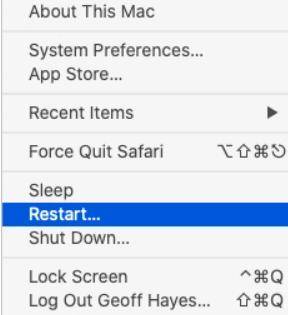
Oplossing 3: Gebruik schijfhulpprogramma om de niet-gedetecteerde externe SSD te controleren
Voor veel Mac-problemen biedt Schijfhulpprogramma de ultieme oplossing. In geval van een niet-herkende externe SSD, gebruik schijfhulpprogramma door deze stappen te volgen:
Stap 1: Ga naar toepassingen en kies Hulpprogramma's < Schijfhulpprogramma < Weergave < Toon alle apparaten.
Stap 2: Aan de linkerkant zou je je externe SSD moeten zien.
Stap 3: Klik op Volume. Als de schijf is gemonteerd, verschijnt er een optie om het apparaat te ontkoppelen in het menu.
Stap 4: Als je geen volumelijst kunt zien, kan je Mac de externe SSD niet detecteren. Daarom kun je deze niet ontkoppelen.
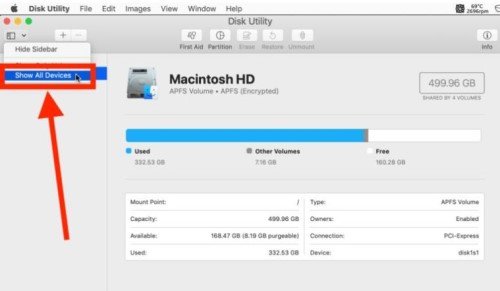
Oplossing 4: Gebruik eerste hulp om de niet herkende externe SSD te repareren
Als je externe SSD niet verschijnt in Schijfhulpprogramma, gebruik dan 'eerste hulp' om de niet-herkende SSD te repareren. Dit programma controleert de SSD op fouten die voorkomen dat deze op Mac wordt gemonteerd. Het zal ook proberen deze fouten te herstellen.
Stap 1: Kies de functie Eerste Hulp in schijfhulpprogramma. Klik vervolgens op uitvoeren en daarna op doorgaan.
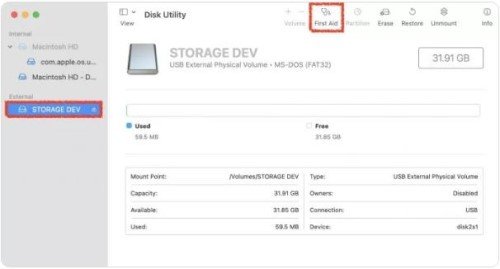
Stap 2: Als eerste hulp een foutmelding toont van overlappende omvang toewijzing, betekent dit dat sommige bestanden op de SSD beschadigd zijn.
Stap 3: Je kunt deze beschadigde bestanden vinden in de map beschadigde bestanden op je schijf.
Stap 4: Verwijder deze bestanden, maar zorg ervoor dat je geen belangrijke bestanden wist.
Oplossing 5: Repareer de niet herkende externe SSD met Terminal
Een andere manier om de niet-herkende externe SSD te repareren is via Terminal.
Stap 1: Ga naar Finder > Toepassingen > Hulpprogramma's en kies vervolgens Terminal.
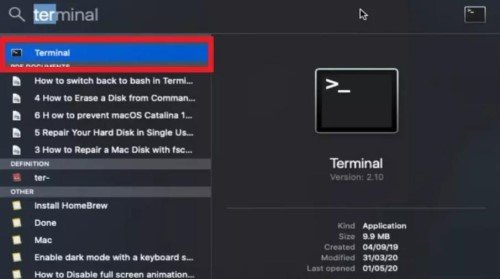
Stap 2: Typ in het terminalvenster diskutil list en druk op Enter.
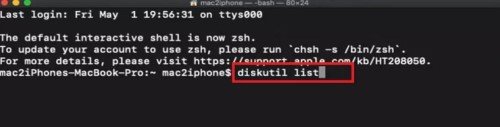
Stap 3: Typ diskutil verifyVolume SSD_ID > druk op Enter. (Onthoud het identificatienummer voor de externe SSD).
Stap 4: Als je SSD beschadigd is, typ dan diskutil repairVolume SSD_ID en druk op Enter.
Stap 5: Wanneer het reparatieproces is voltooid, ga je naar Terminal en kies je Afsluiten Terminal.
Oplossing 6: Formatteer de niet herkende externe SSD
Mac gebruikt APFS, HFS+, FAT32 of exFAT-indeling. Je kunt ook de indeling van je externe SSD bekijken vanuit het Apple-menu > Over deze Mac > Opslag. Als je Mac de indeling van de schijf niet herkent, kun je deze wijzigen.
Stap 1: Ga naar Finder en kies Toepassingen > Hulpprogramma's > Schijfhulpprogramma.
Stap 2: Controleer de linkerzijbalk. Onder de Externe kop kun je je SSD zien.
Stap 3: Klik op de harde schijf om de details te openen.
Stap 4: Kies vanuit de menubalk bovenaan Wis en selecteer de indeling die compatibel is met je Mac.
Stap 5: Start het opnieuw formatteren. Maar voordat je begint, raden we aan om een back-up te maken van alle bestanden.
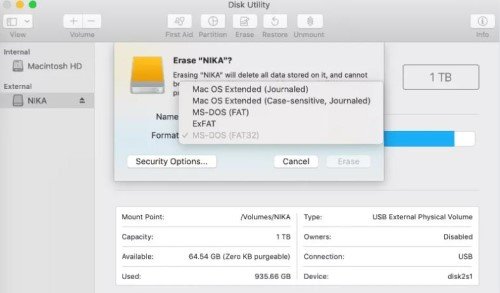
Oplossing 7: Breng het naar een lokale reparatiewinkel
Als geen van de oplossingen lijkt te werken en je het probleem van de niet-herkende externe SSD niet kunt oplossen, breng deze dan naar een lokale reparatiewinkel. Maar we raden eerst aan om een herstelprogramma van derden te gebruiken om de ontoegankelijke gegevens te herstellen en een back-up te maken.
Veelgestelde vragen
Hoe zorg ik ervoor dat mijn Mac mijn externe SSD herkent?
Je kunt enkele noodzakelijke stappen nemen om ervoor te zorgen dat je Mac je externe SSD herkent. Zoals:
- Controleer of de SSD correct is geplaatst.
- Probeer de USB-poort te wijzigen.
- Bewerk de Finder-voorkeuren.
- Reset NVRAM.
- Of gebruik een van de zeven eerder genoemde manieren.
Als je geen toegang hebt tot je gegevens of deze bent kwijtgeraakt, probeer deze dan te herstellen met Tenorshare 4DDiG Recovery Tool voor Mac voor 100% nauwkeurigheid.
Hoe dwing ik mijn Mac om een externe harde schijf te herkennen?
Gebruik Schijfhulpprogramma, Eerste Hulp, formatteren of een van de zeven eerder genoemde manieren om je Mac te dwingen de externe SSD te herkennen als deze niet wordt herkend.
Waarom verschijnt mijn externe SSD niet in schijfhulpprogramma?
Er zijn veel redenen waarom een externe SSD niet verschijnt in schijfhulpprogramma. Het kan beschadigd zijn, je macOS ondersteunt de indeling niet, of de USB-kabel is versleten.
Conclusie
Als je MacBook te maken heeft met het probleem van een niet-herkende externe SSD, zijn er verschillende redenen achter dit probleem. Van beschadigde verbindingskabels tot een USB-poort en beschadigde, geformatteerde of niet-geïnitialiseerde SSD, alles kan leiden tot problemen met een niet-herkende SanDisk SSD op Mac. Lees onze bovenstaande oplossingen om dit probleem op te lossen. Als je geen toegang hebt tot je gegevens van een externe SSD op Mac, is het verstandig om deze onmiddellijk te herstellen. Overweeg het gebruik van software van derden zoals Tenorshare 4DDiG Mac data recovery software. Het kan 1000+ bestandstypen en indelingen met 100% precisie lokaliseren van beschadigde, geformatteerde en versleutelde Mac-gebaseerde interne en externe stations. Bovendien zorgen een eenvoudige installatie en scanning ook voor een hoog succespercentage bij het herstellen van verloren gegevens.






