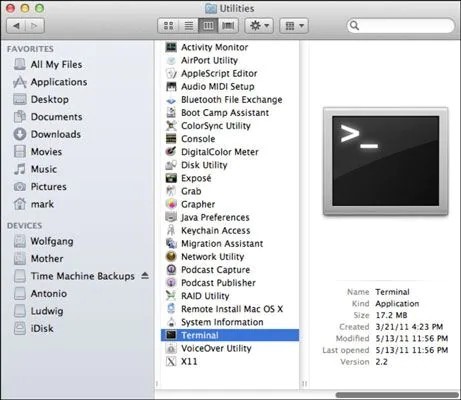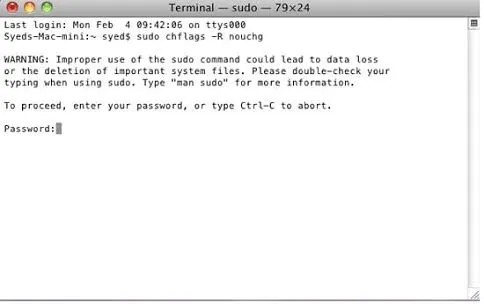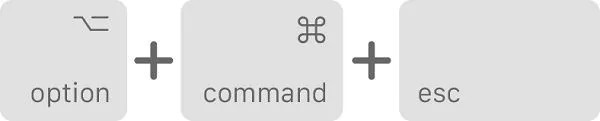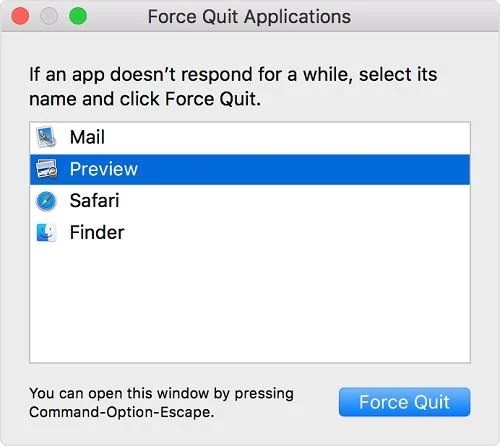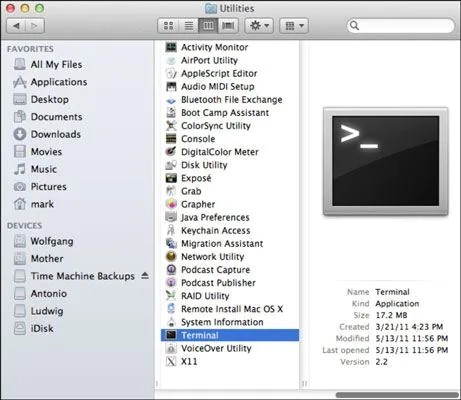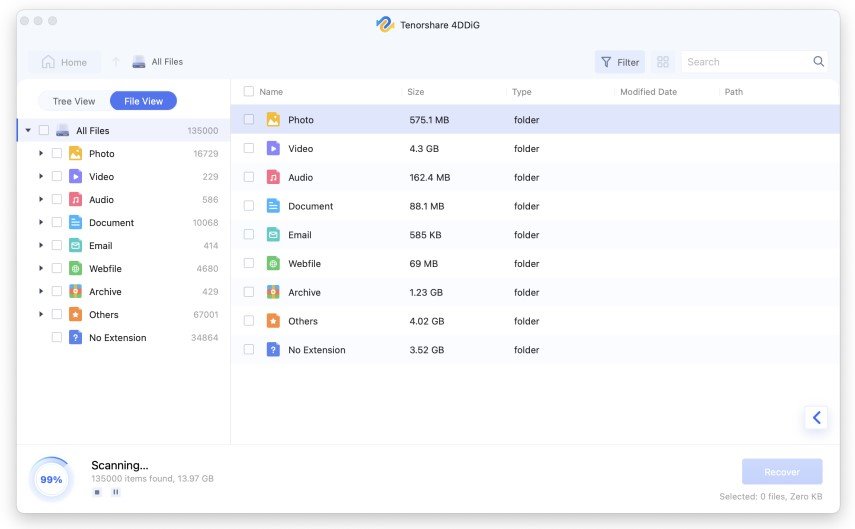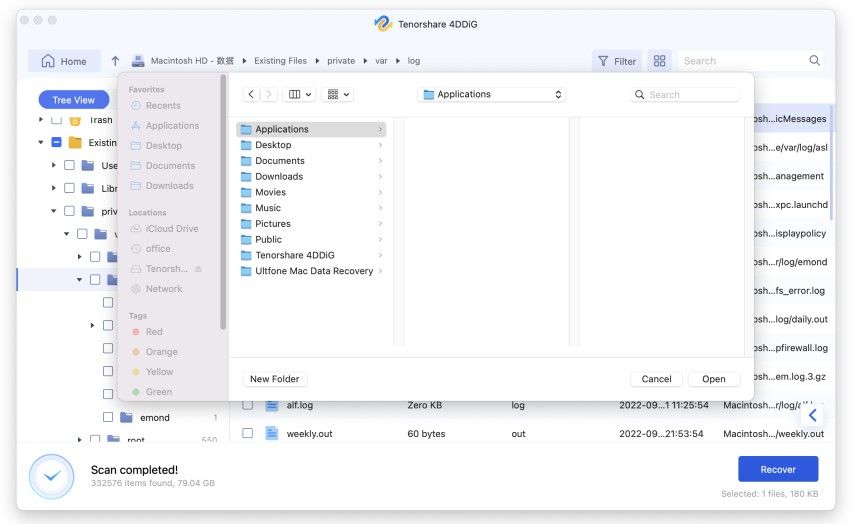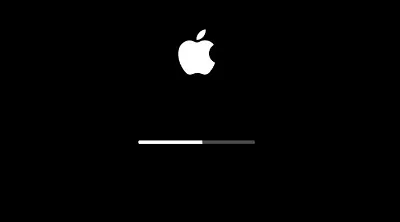Hoe foutcode 43 Mac te repareren
Laten we dit artikel beginnen met een scenario. Stel je voor dat je je Mac aan het organiseren bent. Het scheiden van losse bestanden in mappen, bestanden van de ene map naar de andere verplaatsen en de dingen die je niet nodig hebt verwijderen. Je wilt dat je Mac goed georganiseerd en rommelvrij is. Plotseling knippert er een foutmelding op je scherm. Je hart slaat over terwijl je de woorden doorloopt. Het zegt 'De bewerking kan niet worden voltooid omdat een of meer vereiste items niet kunnen worden gevonden. (Foutcode 43-)'. Je weet niet wat je moet doen. Je kunt niet verder, je ontelbare klikken helpen je niet. Dus doe je het enige wat iedereen zou doen. Zoek op je telefoon naar foutcode 43 Mac en beland hier. Het goede nieuws is dat we precies weten wat er mis is met je Mac en hoe je het kunt repareren in eenvoudige stappen. Het enige wat je hoeft te doen is deze eenvoudige gids tot het einde lezen.
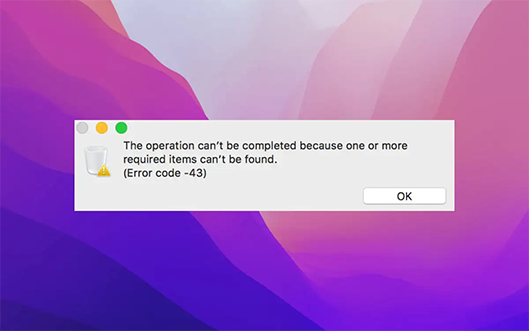
Deel 1: Overzicht van foutcode 43 Mac
1. Wat is foutcode 43 Mac?
Je kunt een probleem niet oplossen als je niet weet wat het probleem is. Fout 43 Mac treedt vaak op wanneer je probeert een bestand te verplaatsen of wanneer je een bestand uit de prullenbak of opslag verwijdert. De foutcode geeft aan dat de Mac het betreffende bestand niet kan vinden en dus de bewerking niet kan voltooien. Andere gevallen waarin je de foutcode 43 voor Macintosh kunt krijgen, zijn onder meer het overbrengen van bestanden van een USB-drive of het verwijderen van bestanden binnen een USB-drive.
2. Waarom krijg ik foutcode 43?
Foutcode 43 op Mac kan verschillende oorzaken hebben. Deze omvatten:
- Speciale tekens zoals @ ! # % ^ $ kunnen chaos veroorzaken en de macbook-foutcode veroorzaken.
- Bestanden die ontbrekende gedeelde punten hebben, kunnen beperkte toegang veroorzaken, waardoor foutcode 43 wordt weergegeven.
- Als het bestand dat je probeert te gebruiken open is, wordt foutcode 43 op het scherm weergegeven.
- Gedeeltelijk gedownloade bestanden zijn het perfecte recept voor een ramp. Deze bestanden hebben een verhoogde neiging om de fout weer te geven.
- Vergrendelde bestanden kunnen elke handeling die erop wordt toegepast weigeren en kunnen de Mac OS-foutcode weergeven.
- De harde schijf of de partitie waarvan u probeerde toegang te krijgen tot het bestand, kan beschadigd zijn.
Deel 2: Hoe los ik foutcode 43 op op Mac?
Nu we het probleem kennen, laten we eens kijken hoe we het kunnen oplossen.
Oplossing 1: PRAM en NVRAM reset
PRAM staat voor Parameter Random Access Memory en het slaat gegevens op zoals systeemconfiguratie, beeldscherminstellingen, harde schijfconfiguratie, enzovoort. Op dezelfde manier slaat NVRAM (Non-Volatile Random Access Memory) details op van apparaten, beeldschermen en andere permanente systeemonderdelen op. Je kunt de PRAM en NVRAM resetten in 3 eenvoudige stappen:
- Druk op de uitschakelknop om je Mac uit te zetten.
Klik op de herstartknop en houd onmiddellijk de Command + Option + P + R-toetsen samen ingedrukt gedurende 20 seconden terwijl je Mac opstart.

- Je hoort 3 opstartgeluiden die aangeven dat je PRAM/NVRAM is gereset.
Oplossing 2: Controleer schijfhulpprogramma
Schijfhulpprogramma is een toepassing die vooraf is geïnstalleerd op je Mac en soms de eenvoudigste oplossing kan zijn voor foutcode 43 op Mac. Zo doe je dat:
- Start de schijfhulpprogramma-app op Mac via spotlight-zoeken.
- Zodra het open is, zie je alle partities en schijven op je Mac. Selecteer hier de Macintosh HD (Hoofdopslag).
-
Klik op de knop 'eerste hulp' in de werkbalk en voer het uit op de harde schijf.

- Je Mac zal nu de scan uitvoeren en proberen het probleem met de foutcode 43 op Mac op te lossen. Na het voltooien van de scan hoef je alleen maar je apparaat opnieuw op te starten, en voila! Probleem opgelost.
Oplossing 3: Verwijdering van vergrendelde bestanden
Zoals we eerder hebben vermeld, kan het hebben van vergrendelde bestanden in je prullenbak foutcode 43 veroorzaken en de oplossing omvat het volgende:
-
Open de terminal op je Mac en typ het volgende:
chflags -R touching
Voer je Mac-wachtwoord in en voer deze opdracht uit.


- Open nu je prullenbak en selecteer alle bestanden erin door op commando + A te drukken. Sleep ze naar het terminalvenster of klik gewoon twee keer op de prullenbakknop. Hiermee worden alle bestanden in de prullenbak verwijderd en wordt je probleem opgelost.
Oplossing 4: Finder gedwongen stoppen
Soms is de oplossing misschien niet ingewikkeld, het kan zo eenvoudig zijn als gewoon de Finder afsluiten en opnieuw starten.
-
Klik op het Apple-logo linksboven. Kies nu de optie 'forceer stop'.

-
Zoek de Finder-app in de lijst en selecteer de optie om deze opnieuw te starten. Dat is alles!

Oplossing 5: Gebruik van terminalopdrachten
Terminalopdrachten kunnen in bepaalde gevallen wonderen verrichten. Als niets anders werkt, waarom zou je deze manier dan niet proberen.
-
Open de Terminal op je Mac en typ het volgende in:
rm (space)
- Sleep eenvoudigweg alle bestanden die je dwarszitten met de foutcode 43 van de Mac-prullenbak en druk op enter.
- Alle bestanden zullen dan van je apparaat verdwijnen en het probleem zal worden opgelost.
Deel 3: Hoe verloren gegevens herstellen na foutcode 43 op Mac?
Het oplossen van foutcode 43 is eenvoudig, maar het heeft wel een prijs. In bepaalde situaties, bij het proberen het probleem op te lossen, kun je enkele van de bestanden die betrokken zijn bij de fout verliezen. Dit kan gebeuren wanneer de USB-drive beschadigd raakt of als je bestand vergrendeld was. Maar zoals altijd hoef je je geen zorgen te maken, want we hebben de perfecte oplossing voor je: Tenorshare 4DDiG Mac Data Recovery. Met zijn ongeëvenaarde vermogen om verloren gegevens te herstellen van externe apparaten, lokale schijven, verloren partities en gecrashte computers, is het de alles-in-één oplossing die je nodig hebt. Laten we eens kijken hoe het werkt:
- Herstel meer dan 1.000 bestandstypen met gemak.
- Herstel foto's, video's, audio en meer bestanden zonder verlies van kwaliteit.
- Herstel verloren documenten zonder enige andere bestanden opnieuw te hoeven schrijven, waardoor andere bestanden uiteindelijk worden beschermd tegen overschrijving.
- Herstel bestanden van externe apparaten zoals externe harde schijven, SD kaarten, camera's en USB-flashstations.
- Ondersteunt macOS Monterey, macOS Big Sur, macOS 10.15 (Catalina) en oudere versies.
- Het herstellen van gegevens is zo eenvoudig als drie klikken. Er is geen technische kennis nodig.
Veilige download
Veilige download
-
Selecteer een locatie
Na het installeren van Tenorshare 4DDiG op je computer, start het programma en selecteer een locatie waar je gegevens hebt verloren en klik vervolgens op scan om door te gaan.

-
Scan en voorbeeld
Zodra het scanresultaat is gegenereerd, kun je op elk bestandstype tikken om meer details binnenin te bekijken.

-
Herstel verloren gegevens van de schijf
Selecteer een bestand en klik op de knop 'herstellen' om een locatie te selecteren voor de gevonden bestanden. Het terugschrijven van de bestanden naar de partitie waar je ze bent kwijtgeraakt, kan permanente verlies veroorzaken.

Deel 4: Hoe voorkom ik dat foutcode 43 Mac opnieuw optreedt?
Hoewel het oplossen van foutcode 43 eenvoudig is, veroorzaakt het problemen en kan het resulteren in het verlies van gegevens. Om te voorkomen dat deze irritante fout zich in de toekomst voordoet, kun je deze eenvoudige tips volgen:
- Probeer de overdracht van bestanden niet te stoppen of bestanden te verwijderen tijdens het proces. Laat het voltooien.
- Update je Mac regelmatig.
- Voorkom dat je schijven beschadigd raken door ze regelmatig te scannen op fouten.
- Vertrouw alleen op betrouwbare en veilige bronnen bij het gebruik van externe toepassingen.
- Schakel je Mac niet abrupt uit of herstart het niet.
- Maak verschillende accounts aan op je Mac en vergrendel gevoelige gegevens via het beheerdersaccount.
Deel 5: Veelgestelde vragen over foutcode 43 Mac
1. Wat is een foutcode 43 op OneDrive op Mac?
Foutcode 43 op Mac treedt op wanneer je probeert een bestand van de ene locatie naar de andere te verplaatsen of een bestand probeert te verwijderen. Het betekent dat de Mac het betreffende bestand niet kan vinden.
2. Hoe los ik foutcode 43 op bluetooth op?
Je kunt een van de volgende manieren proberen:
- PRAM and NVRAM reset
- Controleer schijfhulpprogramma
- Verwijdering van vergrendelde bestanden
- Gedwongen stoppen van Finder
- Gebruik van terminalopdrachten
3. Hoe los ik foutcode 43 op USB op?
Foutcode 43 mac USB kan worden opgelost met een van de bovenstaande methoden. Nadat je de SanDisk-foutcode 43 mac hebt opgelost, kun je je verloren gegevens terughalen via de Tenorshare 4DDiG Windows Data Recovery tool.
Conclusie:
Dat was alles wat we te bieden hadden in deze handleiding over het oplossen van foutcode 43 op Mac. Dus de volgende keer dat je vastzit, vergeet dan niet om deze handleiding te raadplegen. En als je ooit ziet dat je gegevens worden weggespoeld nadat de foutcode is opgelost, weet dan dat er niets is zoals Tenorshare 4DDiG Mac Data Recovery.