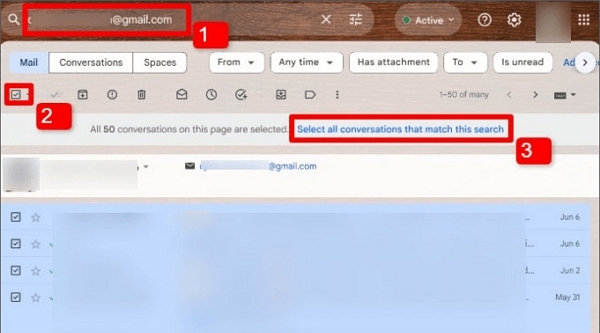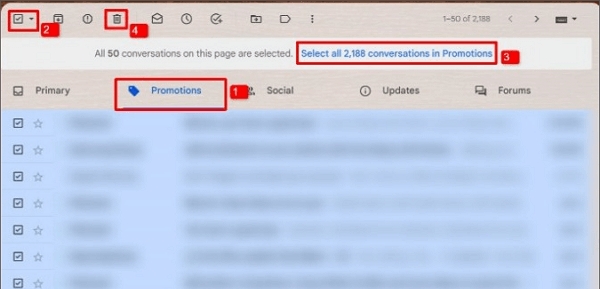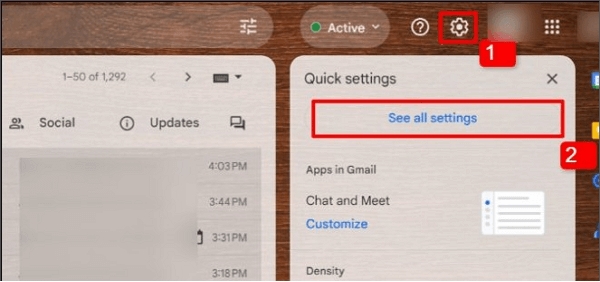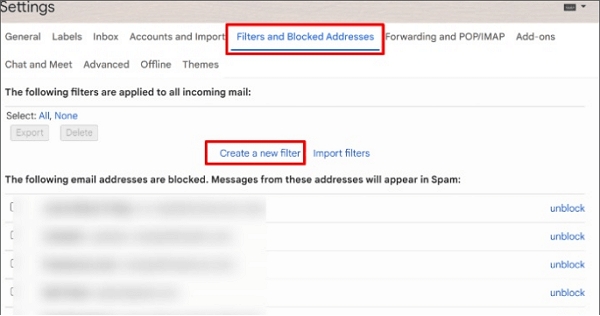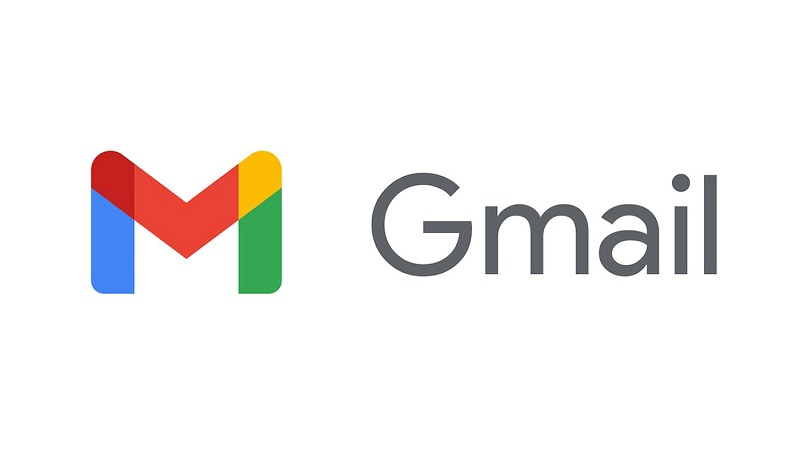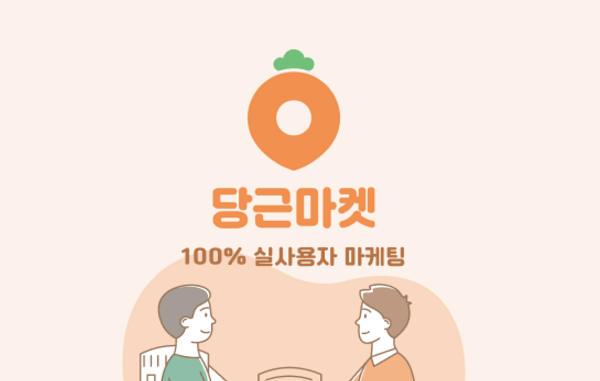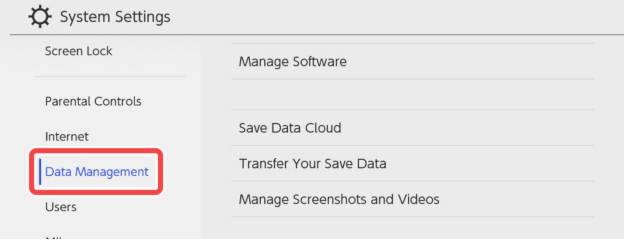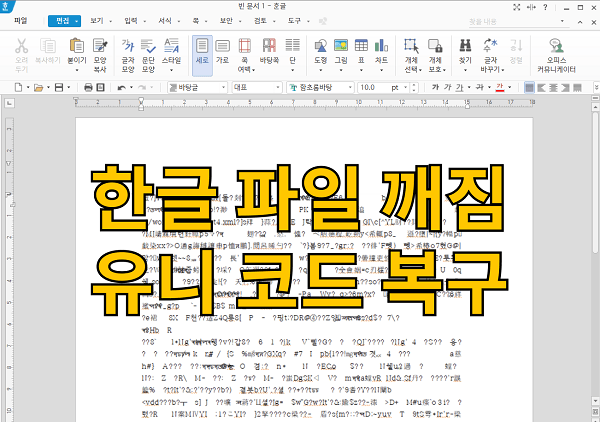지메일 받은 편지함이 원치 않거나 읽지 않은 수많은 이메일로 어수선한가요? 지메일 전체 삭제 방법이 궁금하신가요? 지메일 저장 공간이 가득 차면 저장 용량 제한에 도달한 후 중요한 이메일을 받지 못할 수 있습니다. 물론 이메일을 하나씩 삭제할 수 있지만 누가 그럴 시간이 있습니까? 이 디지털 시대에 우리는 스마트한 솔루션을 원합니다. 지메일에서 전체 이메일을 삭제하는 데 도움이 되는 간단한 요령이 있습니다. 이 가이드에서는 쓸데없이 공간을 차지하는 이메일을 전체으로 삭제하는 세 가지 입증된 방법을 보여드리겠습니다. 그리고 실수로 중요한 데이터를 삭제했을 때 복구 솔루션도 있습니다. 여기서 모든 것을 논의하여 단 몇 단계 만에 지메일 받은 편지함을 정리할 수 있도록 하겠습니다.
- 파트 2: 삭제된 지메일을 전체으로 복구하는 방법은? HOT
- 방법 1: 검색 기능을 사용하여 지메일 전체 삭제
- 방법 2: 카테고리별로 전체으로 지메일 삭제
- 방법 3: 이메일 삭제를 자동화하기 위해 지메일에 필터 만들기

파트 1: 지메일을 전체으로 삭제할 수 있나요?
예, 지메일을 전체으로 삭제할 수 있지만, 가능한 특정 조건이 있습니다. 지메일을 사용하면 여러 개의 이메일을 한 번에 선택하고 제거할 수 있어, 복잡한 받은 편지함을 관리할 때 유용합니다.
검색 기능을 사용하여 읽지 않은 메시지, 프로모션 또는 이전 이메일과 같은 유사한 이메일을 필터링하고 선택할 수 있습니다. 그러나 지메일은 한 번에 삭제할 수 있는 이메일의 수를 제한하며, 보통 페이지당 50개의 이메일만 표시됩니다.
더 많은 이메일을 삭제하려면, 보이는 모든 이메일을 선택하거나 특정 이메일 그룹을 대상으로 하는 맞춤형 필터를 만들 수 있습니다. 이러한 기능들은 각 이메일을 개별적으로 삭제하지 않고도 큰 받은 편지함을 쉽게 정리할 수 있게 하여, 상당한 시간과 노력을 절약해 줍니다.
파트 2: 삭제된 지메일을 전체으로 복구하는 방법은?
전체 삭제 후 중요한 지메일을 분실하셨나요? 때때로 중요한 데이터를 실수로 삭제하는 경우가 있는데, 이후 중요한 정보를 다시 찾고자 합니다. 4DDiG Windows Data Recovery 가 당신을 이러한 상황에서 도울 수 있습니다.
지메일의 휴지통 폴더는 삭제된 이메일 을 30일 동안만 보관하지만, 4DDiG는 지메일의 쓰레기통에서 사라진 후에도 다른 복구 방법으로는 도달할 수 없는 이메일을 다시 가져올 수 있습니다.
활성화된 지메일 데이터로만 작동하는 기본 이메일 복구 도구와 달리, 4DDiG는 AI 기반 스캐닝 기술을 사용하여 더 깊이 파고듭니다. 사라의 경우, 받은 편지함 정리 중에 실수로 3개월 동안의 고객 이메일을 삭제했습니다. 4DDiG를 사용한 지 5분 만에 그녀는 잃어버린 정보의 98%를 회복했습니다.
4DDiG를 차별화하는 점은 메시지와 함께 이메일 첨부 파일을 복구할 수 있다는 점입니다. 게다가, 그것은 구글 드라이브 로의 자동 복구를 통해 복구 프로세스를 원활하게 만듭니다.
- 빠른 스캔 및 복구; 평균 5분밖에 걸리지 않음
- 이메일 내용과 첨부 파일을 모두 복구함
- Google 드라이브에 직접 복원 옵션
- 포맷되었거나 충돌한 드라이브에서 복구 지원
- 특정 이메일을 쉽게 찾을 수 있는 고급 필터
-
설치 및 위치 선택
컴퓨터에서 4DDiG Windows Data Recovery를 다운로드하고 실행합니다. 메인 화면에서 지메일 데이터가 저장된 컴퓨터의 드라이브를 선택합니다. "시작" 을 눌러 프로세스를 시작합니다.
-
4DDiG가 스캔을 하게 합니다.
도구가 선택한 드라이브를 심층 스캔하기 시작합니다. 스캔하는 동안 "파일 유형" 필터를 사용해 "이메일" 을 선택해 지메일 메세지들을 볼 수 있습니다. 필요한 이메일을 발견하면 스캔을 언제든지 일시 중지하세요.
-
미리 보기 및 복구
미리보기 기능을 사용하여 찾은 이메일을 확인하세요. 돌려받고 싶은 것들을 선택하세요. "복구" 를 클릭하고 저장 위치로 컴퓨터 또는 구글 드라이브를 선택합니다. 덮어쓰기를 방지하기 위해 원래 위치에 저장하지 마세요.
파트 3: Windows에서 지메일을 전체으로 삭제하는 방법은?
Windows 컴퓨터에서 지메일을 사용하는 경우 올바른 방법으로 이메일을 전체 삭제할 수 있습니다. 지메일의 내장 기능을 사용하면 받은 편지함을 효율적으로 관리하고 정리할 수 있습니다.
다음은 Windows에서 지메일을 전체으로 삭제하는 세 가지 쉬운 방법입니다.
방법 1: 검색 기능을 사용하여 지메일 전체 삭제
지메일을 전체으로 삭제하는 가장 쉬운 방법 중 하나는 검색 기능을 사용하는 것입니다. 이 방법을 사용하면 키워드, 날짜 또는 발신자와 같은 특정 기준에 따라 특정 이메일을 필터링할 수 있습니다.
-
지메일 계정에 로그인합니다.
-
상단의 검색창에 삭제할 이메일과 관련된 키워드, 이메일 주소 또는 날짜를 입력합니다.
-
받은 편지함의 왼쪽 상단 모서리에 있는 확인란을 선택하여 현재 페이지의 모든 이메일을 선택합니다. "이 페이지의 모든 50개 대화가 선택되었습니다" 라는 메시지가 나타날 것입니다. "이 검색과 일치하는 모든 대화 선택" 을 클릭해 검색 기준을 충족하는 모든 이메일을 선택할 수 있습니다.

-
모든 이메일을 선택한 후, 쓰레기통 아이콘을 클릭하여 삭제하세요.
-
삭제를 확인하는 메시지가 나타나면 " OK "를 눌러 확인합니다.
이 방법은 빠르고 특히 많은 수의 유사한 이메일을 처리할 때 지메일을 전체으로 쉽게 삭제할 수 있도록 도와줍니다. 각 이메일을 개별적으로 읽지 않고도 받은 편지함을 정리할 수 있는 좋은 방법입니다.
방법 2: 카테고리별로 전체으로 지메일 삭제
지메일 받은 편지함을 빠르게 정리하고 싶다면 카테고리별로 이메일을 삭제하는 것이 효율적인 방법입니다. 지메일은 이메일을 기본, 소셜, 프로모션, 업데이트, 포럼 등 다양한 카테고리로 자동 정렬합니다. 특정 카테고리에서 모든 이메일을 한 번에 삭제할 수 있습니다.
-
지메일 계정에 로그인합니다. .
-
왼쪽 사이드바에서 원하는 카테고리 탭(예: "프로모션")을 클릭합니다.
-
카테고리에 들어가면 왼쪽 상단 모서리에 있는 확인란을 선택하여 해당 페이지의 모든 이메일을 선택하세요.
-
"이 페이지의 모든 대화가 선택되었습니다."라는 메시지가 표시됩니다. "[카테고리 이름]에서 모든 대화 선택"을 클릭해 해당 카테고리 내의 모든 이메일을 선택합니다.

-
쓰레기통 아이콘을 클릭하여 선택한 모든 이메일을 삭제합니다.
이 방법은 프로모션 이메일, 소셜 미디어 알림 또는 기타 긴급하지 않은 메시지를 제거하여 받은 편지함을 빠르게 정리하고 싶을 때 유용합니다. 한 번에 하나의 카테고리에 집중하면 지메일에서 전체 이메일을 효율적으로 삭제할 수 있습니다.
방법 3: 이메일 삭제를 자동화하기 위해 지메일에 필터 만들기
받은 편지함을 보다 자동화된 방식으로 관리하려면 지메일에서 필터를 생성하는 것이 도움이 될 수 있습니다. 필터를 사용하면 발신자, 제목 또는 키워드와 같은 특정 기준에 따라 이메일을 자동으로 삭제하거나 보관하는 규칙을 설정할 수 있습니다.
-
지메일 계정에 로그인합니다.
-
오른쪽 상단 모서리에 있는 기어 아이콘을 클릭하고 설정 메뉴에서 "모든 설정 보기"를 선택합니다.

-
"필터 및 차단된 주소" 탭을 클릭합니다.
-
필터 창에서 "새 필터 생성"을 클릭합니다.

-
발신자의 이메일 주소, 제목 또는 메시지의 특정 단어와 같은 대상 이메일 기준을 입력합니다.
-
"필터 생성" 을 클릭합니다.
-
"삭제하기" 옵션을 선택해 필터와 일치하는 이메일을 자동으로 삭제합니다.
-
필터의 기준을 충족하는 기존 이메일을 삭제하려면 "일치하는 대화에도 필터 적용" 상자를 체크합니다.
-
마지막으로 "필터 생성"을 클릭해 필터를 활성화합니다.
필터를 사용하면 시간을 절약하고 지메일에서 원치 않는 이메일을 자동으로 삭제할 수 있습니다. 이것은 뉴스레터나 필요 없는 알림과 같은 반복적인 이메일 유형에 이상적인 솔루션입니다.
파트 4: 자주 묻는 질문
Q: 지메일에서 3000개의 이메일을 모두 선택하려면 어떻게 해야 하나요?
답변: 3000개의 이메일을 모두 선택하려면 검색창을 사용하여 이메일을 필터링합니다. 그런 다음 "이 검색과 일치하는 모든 대화"를 선택하여 현재 페이지를 넘어서도 모든 것을 선택합니다. 마지막으로, 삭제할 쓰레기 아이콘을 클릭합니다.
Q: 지메일 받은 편지함을 빠르게 지우는 방법은 무엇입니까?
답변: 받은 편지함을 빠르게 지우려면 프로모션이나 소셜과 같은 전체 카테고리를 선택하는 것부터 시작하세요. 검색창을 사용하여 특정 이메일을 필터링한 다음 "모든 대화 선택" 옵션을 사용하여 한 번에 모두 삭제하세요.
Q: 지메일에서 수천 개의 이메일을 한 번에 삭제하려면 어떻게 해야 하나요?
답변: 지메일의 검색 기능을 사용하여 수천 개를 삭제할 수 있습니다. 필터링된 이메일을 선택한 후 "이 검색과 일치하는 모든 대화 선택"을 클릭한 다음 휴지통 아이콘을 클릭하여 모두 삭제합니다.
Q: 지메일이 완전히 삭제되는 데 얼마나 걸리나요?
답변: 지메일은 사용자가 쓰레기 아이콘을 누른 후 거의 즉시 이메일을 삭제합니다. 그러나 이메일이 수동으로 쓰레기통에서 비워지지 않으면 지메일 서버에서 영구적으로 삭제되는 데 최대 30일이 걸릴 수 있습니다.
결론
지메일을 전체으로 삭제하는 방법을 배우면 수동 정리 시간을 몇 시간 절약할 수 있습니다. 검색 필터, 카테고리 또는 지메일의 내장 도구를 사용하더라도 받은 편지함 공간을 쉽게 정리할 수 있습니다. 하지만 중요한 이메일을 실수로 삭제할 경우 4DDiG Windows Data Recovery 를 기억하세요. 98%의 성공률로 빠르고 안정적인 복구를 제공하는 안전망입니다. 오늘 받은 편지함을 정리해보세요!