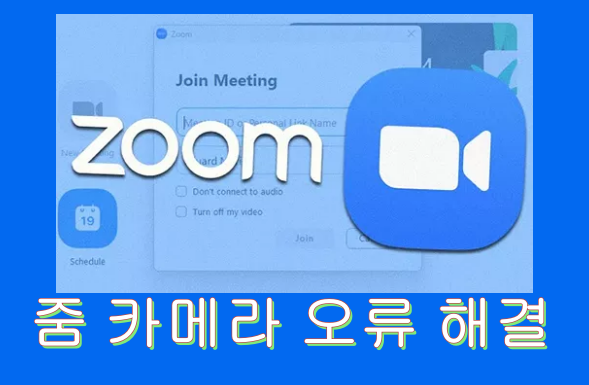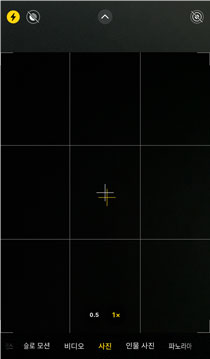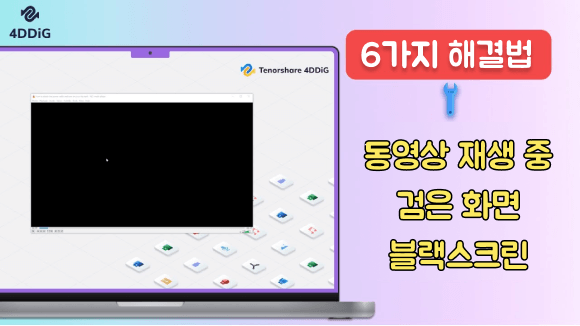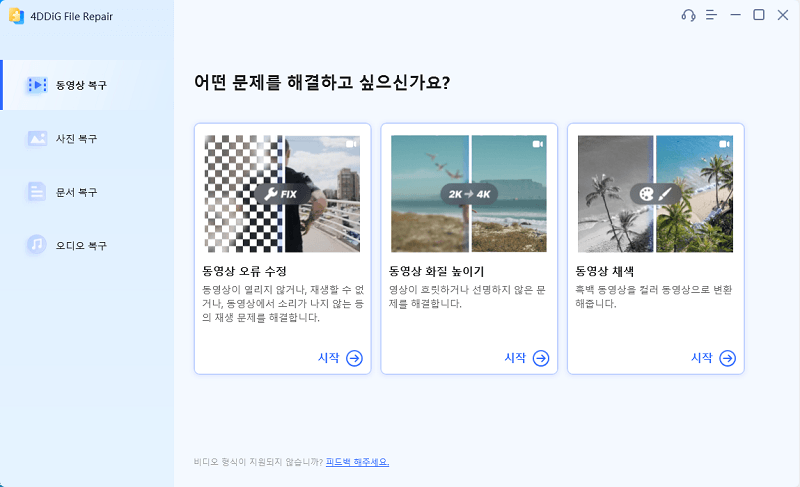줌 카메라 연결 안될 때, 동영상 화면이 나오지 않을 때 오류 해결
질문
"내 얼굴이 안 보이는데 어떡해야 하나요?"
"줌을 실행했는데 왜 줌 카메라 연결이 안 되죠?"
-야후 지식 보따리
줌을 사용할 때 줌 카메라 감지 안 됨 현상으로 인해 곤란했던 경험은 없으신가요? 이번 글에서는, 줌에서 비디오/카메라가 보이지 않을 때의 해결법에 대해서 자세히 설명해 드리겠습니다. 또한 녹화됐지만 보이지 않는 줌 동영상을 복구하는 방법도 소개해 드릴 테니, 꼭 참고해 주세요.
줌 카메라 연결 안 될 때의 원인
줌 카메라 검은 화면의 원인으로는 아래와 같은 요인이 있습니다.
- 동영상 시작이 클릭 되지 않음
- 컴퓨터에 웹 카메라가 설치되지 않음
- 카메라 사용 허가가 나오지 않음
- 카메라가 다른 앱에서 이미 실행 중
- 줌의 설정 및 오류, 카메라 오류
애초에 시작 버튼을 클릭하지 않으면 동영상이 보이지 않는 것은 당연하겠죠. 또한, 컴퓨터에 웹 카메라가 설치되어 있지 않으면 카메라를 비출 수가 없는 것도 당연한 것입니다.
카메라가 다른 앱에서 실행되고 있다면, 그때 줌에서 사용은 불가능하므로 제대로 끊겨 있는지 확인하고 나서 해 보실 필요가 있습니다. 이 사항들이 해당하지 않는다면, 줌의 설정 및 오류, 카메라의 오류 등을 생각해 볼 수 있습니다.
줌 카메라 감지 안 됨의 해결법
비디오/카메라가 비치지 않는 경우에는 원인마다 해결법이 필요합니다. 여기서는 비디오/카메라가 비치지 않을 때의 해결법에 관해 자세히 설명해 드리겠습니다.
해결법 1 : 줌 카메라 설정을 확인하기
줌에서 비디오/카메라 화면이 보이지 않을 때는 우선 카메라 설정을 확인해 보세요. 카메라 설정이 제대로 되어 있지 않다면, 비칠 수가 없습니다.
줌에 로그인하여 프로필 이미지에서 "설정"을 클릭하기
"비디오"를 클릭하기

설정은 비교적 간단하고 위에 나온 순서로 가능하지만, 미팅에 참가할 때는 "주최하기"를 클릭하면, "비디오 켜기, 비디오 끄기, 화면 공유만" 이라고 하는 탭이 나오므로 원하시는 탭을 클릭하시면 됩니다.
해결법 2 : 줌의 "비디오 시작/정지"아이콘 상태 확인
왜 보이지 않냐고 물으신다면, 줌의 "비디오 시작/정지" 아이콘의 상태가 시작으로 되어 있지 않아서인 경우가 있습니다. 그 경우의 해결법으로는, 비디오를 시작해야 한다는 것이죠. 구체적으로는 아래의 순서를 확인해 보세요.
미팅에 참가하기
화면 하단의 좌측에서 두 번째 버튼을 확인, 클릭하기

기본적으로 미팅에서 자신이 얼굴이 비치지 않는다면 애초에 비디오가 시작되지 않아서입니다. 즉, 이 좌측에서 두 번째 버튼이 "비디오 시작"이므로, 현재 시작되어 있지 않다는 것이죠.
그 때문에, 상태를 확인하고 시작되지 않은 경우에는 이 버튼을 클릭해 보면 얼굴이 비치게 될 것입니다. 참고로 시작된 경우에는 동영상의 정지라고 기재되므로 여기가 동영상 정지인데 자신의 얼굴이 보이지 않는다면 또 다른 원인이 있다는 것이죠.
해결법 3 : 컴퓨터로 줌 카메라 설정 확인하기
구체적으로 무엇이 원인인지 잘 모르겠다는 경우에는 컴퓨터로 카메라 설정을 확인해 보시면 됩니다. 줌의 경우, 스마트폰 외에도 맥 및 윈도우 등 컴퓨터에서 설정을 확인하는 방법은 각각 다릅니다. 윈도우에서 확인하신다면, 아래의 절차를 시도해 보세요.
컴퓨터에서 줌에 로그인하기
시작에서 "설정"을 열고 "개인정보"를 클릭하기
페이지에 나오는 "앱으로부터 카메라 접근 허용하기"와 화면 하단에 나오는 "데스크톱 앱 카메라 접근 허용하기" 모두 켜기
MacOS의 경우, 시작이 아닌 "시스템 설정"에서 "개인 정보 및 보안"을 클릭하면 카메라가 열립니다. 그 후, "줌"의 토글을 켜기만 하면 문제없습니다.
해결법 4 : 줌 최신 버전으로 업데이트하기
버전이 오래되면 카메라가 비치지 않을 가능성이 있으니, 버전을 확인하고 최신 버전으로 업데이트하실 필요가 있습니다.
해결법 5 : 다른 앱 중지하기
다른 앱에서 실행되고 있을 경우 줌에서 카메라 실행이 방해받을 우려가 있습니다. 그 때문에, 만약 제대로 설정하고 있는데도 잘 안 보일 경우에는, 다른 앱이 실행되고 있지는 않는지를 확인해 보세요. 다른 앱이 실행되고 있다면, 정지하고 줌을 실행해 보세요.
해결법 6: 컴퓨터 재실행하기
다른 해결법을 시도해 봐도 잘 안되는 경우에는 컴퓨터에 버그가 걸렸을 경우도 있습니다. 그럴 때는, 컴퓨터를 재실행해 보시면 제대로 되는 경우가 있으니 시도해 보세요.
녹화되었지만 보이지 않는 줌 동영상을 복구하는 방법
녹화는 되었지만 보이지 않는 줌 동영상을 복구하고 싶으실 경우에는, 전문 시스템을 사용하는 것을 추천해 드립니다. 잘 모르시는데 적당히 넘어가 버리면, 녹화되어 있을 텐데 이미지가 사라져 버릴 가능성이 있기 때문입니다.
녹화는 되었지만 보이지 않는 줌 동영상을 복구하기 위해 추천해 드리는 것은 4DDiG File Repair입니다. 특징은 손상되어 버린 동영상 및 사진 등의 파일을 완벽하게 복구할 수 있다는 점입니다. 또한, AI로 화질 개선이 가능하고, 흑백 영상이라면 채색도 가능한 것이 특징이라고 할 수 있습니다. 동영상의 화질도 향상할 수 있는 것도 포인트입니다.
4DDiG File Repair를 실행합니다. 프로그램 인터페이스에서 "손상된 파일 복구" 탭으로 간 다음 "동영상 복구"를 선택합니다.

"동영상 추가"버튼을 클릭하고 손상된 동영상을 추가합니다. "모두 복구" 버튼을 클릭하면 프로그램이 자동으로 동영상을 복구할 것입니다.

동영상 복구가 완료되면 복구된 동영상을 미리보기하고 지정한 위치에 저장할 수 있습니다.

위에 나온 방법으로도 복구에 실패하셨다면, "고급 복구" 기능을 선택하여 더욱 심층적인 복구를 실행해 보세요.
마무리
이번 글에서는, 줌 카메라 연결 안되거나 동영상 화면이 나오지 않는 때의 윈인과 그 해결법에 관해 자세하게 설명해 드렸습니다. 또한, 동영상을 녹화해도 이미지가 손상되어 재생되지 않는 경우도 있죠. 그럴 때는 4DDiG File Repair를 추천해 드립니다. 데이터를 복구함과 동시에 화질 개선하여 더욱 영상을 보기 쉽게 만들어주면 좋겠죠.