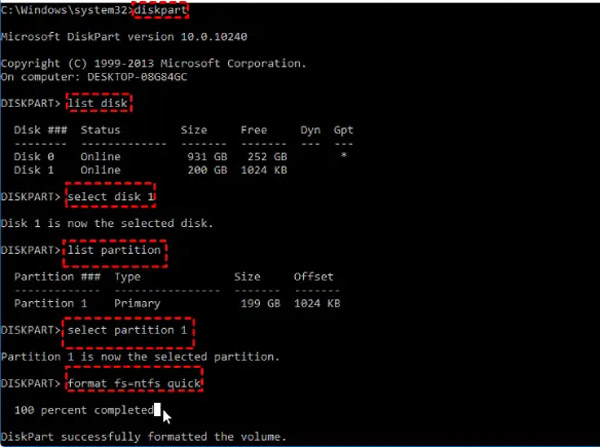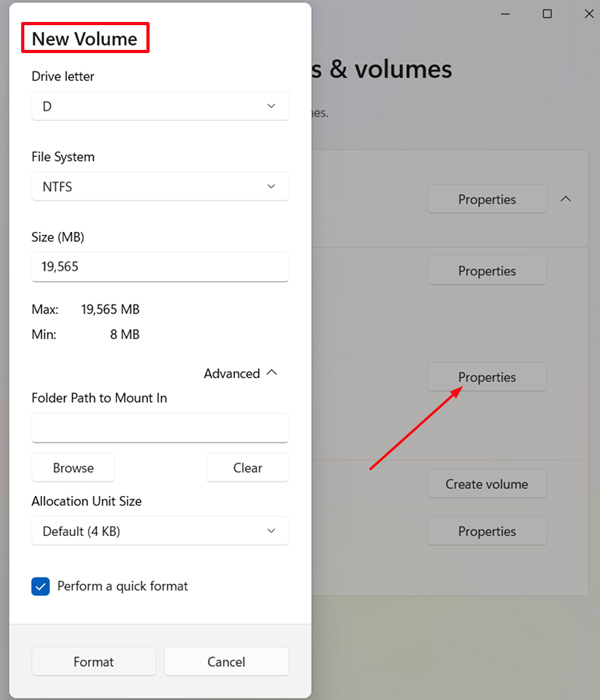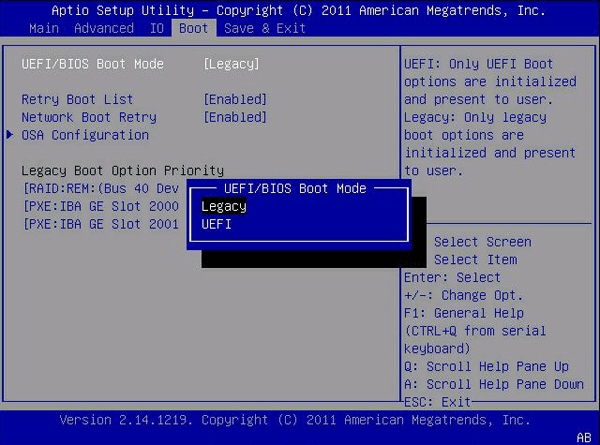윈도우 11에서 파티션을 만드는 것은 파일을 정리하거나 듀얼 부팅 시스템을 설정하는 데 매우 중요할 수 있습니다. 또한, 복구 옵션을 생성하는 데도 유용합니다. 하지만 많은 사용자들이 파티션을 만드는 과정에서 "새 파티션을 만들 수 없음" 오류를 경험하기도 합니다.
이 글에서는 윈도우 11에서 파티션 만들기 방법을 안내하여 디스크 공간을 효율적으로 관리할 수 있도록 도와드립니다. 또한, 자주 발생하는 오류에 대한 해결 방법을 탐색하고, 작업을 쉽게 만들 수 있는 도구도 추천할 것입니다. 윈도우 11에서 복구 파티션 만들기, EFI 파티션 만들기 방법에 대해서도 다룰 예정입니다.
파트 1 : 윈도우 11에서 파티션 만들기 가능 여부
네, 윈도우 11에서 파티션을 만드는 것은 전혀 가능합니다. 이 운영 체제는 디스크 관리 및 DiskPart와 같은 기본 제공 도구를 포함하고 있어 드라이브의 파티션을 만들 수 있습니다.
일부 제한 사항이 성공적인 파티셔닝을 방해할 수 있으며, 이로 인해 "윈도우 11에서 새 파티션을 만들 수 없음"과 같은 오류가 발생할 수 있습니다. 따라서 데이터 손실을 방지하기 위해 4DDiG 파티션 프로그램과 같은 고급 성능의 타사 소프트웨어를 사용하는 것이 최선의 방법이 될 수 있습니다.
안전한 다운로드
2부: 윈도우 11에서 파티션 만드는 방법
윈도우 11에서 하드 드라이브를 파티션하는 방법은 올바른 단계를 따르면 간단합니다. 다음은 이를 수행하기 위한 네 가지 효과적인 방법입니다.
방법 1: 4DDiG 파티션 프로그램 사용 [추천]
테스트 중에 다른 파티션 관리 도구도 사용했습니다. 결국 높은 성공률과 안정적인 기능, 강력한 기능 덕분에 4DDiG 파티션 프로그램을 추천하기로 결정했습니다. 특히 이 도구는 윈도우 11에서 새 EFI 또는 기타 파티션을 만드는 과정을 훨씬 쉽게 만들어 줍니다.
보다 포괄적인 솔루션을 찾고 있는 분들에게 4DDiG 파티션 프로그램은 훌륭한 도구입니다. 이 프로그램은 직관적인 인터페이스와 강력한 기능을 제공하여 파티션을 관리할 수 있습니다. 여기에는 데이터 손실 없이 파티션 생성, 삭제, 크기 조정, 병합 및 이동이 포함됩니다. 이 효율적인 디스크 관리 도구는 400만 번 이상 다운로드되었습니다.
4DDiG 파티션 프로그램의 매력적인 기능
- 파티션 생성: 명확한 관리를 위해 다양한 디스크에 새 파티션을 만듭니다.
- 파티션 크기 조정: 데이터 손실 없이 파티션의 크기를 조정합니다.
- 파티션 복제: 지정된 파티션에서 다른 파티션으로 데이터를 쉽게 백업하고 이동합니다.
- 파티션 삭제: 원치 않는 파티션을 삭제하고 할당되지 않은 공간으로 변경합니다.
- 파티션 복구/수리: 손상된 파티션이나 잃어버린/접근할 수 없는 파티션을 복구하고 모든 파티션 오류를 수리합니다.
- 파티션 확장/축소: 할당되지 않은 공간에서 파티션을 확장하거나 다른 파티션을 크게 하도록 축소합니다.
- 파티션 분할: 하나의 파티션을 두 개의 파티션으로 분할하여 다른 데이터를 저장합니다.
- 종합적인 파티션 관리: 특정 요구 사항에 맞게 디스크 공간을 유연하게 최적화합니다.
- 데이터 손실 없음: 원본 데이터의 보존을 안전하게 보장합니다.
4DDiG 파티션 프로그램으로 파티션 만들기 단계
-
4DDiG Partition Manager를 다운로드하고 실행합니다. 왼쪽 탐색 패널에서 '파티션 관리'을 선택합니다. 새로운 파티션을 생성하고 싶은 할당되지 않은 파티션을 우 클릭하고 '만들기'를 선택합니다. (이 선택지는 할당되지 않은 디스크 공간이 없을 때만 선택 가능합니다).
무료 다운로드안전한 다운로드
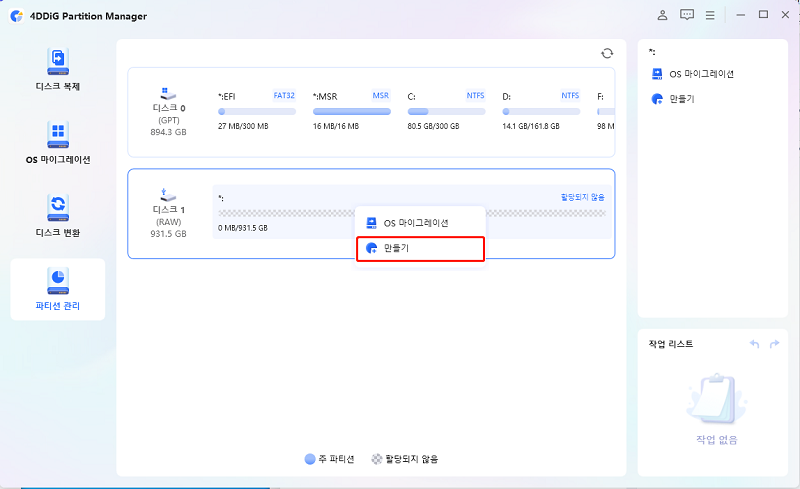
-
나타나는 창에서, 파티션 크기, 드라이브 문자, 볼륨 레이블, 파일 시스템(NTFS, exFAT, FAT16, FAT32)과 같은 새로운 파티션의 설정을 설정하고 '확인'을 클릭합니다.
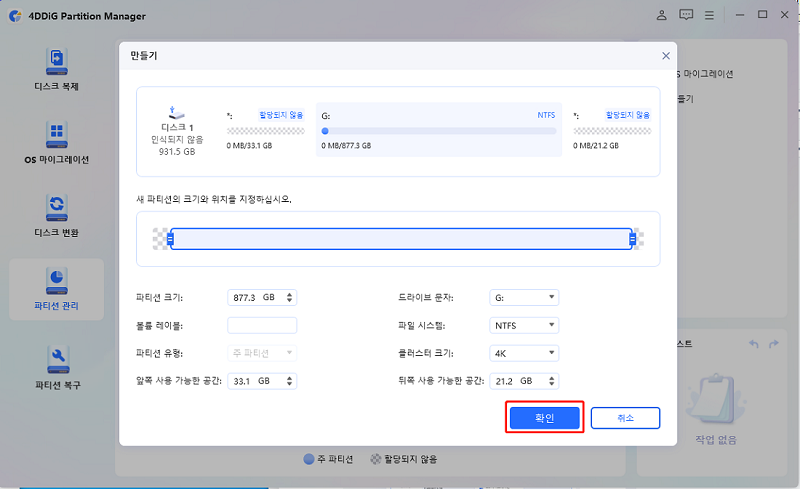
참고:
또한 파티션 핸들을 드래그해서 새로운 파티션의 크기를 조절할 수도 있고 GB 단위로 생성하고 싶은 볼륨의 크기를 입력할 수도 있습니다.
-
메인 인터페이스에서, 새로 생성된 파티션의 크기와 위치를 미리보기 할 수 있습니다. 프로그램 화면 오른쪽 하단에 있는 '1개의 작업 실행'을 클릭하고 실행할 작업을 확인하면 '에'를 클릭하세요.
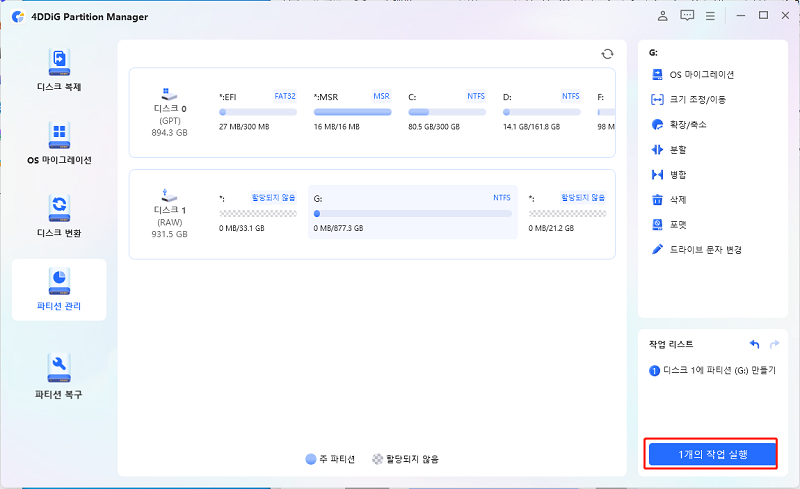
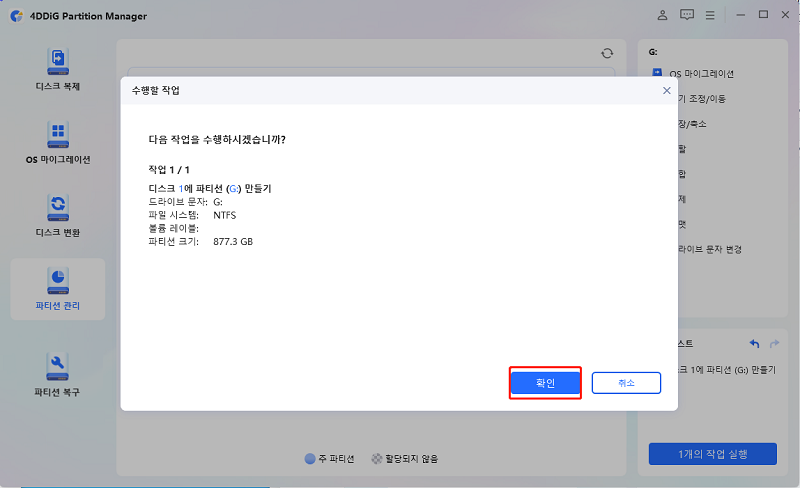
-
새로운 파티션이 생성되기를 기다립니다. 파티션 생성 작업 중에는 데이터 저장에 사용될 수 있도록 프로그램이 자동으로 파티션을 포맷할 것입니다.
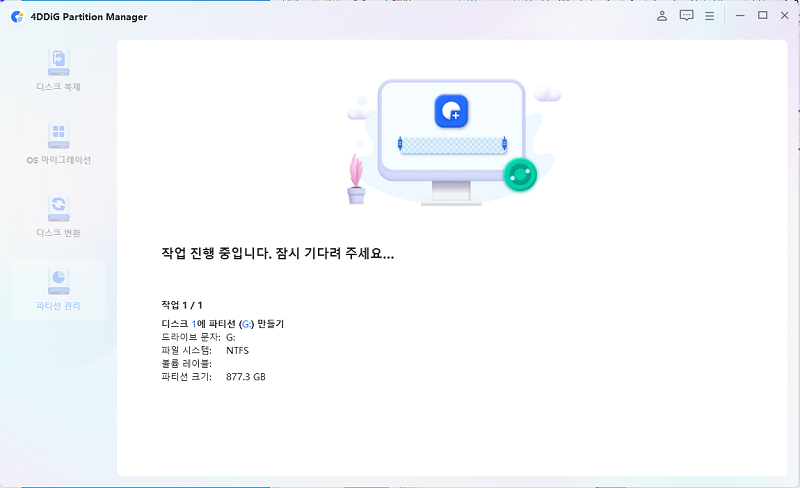
-
새로운 파티션이 성공적으로 생성됐다면 '완료'를 클릭합니다.
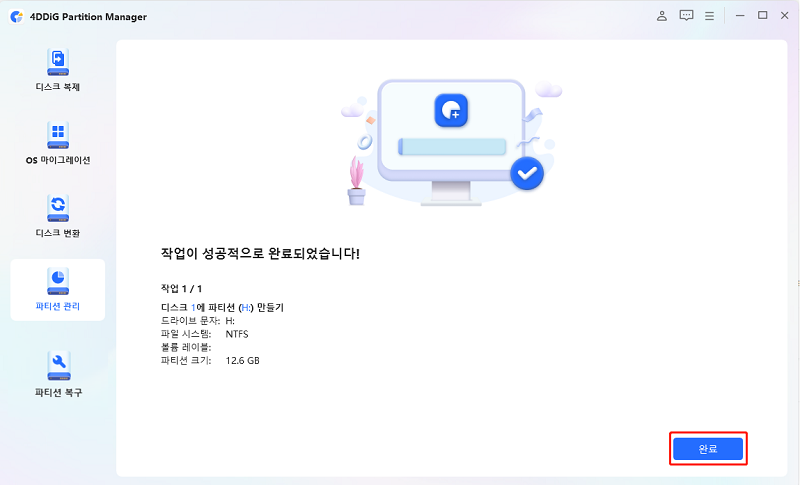
방법 2: 디스크 관리 사용
윈도우 11에서 새 파티션 만들기는 디스크 드라이브와 파티션을 쉽게 관리할 수 있는 기본 제공 Windows 도구인 디스크 관리를 사용하여 가능합니다. 이 도구를 사용하여 파티션을 만드는 방법은 다음과 같습니다:
시작 버튼을 마우스 오른쪽 버튼으로 클릭하고 "디스크 관리"를 선택합니다.
-
기존 파티션(보통 C: 드라이브)을 마우스 오른쪽 버튼으로 클릭하고 "볼륨 축소"를 선택합니다. 새 파티션에 할당할 공간을 입력하고 "축소"를 클릭합니다.
이제 할당되지 않은 공간이 표시됩니다. 이 공간을 마우스 오른쪽 버튼으로 클릭하고 "새 단순 볼륨"을 선택합니다. 마법사의 안내에 따라 드라이브 문자를 할당하고 파티션을 포맷합니다.

방법 3: DiskPart 명령 사용
DiskPart는 파티션에 대한 더 많은 제어를 제공하는 명령 줄 유틸리티입니다. 다음은 사용 방법입니다:
-
Win + R 키를 누르고 > "cmd"를 입력한 후 > Enter를 눌러 명령 프롬프트를 실행합니다.
-
아래 명령을 순서대로 입력하세요:
- diskpart
- list disk (모든 드라이브를 확인하기 위함)
- select disk X (X를 원하는 파티션을 만들 드라이브 번호로 바꿉니다)
- create partition primary size=XXXX (XXXX를 MB 단위의 공간 크기로 바꿉니다)
- format fs=ntfs quick (파티션을 NTFS로 포맷합니다)
- assign letter=X (X를 원하는 드라이브 문자로 바꿉니다)

방법 4: 윈도우 11 설정 사용
그래픽 인터페이스를 선호하는 경우, 윈도우 11 설정을 통해 파티션을 생성할 수도 있습니다:
-
Win + I를 눌러 설정을 열고, "시스템" > "저장소"로 이동합니다.
-
아래로 스크롤하여 "고급 저장소 설정"를 클릭한 다음, "디스크 및 볼륨"을 선택합니다.
- 파티션을 만들 드라이브를 선택하고 "속성"을 클릭합니다.
-
디스크 관리와 유사하게, 볼륨을 축소하고 할당되지 않은 공간으로 새 파티션을 만들 수 있습니다.

파트 3: 문제 해결: "윈도우 11에서 새 파티션을 만들 수 없음"
설치 중 또는 윈도우 11에서 파티션을 만들려고 할 때 "윈도우 11에서 새 파티션을 만들 수 없음" 오류가 발생하면 다음과 같은 몇 가지 잠재적인 해결 방법이 있습니다:
1. 다른 드라이브 분리
때때로 여러 드라이브가 연결되어 있으면 문제가 발생할 수 있습니다. 윈도우를 설치할 드라이브를 제외한 모든 다른 드라이브의 연결을 해제하세요.
2. GPT로 변환
디스크가 MBR 형식인 경우, MBR을 GPT로 변환해야 할 수도 있습니다. 이는 윈도우 11에서 EFI 파티션을 만드는 방법을 배우는 데 필요합니다. DiskPart를 사용하여 디스크를 선택한 후 "convert gpt"를 입력하면 됩니다.
3. 디스크 정리
DiskPart를 사용하여 디스크를 정리하려면, 디스크를 선택한 후 "clean" 명령을 입력하세요. 주의해야 할 점은 이 작업이 드라이브의 모든 데이터를 지우게 됩니다.
4. 4DDiG 파티션 관리자 사용
더 간단한 해결책을 원하신다면, 4DDiG 파티션 관리자가 데이터 손실 없이 파티션 문제를 해결하는 데 도움을 줄 수 있습니다.
마무리
윈도우 11에서 파티션을 만드는 것은 올바른 도구와 방법을 사용하면 가능하고 간단합니다. 내장 도구인 디스크 관리(Disk Management)와 DiskPart를 사용하거나 4DDiG 파티션 관리자와 같은 서드파티 소프트웨어를 선택하여 디스크 공간을 효율적으로 관리할 수 있습니다. "새 파티션을 만들 수 없음"과 같은 오류를 다룰 때는 항상 올바른 단계와 주의를 따르세요.
윈도우 11에서 파티션을 만드는 것이 부담스러울 필요는 없습니다. 올바른 안내와 도구를 사용하면 드라이브를 쉽게 정리하고 시스템 성능을 최적화할 수 있습니다.
안전한 다운로드