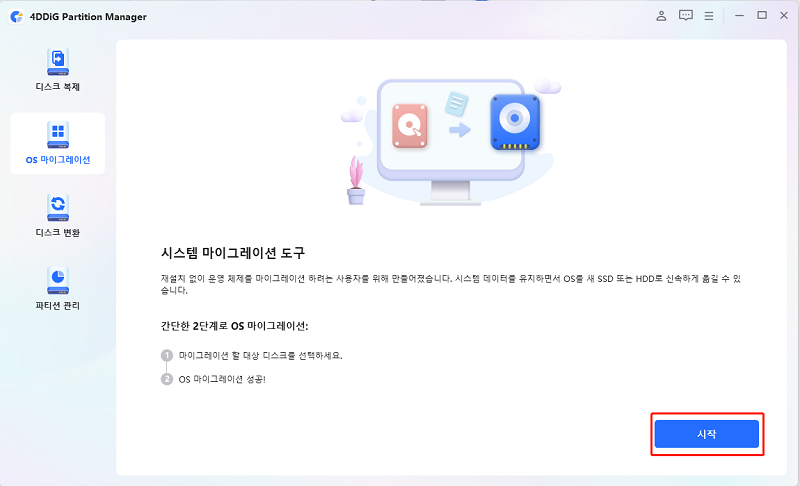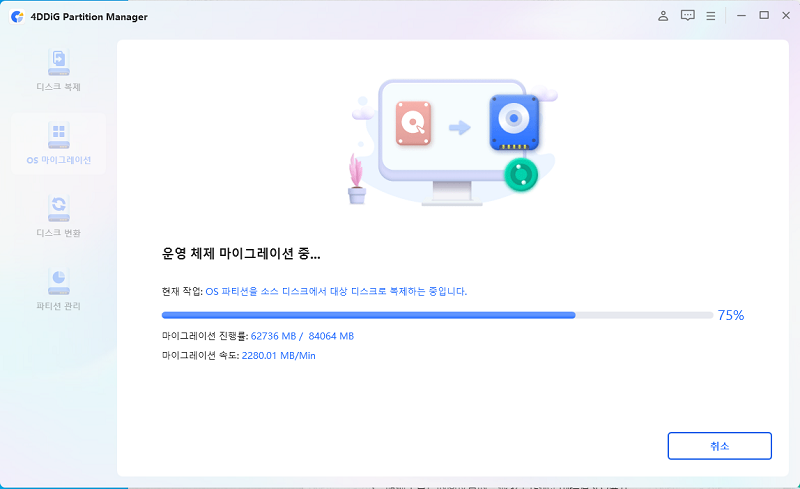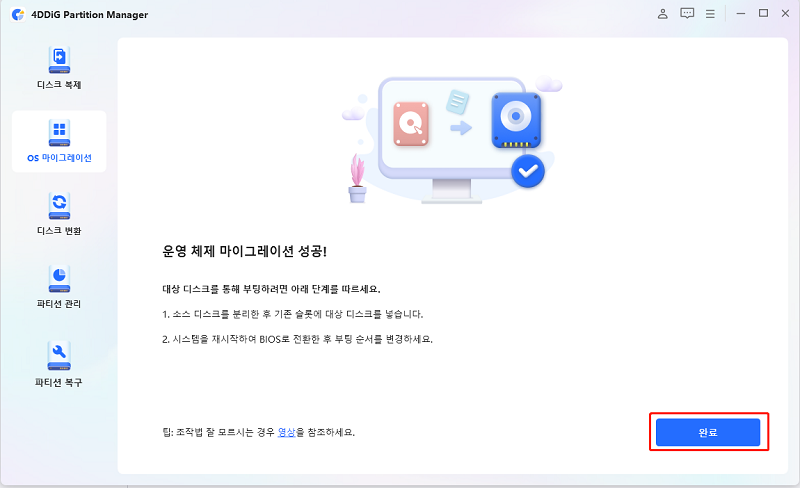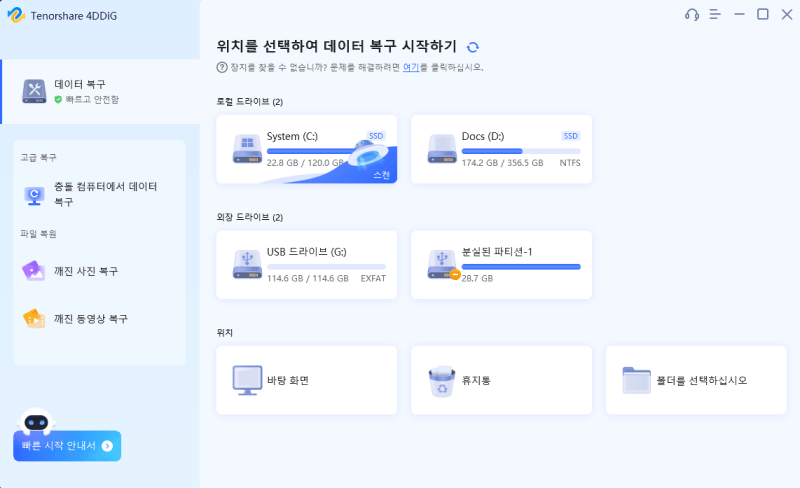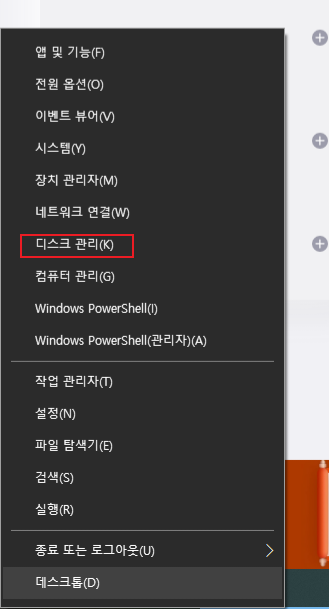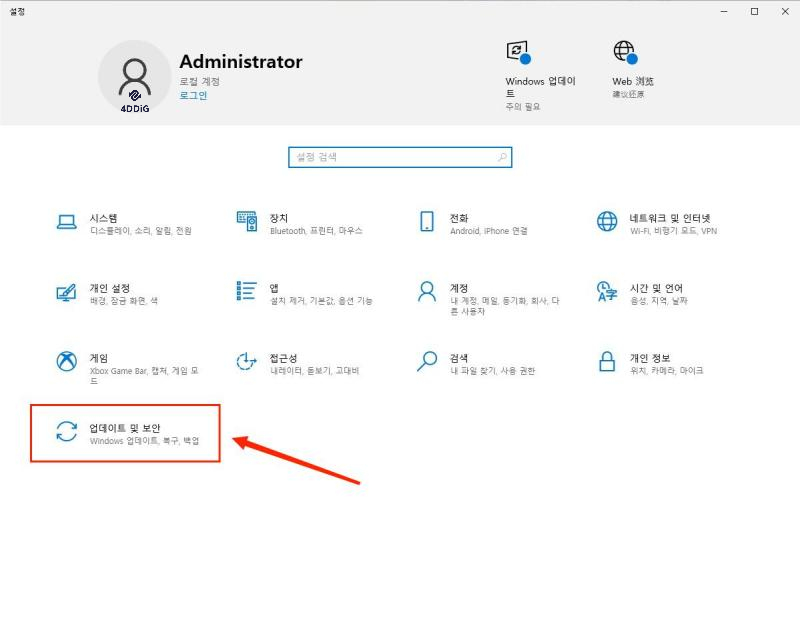윈도우를 한번 설치하는 일은 참 번거롭고 시간도 많이 걸리는 일입니다. 그래서 저도 새로운 저장장치로 윈도우를 옮기는 일을 차일피일 미루고는 하는데요. 기존 HDD에서 운영체제를 재설치 하지 않고, SSD 마이그레이션 하는 방법이 있을까요?
만약에 SSD 마이그레이션 툴이 있다면 윈도우 재설치를 하는 번거로움 없이 시간과 에너지를 절약할 수 있을 것인데요. 오늘은 운영체제 마이그레이션 뜻과 마이그레이션 방법에 대해서 같이 알아 보도록 하겠습니다.
1부: 운영체제 마이그레이션 이란?
운영체제 마이그레이션이란 현재 저장장치에 있는 운영체제를 다른 저장장치, 즉 하드 디스크나 SSD 등으로 옮기는 과정을 의미합니다. 보통은 현재의 저장장치보다 더 좋은 성능을 기대하고 다른 저장장치로 옮기는 것입니다.
윈도우 마이그레이션을 할 때는 운영 체제를 완전히 재설치 하지 않고, 마이그레이션 프로그램을 이용하여 간단히 옮길 수 있는 방법이 있습니다. 윈도우 10 마이그레이션 및 다른 윈도우 버전 또한 동일합니다.
2부: 윈도우 운영체제를 HDD에서 SSD로 마이그레이션하는 이유
윈도우 운영체제를 HDD에서 SSD 마이그레이션 할 때는 다음과 같은 이유가 있습니다.
- 더 빠르고 좋은 성능을 위해서 하드 디스크 SSD 복사해서 마이그레이션
- 현재 저장장치보다 더 용량이 큰 저장장치로 업그레이드 하기를 원함
- 그런데 아예 운영체제를 재설치 하면 너무 번거로우므로 재설치보다 마이그레이션을 원함
3부: 윈도우 운영체제를 HDD에서 SSD로 마이그레이션하는 방법
4DDiG Partition Manager를 사용하면 손쉽게 시스템 마이그레이션이 가능합니다. 시스템을 완전히 재설치 하는 것이 아닌, 프로그램이 알아서 마이그레이션을 해주므로 간편합니다. 기존 파일들도 데이터 손실 없이 이 SSD 마이그레이션 프로그램으로 안전하게 복제가 가능하니 걱정 마세요.
안전 다운로드
운영체제 마이그레이션을 위한 사전준비
- 새로운 저장장치 SSD를 컴퓨터에 연결하십시오. 데스크탑 컴퓨터의 경우 전용 슬롯에 넣어야 합니다. 노트북이라면 SATA-USB 어댑터가 필요합니다.
- 새 저장장치의 용량을 확인하십시오. 기존의 디스크의 용량과 같거나 더 커야 합니다.
- 4DDiG Partition Manager를 컴퓨터에 다운로드 하고 실행합니다.
가이드: 운영체제를 HDD에서 SSD로 마이그레이션하기
- 새 SSD를 연결한 다음 컴퓨터에 4DDiG Partition Manager를 다운로드 및 실행합니다. [시작] 버튼을 눌러 다음으로 가세요.
무료 다운로드PC용
안전 다운로드

- 새 SSD 드라이브를 대상 디스크로 선택한 다음에 [시작]을 눌러 계속 진행하세요.
- 마이그레이션을 하면 대상 디스크의 파티션 및 파일을 덮어쓴다는 경고 창이 나타날 것입니다. 진행하시려면 [네]를 클릭하세요. [시작]을 눌러 마이그레이션을 시작하세요.
- 4DDiG Partition Manager가 시스템 마이그레이션을 하는 중입니다. 끝날 때까지 시간이 조금 걸리니 인내심을 가지고 기다려 주세요!


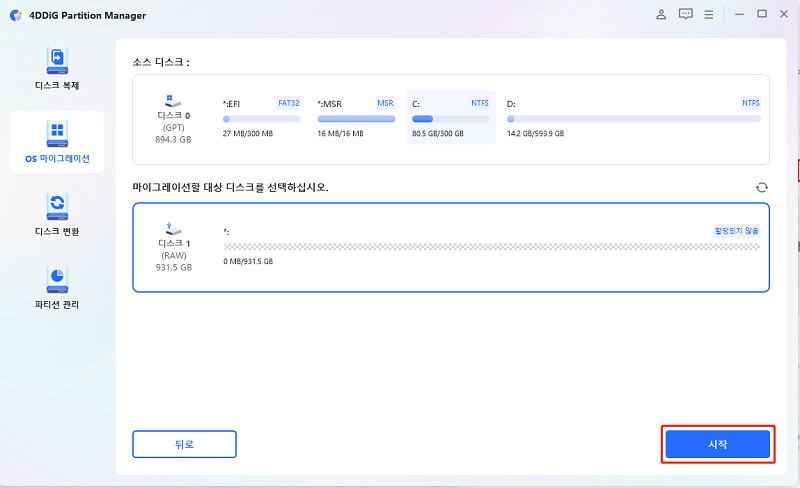
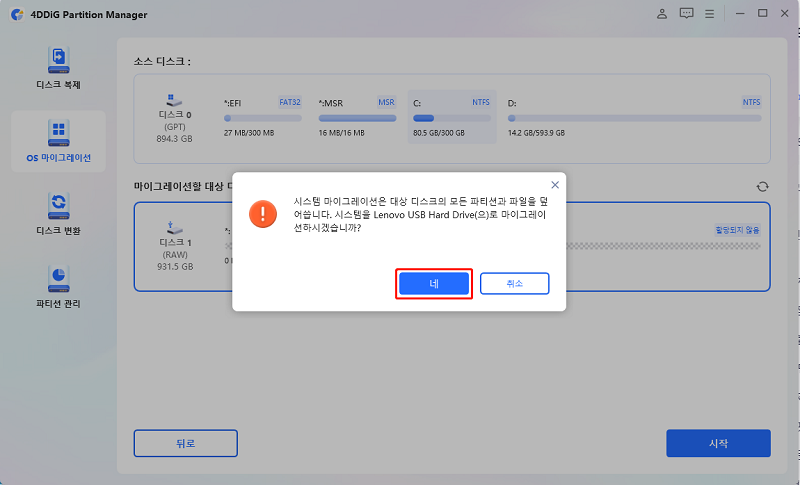
복제된 SSD로부터 컴퓨터를 부팅하기
- 시스템 마이그레이션이 완료되었으면 기존 디스크를 빼고 대상 디스크를 기존의 슬롯에 삽입합니다.
- 컴퓨터 부팅 시 해당 Boot key를 눌러서 BIOS로 들어갑니다. 그리고 Boot 옵션을 선택하는 메뉴로 들어갑니다.
- 대상 디스크를 부팅 드라이브로 설정한 후, 저장하고 PC를 다시 시작합니다. 이제부터는 새 SSD로 컴퓨터 부팅이 가능합니다.
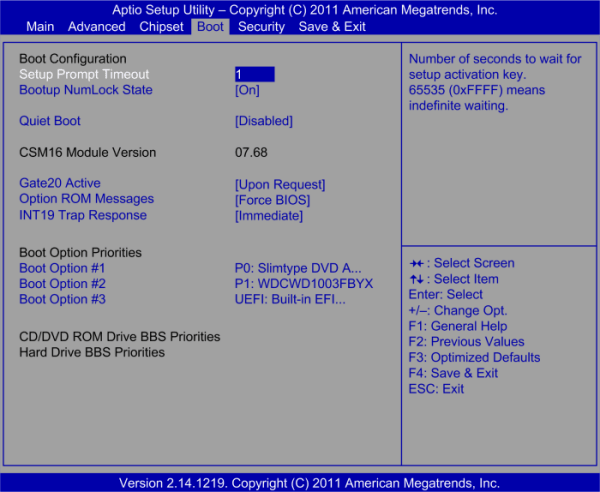
추가하는 팁: 데이터 마이그레이션과 운영체제 마이그레이션의 차이점
데이터 마이그레이션이란 기존 저장장치에 있던 데이터를 다른 저장장치로 이동하는 것을 의미합니다. 앞에서 우리가 다룬 운영체제 마이그레이션은 운영체제를 새로운 저장장치에 재설치 할 필요가 없이 그대로 사용할 수 있는 것을 의미하므로 서로 다릅니다. 서로 다른 두 가지 마이그레이션의 의미를 혼동하지 않고 알아가면 좋겠죠?
결론
오늘은 운영체제 마이그레이션 및 SSD 마이그레이션 부팅에 대해서 알아보았습니다. 좀 어려운 내용일 수도 있지만 4DDiG Partition Manager를 이용하면 쉽고 편하게 SSD 마이그레이션이 가능하므로 필요하신 분들은 이용해 보세요.