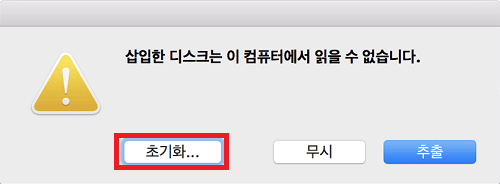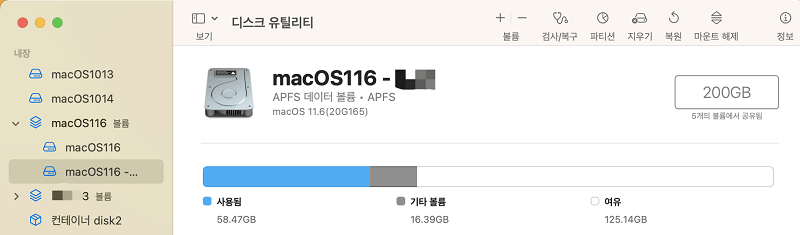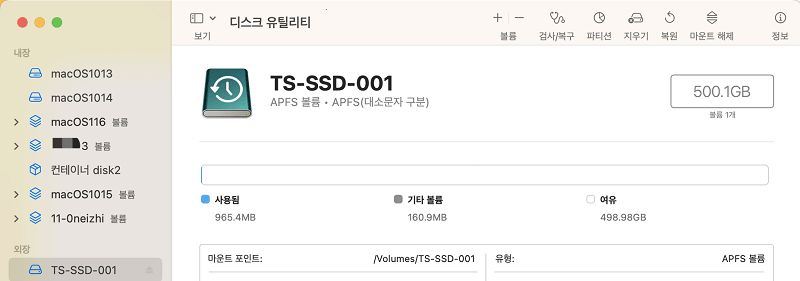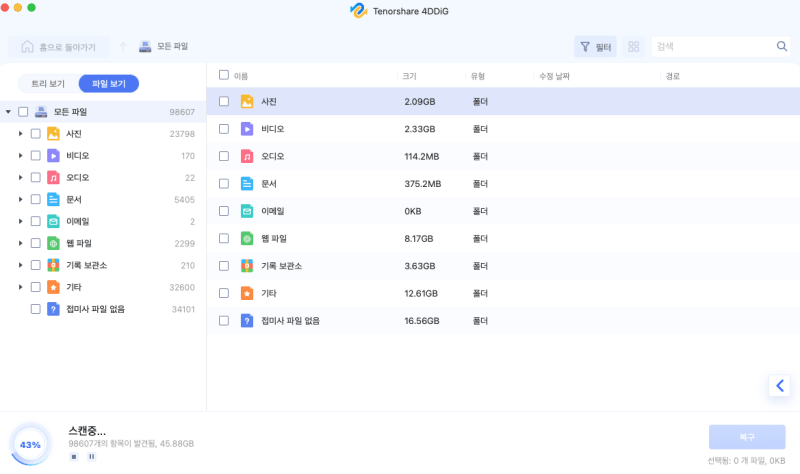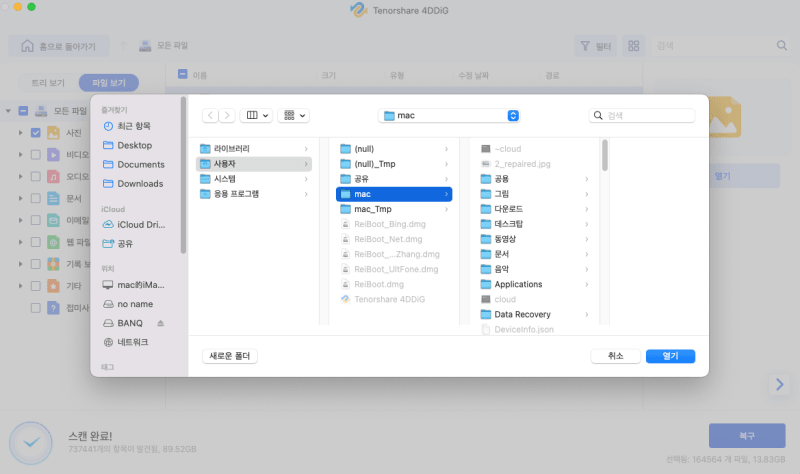HDD / SSD를 교체 하지 않은 채로 방치하면 용량이 부족해서 데이터 저장을 할 수 없게 되고 나중에 후회 하게 될 수도 있습니다. SSD 교체 방법에 관해 설명해 드리겠습니다.
"맥북 프로 의 용량이 가득 차서 HDD에서 SSD로 교체 하고 싶을 땐 어떻게 해야 할까" 하며 저장 용량을 늘리고 싶은 분들이 많이 계실 텐데요. Tenorshare 4DDiG(Mac)와 작업 도구를 갖출 수 있으면 안전하게 맥북 프로 ssd 교체 할 수 있습니다.
파트 1 : 맥북 프로의 SSD를 교체할 필요가 있는 상황
SSD를 교체해본 적이 없는 분들이 많을텐데, 시기를 보고 정기적으로 교체하지 않으면, 맥북 프로에 에러가 발생합니다.
- 기존 HDD / SSD의 디스크 용량이 적음
HDD (하드 디스크 드라이브)는 가격이 저렴하고, 최대 용량도 많고 이에 비해 SSD는 읽어오기, 쓰기의 속도가 빠르고 고장의 위험이 낮은 것이 특징입니다. 하지만, HDD / SSD의 용량이 적어지면, 데이터의 읽기 및 쓰기 속도 저항 및 수명을 단축시키는 것으로 이어집니다.
- 기존 HDD / SSD가 손상됨
HDD (하드 디스크 드라이브)는 가격이 저렴하고, 최대 용량도 많고 이에 비해 SSD는 읽어오기, 쓰기의 속도가 빠르고 고장의 위험이 낮은 것이 특징입니다. 하지만, HDD / SSD의 용량이 적어지면, 데이터의 읽기 및 쓰기 속도 저항 및 수명을 단축시키는 것으로 이어집니다.
파트 2 : SSD를 교체하기 전의 백업
MacOS에는 Time Machine (타임머신)이라고하는 백업 기능이 있고, 사진 및 메일, 서류를 시작해서 개인의 데이터를 자동으로 백업할 수 있습니다. 또한, 실수로 파일을 삭제하거나 파일에 접근할 수 없게 돼도, Time Machine을 사용하면 복구시킬 수 있습니다.
'메뉴 - 시스템 설정 - 일반'의 순서로 클릭하고, 오른쪽에서 Time Machine을 선택합니다. Time Machine 메뉴에서 "지금 백업"을 선택하고, 수동으로 백업을 진행합니다.
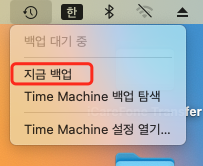
파트 3 : 맥북 프로의 SSD를 교체하는 순서
"스스로 맥북 프로의 속을 건드리는 것이 불안"하다고 생각하시나요? 아래에 나와있는 순서를 참고하셔서, 새로운 SSD와 기존 HDD / SSD 보관 케이스, 드라이버를 사용하면, 간단하게 작업을 수행할 수 있습니다.
-
1 단계: 새 SSD 포맷 (초기화)
SSD를 전용 케이스에 세팅하고, 단자에 접속해서 맥북 프로를 실행합니다. 전원을 넣은 뒤, "Command + R"을 계속 누르면 "설정한 디스크는, 이 컴퓨터에서 읽을 수 없는 디스크였습니다." 라고 표시된텐데, 이때 "초기화"를 클릭합니다. 디스크 유틸리티 > 드라이브 일람 에서 새 제품인 SSD를 고르고 "제거"를 클릭합니다.

-
2 단계: 기존 HDD에서 SSD로 데이터 옮기기
'디스크 유틸리티 > 복원'을 클릭하고, 드라이브 일람에서 기존 HDD를 선택합니다.
※ 복제할 기존 HDD와 데이터 옮길 위치의 용량을 확인합니다. 붙여넣기 할 곳의 용량이 복제할 곳의 용량보다 작은 경우, 맥북 데이터 옮기기 작업이 정상적으로 완료되지 않습니다.

"소스"에 드래그&드롭 > 복구를 클릭하면 복사가 시작됩니다.
-
3 단계: 기존 HDD 제거 및 새로운 SSD 설치
데이터 복사가 완료되면, HDD와 새로운 SSD의 교체를 실행합니다. 그 전에, 정전기를 발생시키지 않게끔, 가까이에 있는 금속을 만져서 몸 속의 정전기를 방전시켜놓습니다.
드라이버로 맥북 프로의 본체의 뒷면을 해제하고, HDD의 한쪽을 고정하고 있는 부품을 제거합니다. 제거했을 때 역순으로 SSD를 부착하고, 맥북 프로 본체의 케이스도 드라이버로 원래대로 부착시킵니다. 제거한 오래된 HDD는, 다시 사용할 수 있도록 보존해두는 것을 추천드립니다.
-
4 단계: 맥북 프로를 새로운 SSD에서 부팅하기
SSD 교체 후 부팅에 대해, 맥북 프로의 전원을 켜면 "시동 디스크"가 표시될텐데, 이 때 새로운 SSD를 선택하고 "재실행"을 클릭합니다. 몇분 정도 기다리면, 외부 SSD가 인식되고 충분한 용량이 생길 것입니다.

파트 4 : 충돌한 맥북 프로 SSD에서 데이터 복구하기
교체 후에 맥북 프로의 전원을 켜도 까맣게만 나오고 실행되지 않을 때에는, SSD로의 교체가 실패했을 가능성이 있는 것입니다. 또한, 주의해서 맥북 SSD 교체를 해도 잘 이동하지 않으면 데이터가 사라지기도 합니다. 그때에는, Tenorshare 4DDiG(Mac)를 사용해서 충돌한 맥북 프로에서 데이터를 복구합시다. 없어진 파일을 못 찾고 Mac에서 열리지 않아도, 하드 드라이브에서 찾아내서 데이터를 복구시킬 수 있습니다.
맥에서 4DDiG를 무료로 다운로드 후 설치하고, 실행합니다.
무료 다운로드PC용안전한 다운로드
무료 다운로드맥os용안전한 다운로드
데이터 저장 위치를 선택하고, "스캔"을 클릭합니다.

복구하고 싶은 파일을 체크하고 "복구"를 클릭합니다. 미리보기, 검색 기능도 있으니, 필요에 따라 활용하세요.
![손실된 파일 검색하고 미리보기]()
스캔 된 파일이 미리보기 하고, 저장위치를 선택해서 복구할 수 있습니다.
![손실된 파일을 복구하기]()
파트 5 : 마지막으로
맥북 프로의 용량 부족 및 HDD / SSD의 손상이 보일 때에는, 이번 글을 참고해서 교체 작업하세요. 만일 실패한다 해도 Tenorshare 4DDiG(Mac)를 사용하면 간단하게 데이터 복구가 가능합니다. 데이터 손실을 피하기 위해 미리 설치해두는 것을 추천드립니다.