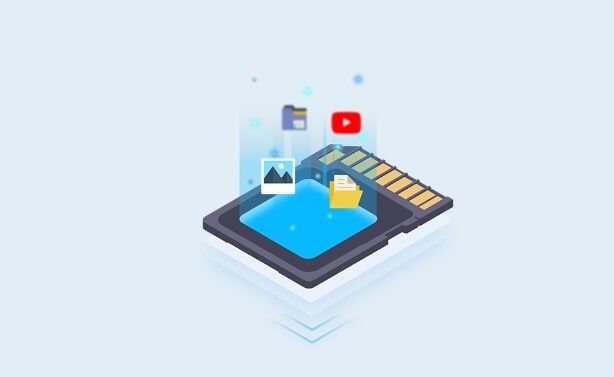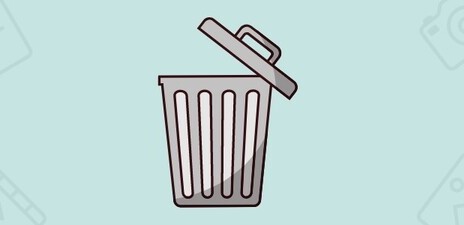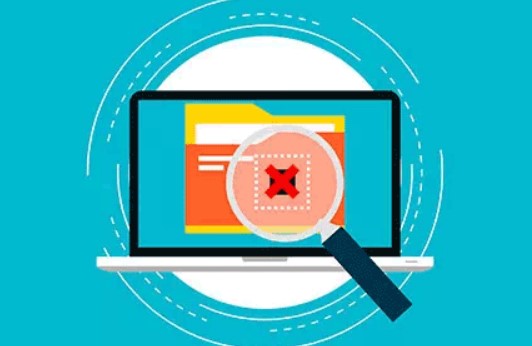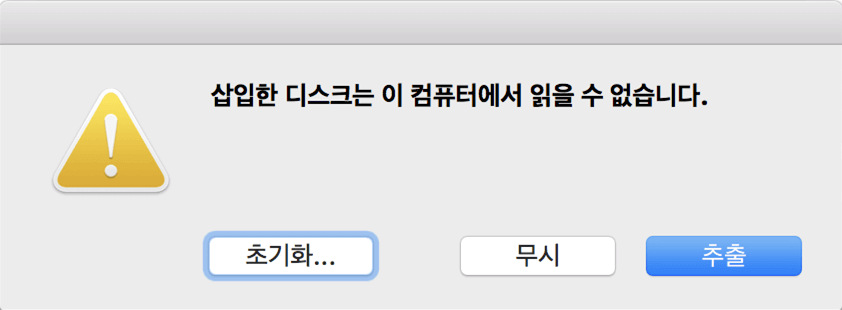하드 디스크 손상은 오래 컴퓨터를 사용하다 보면 결국은 겪게 되는 사고입니다. 따라서 평소에 부지런히 데이터를 잘 보관하고 백업해두는 습관을 기르는 것이 좋습니다. 하지만 대부분 사람들이 바쁜 일상에서 차곡차곡 백업 파일을 잘 관리하지 못하는 것도 사실이지요. 오늘은 하드 디스크 손상에 대처하여 데이터를 복구하고 고치는 방법에 대해 다루어 보겠습니다.
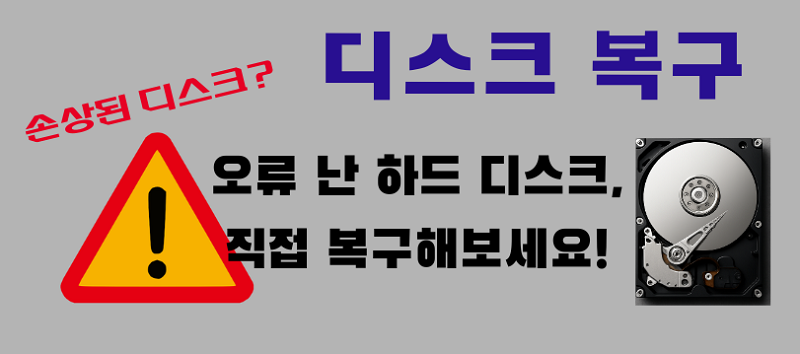
1. 하드 디스크 손상의 원인 및 손상을 나타내는 경고 신호
먼저 하드디스크 손상을 유발하는 원인들을 알아보겠습니다. 아래의 목록을 잘 참고하셔서, 해당 사항이 없도록 주의해주세요:
- 높은 곳에서 떨어뜨리거나, 잦은 이동으로 인한 물리적 대미지
- 안 좋은 환경에서 비롯된 지나친 과열 또는 습기
- 바이러스 감염
- 디스크에서 필요로 하는 주요 파일 제거
- MBR(Master Boot Record) 파일의 손상
- 다른 브랜드의 소프트웨어 설치 또는 사용 중 강제 종료
다음의 증상이 나타나면 하드디스크 손상을 의심해보세요:
- 컴퓨터가 느려짐
- 컴퓨터가 갑자기 멈추거나 파란 화면이 보임
- 심한 소음, 팬이 지나치게 느려지거나 빨라짐
- 부팅이 안되거나 검은 화면만 나옴
- 디스크 오류 경고가 표시됨
이런 현상이 나타난다면, 하드디스크 손상 가능성이 높습니다. 아래의 3가지 방법을 통해 디스크 검사와 복구 작업을 수행할 수 있습니다.
2.손상된 하드디스크 복구 또는 수정 조치
방법 1: 디스크 검사
윈도우에서 기본적으로 제공되는 '디스크 검사'로 하드디스크 검사를 진행하며, 동시에 손상된 하드디스크 복구를 시도해볼 수 있습니다.
복구를 원하는 드라이브에 마우스 우클릭을 하고 속성을 선택하세요.
- 새로 나온 창에서 '도구'탭을 선택하고, 오류 검사란에 있는 '검사'를 클릭합니다. 관리자 비밀번호를 물어보면 입력해주세요.
- 디스크 검사 옵션에서 '파일 시스템 오류 자동 수정'을 체크하고 '시작'을 눌러주세요. 더 정밀하고 물리적 오류까지 검사하고 복구하려면, '불량 섹터 검사 및 복구 시도'도 체크해주세요.
- 검사가 끝나면 '닫기'를 클릭하여 종료해주세요.
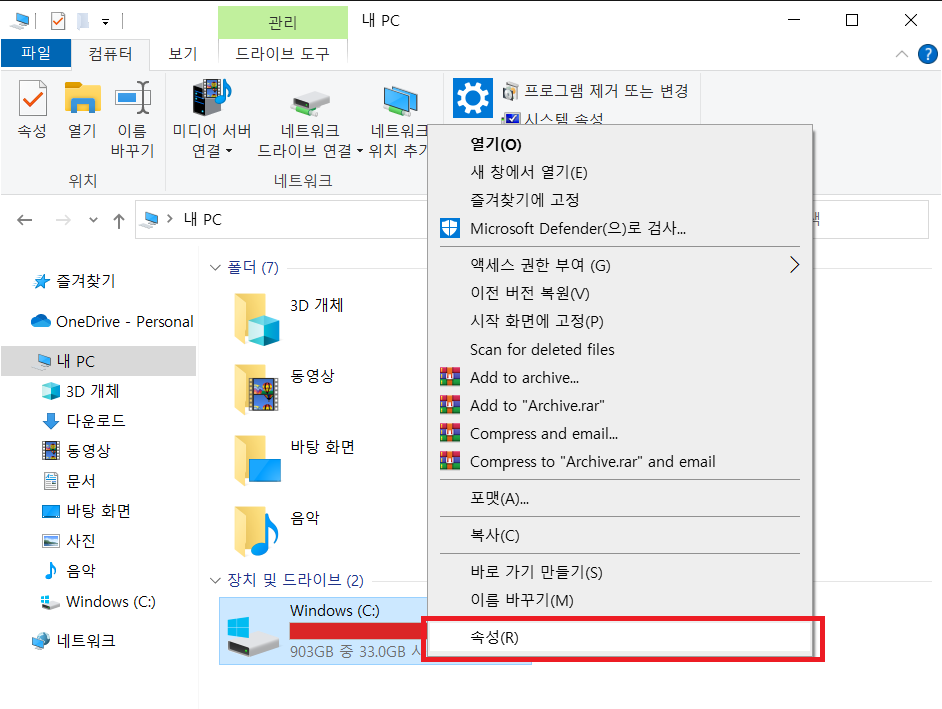

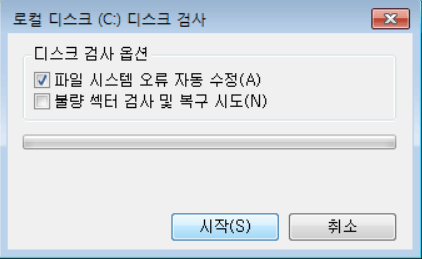
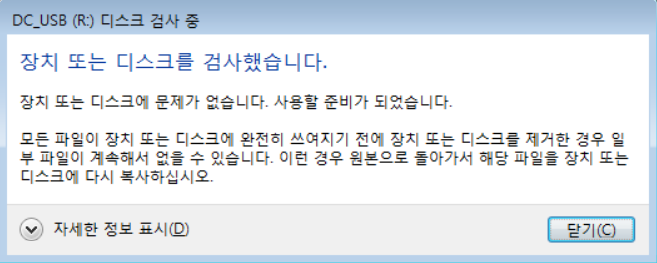
방법 2: 4DDiG 복구 프로그램으로 데이터 복구
위의 방법으로도 하드디스크 손상 문제를 고쳐낼 수 없다면, 전문 복구 프로그램을 통해 안에 있는 데이터를 안전히 확보하는 방법이 있습니다. 이제 업계에서 가장 높은 성공률을 자랑하는 Tenorshare 4DDiG Data Recovery를 통한 데이터 복구 방법을 알아보겠습니다.
안전한 다운로드
안전한 다운로드
- 4DDiG 실행 및 하드 선택
- 복구할 파일 스캔
- 미리 보기 및 복구
4DDiG 복구 프로그램을 다운로드하여 설치합니다. 메인 화면에서 데이터 복구가 필요한 드라이브를 선택하여 "시작"버튼을 눌러주세요. 특정 유형의 데이터 복구를 원한다면 그 유형을 따로 선택할 수 있고, 또는 모든 파일 유형을 선택할 수도 됩니다.

원하는 유형을 선택한 다음 "스캔" 클릭하면 시간 많이 절약할 수 있습니다.

이제 복구할 파일 스캔이 시작됩니다. 상단의 진행 표시줄을 통해 진행 상황을 볼 수 있으며, 이미 원하는 파일이 보인다면 바로 중단할 수도 있습니다. 스캔이 성공적으로 마무리되면 복구할 수 있는 결과 목록이 보일 겁니다.
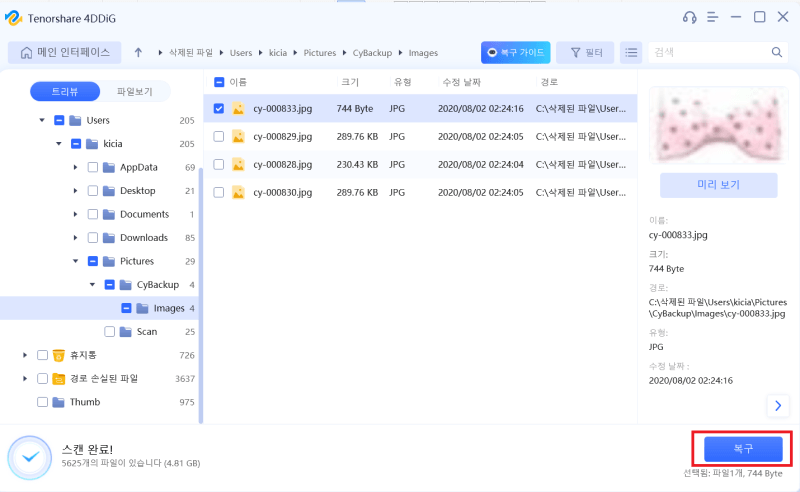
실제 복구에 앞서, 미리 보기 버튼으로 파일내용을 확인할 수 있습니다(영상, 사진, 음악, 문서 등 다양한 유형 지원). 원하는 파일들을 잘 확인하고 선택한 다음, "복구" 버튼을 클릭해주세요. 그러면 파일이 복구될 위치를 물어볼 텐데, 본래 파일이 존재했던 곳과 다른 위치로 지정해주셔야 합니다. 적당한 위치를 선택한 후 "복구"를 눌러주시면, 복구 작업이 실행될 겁니다.

방법 3: CHKDSK 사용하기
CHKDSK는 하드디스크의 파일시스템 상태를 확인하고 오류 수정에 사용되는 유틸리티입니다. 윈도우에서 기본적으로 제공되기 때문에 별도의 설치가 필요하지 않습니다.
- 먼저 명령 프롬프트를 열어줍니다. 윈도우 하단 검색창에서 '명령 프롬프트'를 입력하여 나온 결과를 마우스 우클릭을 이용하여 관리자 권한으로 실행하세요.
- chkdsk E: /f 를 입력하여 디스크 오류에 대한 작업을 시작합니다. E:는 검사하고자 하는 드라이브 이름입니다.
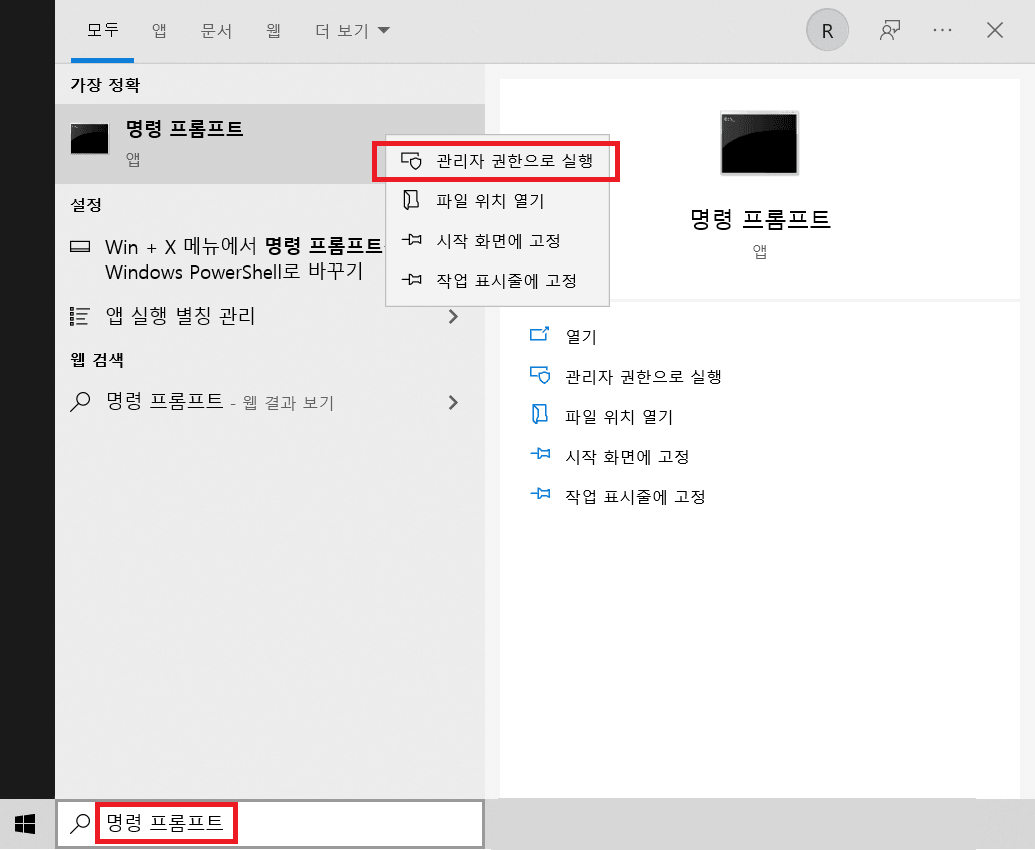
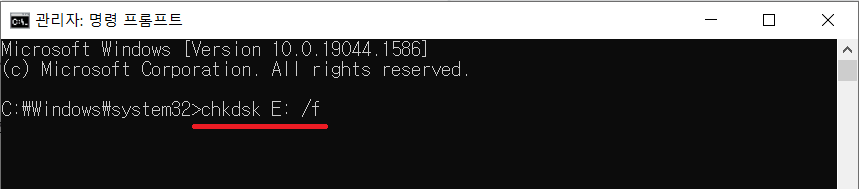
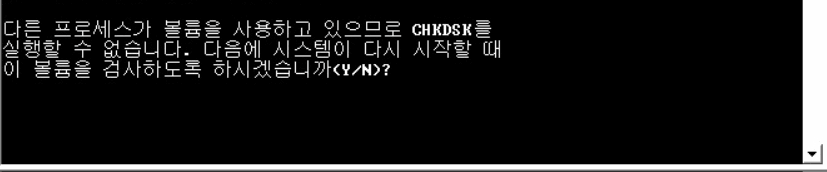
3. 자주 묻는 질문
3.1 하드 디스크 복구의 원리가 뭔가요?
먼저 삭제 원리를 알면 이해가 쉽습니다. 디스크에서 파일을 삭제하면, 그 데이터를 관리하는 메타 정보(파일 위치, 크기, 이름 등)만 사라질 뿐, 실제 데이터는 여전히 디스크에 남게 됩니다. 즉, 데이터가 여전히 존재하기 때문에 이를 다시 복구할 수 있는 겁니다.
이 데이터는 시간이 지남에 따라 새로운 파일들로 덮이게 될 가능성이 높으므로, 빨리 복구하는 것이 중요합니다. 통계적으로 전문 복구 프로그램을 사용했을 때 성공률이 높은 것으로 알려져 있습니다.
3.2 "드라이브에서 디스크를 포맷해야 합니다" 오류를 어떻게 수정하나요?
컴퓨터를 재시작해보고, USB 등이 컴퓨터에 제대로 삽입되었는지, 다른 컴퓨터에서도 잘 작동되는지 확인해 보세요. 바이러스 검사도 좋습니다. 그래도 문제가 발생한다면, 위에서 소개한 방법 2(CHKDSK 사용법)를 실행해 보세요. 장치 관리자에서 해당 디스크 드라이브를 업데이트 및 재설치하는 것 또한 좋은 해결방안입니다. 그래도 해결이 안 된다면 포맷을 강행해야 합니다. 다행히도 4DDiG 데이터 복구 프로그램을 사용하면, 포맷을 하더라도 기존 데이터의 손실을 예방할 수 있습니다.
3.3 하드 디스크 hdd 와 ssd를 확인하는 방법이 있습니까?
하드웨어 유형을 확인하는 것은 아주 간단합니다. '내 PC'에서 원하는 드라이브에 우클릭을 한 후, '속성'을 선택하세요. 곧 나타나는 속성 창에서 하드웨어 탭을 선택하면 각 드라이브의 제품 번호를 확인할 수 있습니다. 이 제품 번호를 해당 브랜드의 홈페이지나 검색엔진에서 찾아보시면, HDD/SDD 유형을 쉽게 확인할 수 있습니다.
결론
최근 온라인 클라우드 저장소의 보안 문제점들이 드러나면서, 하드 디스크나 외장 디스크 활용의 중요성이 부각되고 있습니다. 하지만 예기치 못한 하드디스크 손상은 모든 컴퓨터 사용자들이 겪을 수 있는 문제이기 때문에, 이를 사전에 대비를 해두는 것이 중요합니다. 따라서 4DDiG 데이터 복구와 같은 전문 복구 프로그램을 미리 설치해둔다면, 혹시 모를 불필요한 지출과 시간낭비 예방은 물론이고, 중요한 데이터를 안전히 보관할 수 있을 겁니다.
 챗GPT
챗GPT
 퍼플렉시티
퍼플렉시티
 구글 AI 모드
구글 AI 모드
 그록
그록