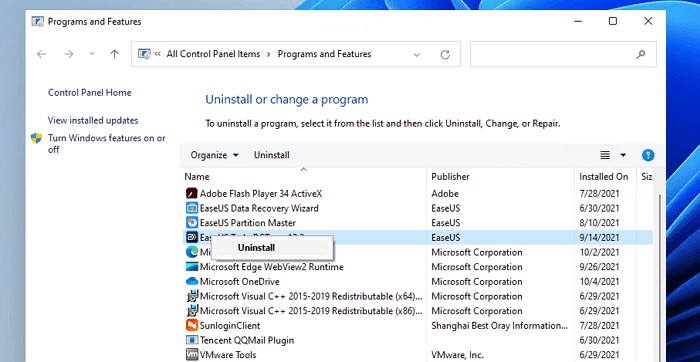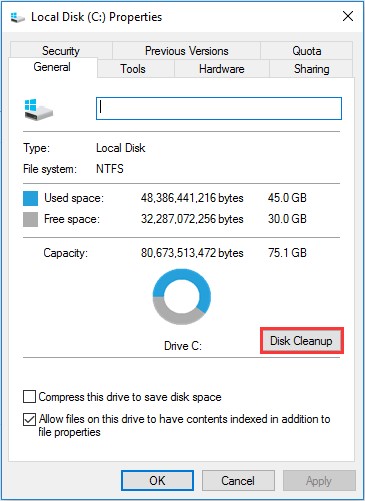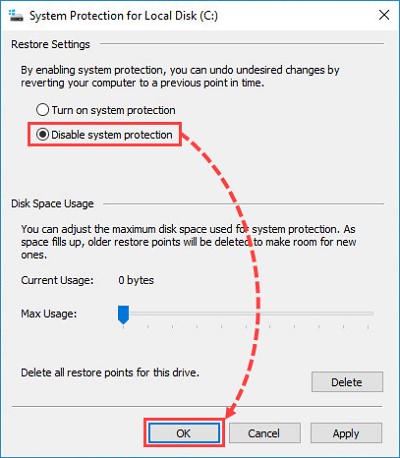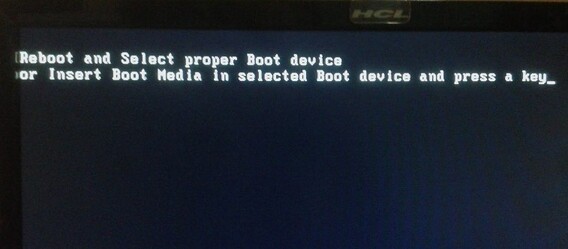지역 디스크 D는 중요 문서나 다운로드한 미디어와 같은 많은 파일이 저장되는 곳입니다. 그러나 정기적인 사용으로 인해 쓰레기 파일이 쌓일 수 있으며, 시스템이 느려지고 필요한 것을 찾기 어려워질 수 있습니다.
다행히도, 지역 디스크 D를 청소하고 소중한 공간을 회수하는 데 도움이 되는 몇 가지 빠르고 효과적인 방법이 있습니다. 이 글에서는 시스템이 원할하고 효율적으로 작동되도록 스트리밍하고 저장 공간을 조직화하는 데 도움이 되는 5가지 효과적인 방법에 대해 알아볼 것입니다.
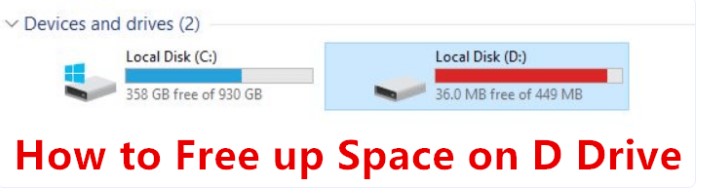
파트 1: 로컬 디스크 D가 거의 가득 찰 때
로컬 디스크 D가 거의 가득 차는 주요 상황을 이해하면 문제를 효과적으로 대처할 수 있습니다. 일반적인 상황은 다음과 같습니다:
- 임시 파일의 축적: 시간이 지남에 따라 다양한 응용 프로그램에서 생성된 임시 파일이 로컬 디스크 D에 축적되어 상당한 공간을 차지할 수 있습니다.
- 대용량 미디어 파일: 영화, 음악 및 기타 멀티미디어 콘텐츠는 대용량의 저장 공간을 차지하는 경향이 있습니다. 로컬 디스크 D에 미디어 파일을 자주 다운로드하거나 생성하여 저장하는 경우, 이는 거의 가득 찬 상태에 기여할 가능성이 높습니다.
- 사용되지 않는 응용 프로그램 및 프로그램: 많은 응용 프로그램을 설치하면 점진적으로 소중한 디스크 공간이 소모될 수 있습니다. 이러한 응용 프로그램은 제거 후에도 잔류 파일이나 캐시를 남길 수 있습니다.
- 시스템 복원 지점 및 그림자 복사본: Windows 운영 체제는 종종 시스템 복원 및 백업 프로세스를 용이하게하기 위해 복원 지점과 그림자 복사본을 생성합니다. 이러한 기능은 시스템 유지 관리에는 값진 도구이지만, 디스크 공간의 상당 부분을 소비할 수 있습니다.
파트 2: 로컬 디스크 D를 청소하는 방법
방법 1: 불필요한 파일 삭제
로컬 디스크 D를 청소하는 가장 간단한 방법은 불필요한 파일을 식별하고 삭제하는 것입니다. 시간이 지나면서 D 드라이브에 많은 대용량 파일, 영화, 음악 또는 다른 비디오 파일이 쌓일 수 있습니다. 아래 단계를 따라 불필요한 파일을 삭제하세요:
- "내 PC"를 선택하고 D 드라이브를 찾습니다.
- 더 이상 필요하지 않은 파일을 삭제하려면 D 드라이브를 열고 해당 파일을 마우스 오른쪽 버튼으로 클릭한 다음 "삭제"를 선택합니다.
방법 2: 불필요한 앱 제거
로컬 디스크 D의 공간을 확보하는 또 다른 효과적인 방법은 불필요한 응용 프로그램과 프로그램을 제거하는 것입니다. 시스템에는 더 이상 사용하지 않거나 필요하지 않은 많은 소프트웨어가 쌓일 수 있으며, 이는 소중한 디스크 공간을 소모합니다. 아래 단계를 따라 로컬 디스크 D에서 불필요한 앱을 제거하세요:
- "제어판"을 찾아 선택한 후 "프로그램"을 선택합니다.
-
다음으로 "프로그램 및 기능"을 선택하고 더 이상 사용하지 않는 앱을 선택한 후 "제거"를 클릭합니다.

- 모든 원치 않는 응용 프로그램을 제거하려면 이 과정을 반복하세요.
방법 3: 디스크 클린업 도구 실행
디스크 클린업 도구는 Windows에 내장된 유틸리티로서, 불필요한 파일과 임시 데이터를 제거하여 로컬 디스크 D의 소중한 공간을 회수하는 데 도움을 줍니다. 이 도구를 정기적으로 실행하는 것은 디스크 사용량을 최적화하고 시스템 성능을 원활하게 유지하는 효과적인 방법입니다. 아래 단계를 따라 디스크 클린업 도구를 사용하세요:
- "내 PC"를 클릭하고 D 드라이브를 선택합니다.
-
마우스 오른쪽 버튼을 클릭하여 "속성"을 선택한 다음 디스크 클린업을 선택합니다. C 드라이브의 모습은 아래와 같습니다:

- 삭제할 파일을 찾은 후 마우스 오른쪽 버튼을 사용하여 "삭제"를 선택합니다.
방법 4: 시스템 복원 비활성화
시스템 복원은 Windows 기능 중 하나로, 소프트웨어 문제나 시스템 오류 발생 시 이전 상태로 시스템을 복원할 수 있게 해줍니다. 디스크 공간이 부족하고 추가 저장 공간을 확보하려는 경우, 시스템 복원을 비활성화하거나 설정을 조정하여 할당된 공간을 줄이는 것을 고려할 수 있습니다. 아래 단계를 따라 진행하세요:
- 시작 메뉴에서 제어판 > 시스템 > 시스템 보호를 선택합니다.
- 시스템 복원을 중지할 디스크를 선택한 후 구성을 클릭합니다.
-
시스템 보호를 비활성화한 후 확인을 클릭합니다.

방법 5: 데이터 손실 없이 D 드라이브 확장
파티션을 확장하는 것은 로컬 디스크 D의 공간이 부족한 경우에는 파일 삭제나 응용 프로그램 제거와 같은 전통적인 방법이 충분하지 않을 때 유용한 해결책이 될 수 있습니다. 그러나 데이터 손실이 발생하지 않도록 신뢰할 수 있는 파티션 관리자를 사용하는 것이 중요합니다. 이를 위해 데이터 손실 없이 파티션을 확장할 수 있는 4DDiG Partition Manager (포디딕 파티션 매니저)를 활용하는 것을 권장합니다. 이는 파티션에 저장된 파일이나 문서를 잃을 염려 없이 로컬 디스크 D의 크기를 늘릴 수 있다는 것을 의미합니다.
아래 단계를 따라 4DDiG Partition Manager를 사용하여 파티션을 확장하는 방법을 알아보세요:
안전한 다운로드
-
4DDiG Partition Manager를 다운로드받고 실행합니다. 왼쪽 탐색 패널에서 '파티션 관리'을 선택합니다. 이게 포맷하고 싶은 파티션을 우 클릭하고 '포맷'을 선택합니다.

-
파티션의 볼륨 레이블, 파일 시스템, 클러스터 크기를 재설정합니다. 확인이 완료되면, '확인'을 눌러 진행합니다.

참고:
완전 포맷 옵션을 체크하면, 파티션에 있는 모든 데이터가 완전히 덮어쓰게되고 지워질 것이고 어떤 복구 소프트웨어를 이용해도 복구할 수 없게 될 것입니다.
-
준비가 되면 '예'를 클릭해서 파티션을 포맷하기 시작합니다.
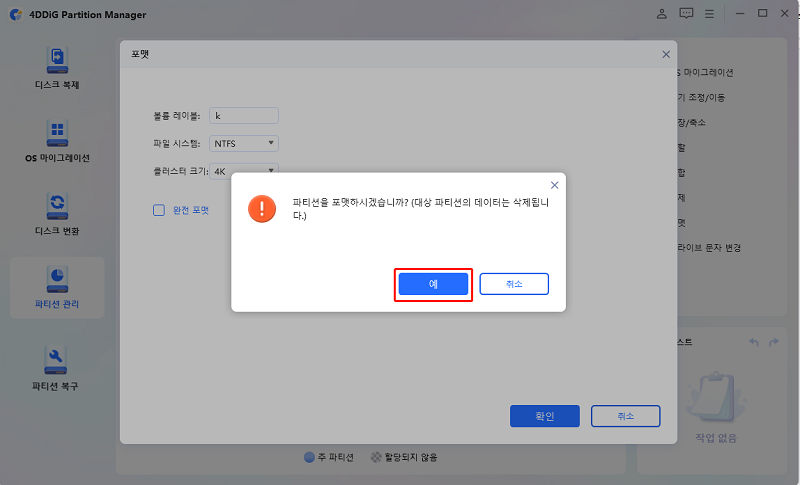
-
파티션이 포맷되고 나면 결과를 미리보기 할 수 있습니다. 결과가 마음에 드신다면 '1개의 작업 실행'을 클릭하고 '확인'을 눌러서 파티션 포맷 작업을 시작합니다.

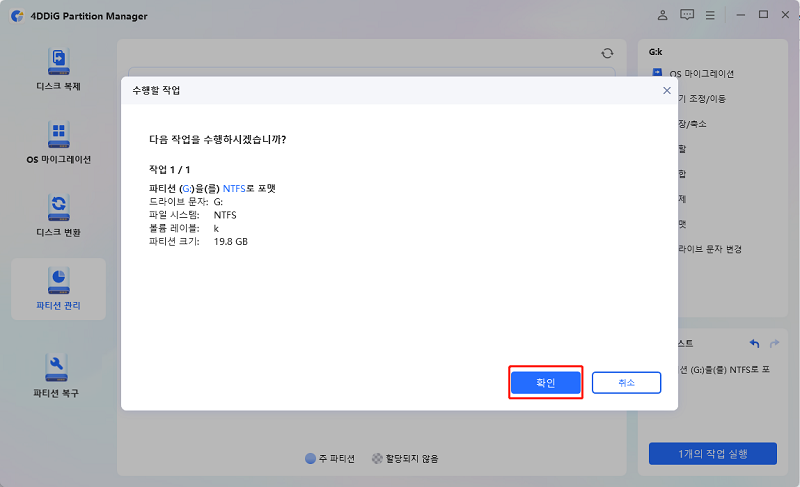
-
프로그램이 파티션 포맷을 완료하기를 기다립니다.
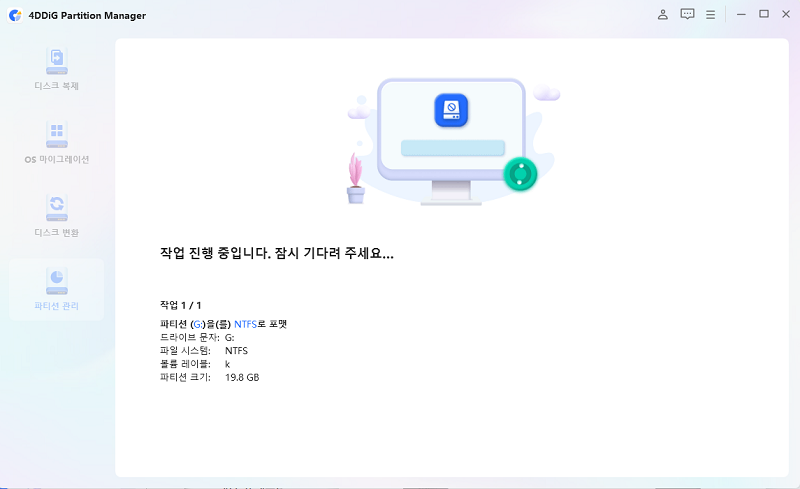
-
파티션이 성공적으로 포맷되면 '완료'를 클릭합니다.

자주 묻는 질문: 로컬 디스크 D를 청소하는 방법에 관한 FAQ
1- 로컬 디스크 D를 청소하는 것이 왜 중요한가요?
로컬 디스크 D를 청소하는 것은 여러 가지 이유로 중요합니다. 이렇게 하면 디스크 공간이 확보되어 시스템 성능이 향상되고 느려짐이 방지됩니다. 또한 파일과 응용 프로그램이 조직되어 쉽게 접근할 수 있도록 보장하여 필요한 것을 쉽게 찾을 수 있게 합니다.
2- 얼마나 자주 로컬 디스크 D를 청소해야 하나요?
디스크 청소 빈도는 사용 패턴과 불필요한 파일이 얼마나 빠르게 디스크를 채우는지에 따라 다릅니다. 매달 한 번씩과 같이 정기적으로 디스크 청소를 수행하여 쓰레기가 축적되는 것을 방지하는 것이 좋습니다.
결론
간단히 말하자면, 로컬 디스크 D를 청소하는 방법을 배우는 것은 최적의 시스템 성능, 효율적인 저장 관리 및 불편없는 컴퓨팅 경험을 보장하기 위해 중요합니다. 우리는 다섯 가지 효과적인 방법을 설명했습니다: 불필요한 파일 삭제, 사용되지 않는 응용 프로그램 제거, 디스크 클린업 도구 실행, 시스템 복원 설정 조정 및 4DDiG Partition Manager (포디딕 파티션 매니저)와 같은 신뢰할 수 있는 파티션 관리 소프트웨어 활용. 이러한 방법을 통해 소중한 디스크 공간을 확보하고 시스템의 저장 리소스를 최적화할 수 있습니다.
안전한 다운로드