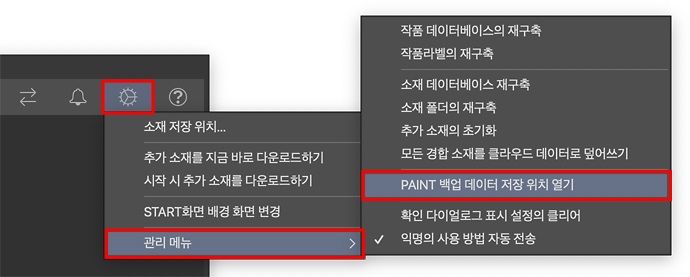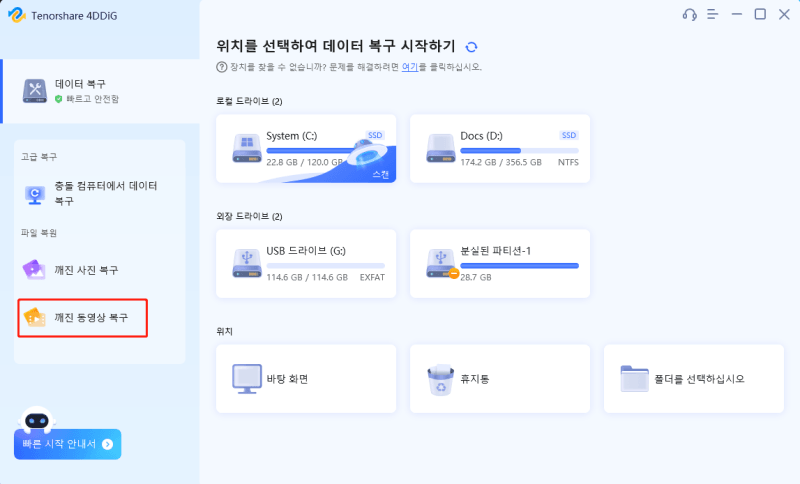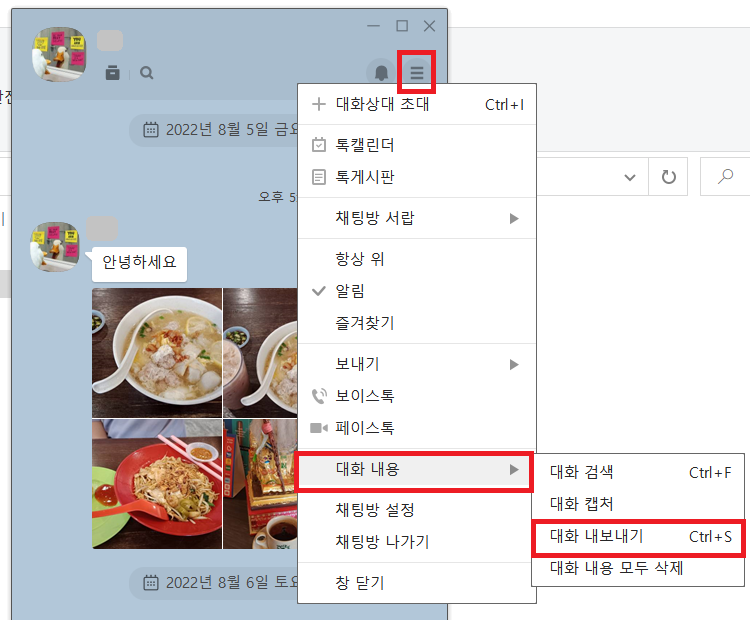클립 스튜디오 페인트(CLIP STUDIO PAINT)의 백업 데이터 복원
클립 스튜디오 페인트(CLIP STUDIO PAINT) 또는 클립 스튜디오는 PC, 스마트폰, 태블릿에서 일러스트, 만화, 애니메이션 등 다양한 작업이 가능한 페인팅 앱입니다. 전문가들도 사랑하는 쉬운 그리기와 다양한 기능으로 주목받고 있습니다.
이 글에서는 클립 스튜디오에서 백업한 데이터를 복원하는 방법과 실수로 파일을 삭제한 경우 복원하는 방법을 소개합니다.
Part1: 클립 스튜디오에서 백업한 데이터를 복원하는 방법
1. 클립 스튜디오에서 백업한 데이터의 복원 방법
클립 스튜디오에서 자동 저장 백업 기능을 설정한 경우, 데이터를 복원하는 것은 간단합니다. 백업 파일에서 직접 복원할 수 있습니다. 클립 스튜디오에서 데이터를 복원하는 방법은 다음과 같습니다. 이번에는 클립 스튜디오 For Windows 버전의 화면을 사용하여 설명합니다.
- 클립스튜디오(CLIP STUDIO)를 엽니다.
-
"관리 메뉴"를 선택하고 "PAINT 백업 데이터 저장 위치 열기"를 선택합니다.

열린 폴더 경로 내의 "InitialBackup"을 클릭합니다.
- InitialBackup: 파일을 처음으로 덮어쓸 때의 백업 데이터가 저장됩니다.
- DocumentBackup: 덮어쓸 때의 백업 데이터가 저장됩니다.
- 복원하려는 백업 데이터를 선택합니다.
이로써 백업 데이터에서 데이터를 복원할 수 있습니다. 이 방법은 클립 스튜디오의 "백업 자동 저장" 기능을 사용하여 복원하고 있습니다. 따라서 "백업 자동 저장" 기능이 올바르게 설정되어 있는지 확인하십시오.
2. 클립 스튜디오의 "백업 자동 저장" 기능 설정 방법
클립 스튜디오의 "백업 자동 저장" 기능을 사용하면 일정 간격으로 자동으로 백업이 생성됩니다. 설정 방법은 다음과 같습니다.
- 클립스튜디오(CLIP STUDIO)를 엽니다.
-
"파일" 메뉴에서 "환경 설정"을 선택합니다.

-
환경 설정 메뉴에서 "파일"을 선택하고 '캔버스의 복원 유효화'에 체크를 합니다.

이 체크가 되어 있으면 클립스튜디오(CLIP STUDIO PAINT)에서 데이터를 저장하는 타이밍마다 파일이 자동으로 생성됩니다.
3. 클립 스튜디오의 '클라우드' 백업 기능 사용 방법
인터넷상 클라우드에 제작 데이터를 저장함으로써 만일 PC나 외장 HDD 등의 기기가 고장났을 경우에도 클립스튜디오에서 작성한 데이터를 복원할 수 있습니다.
- 클립스튜디오(CLIP STUDIO)를 엽니다.
-
"작품 관리"를 선택하고 탭 "이 단말기"를 선택합니다.

-
클라우드에 백업하려는 파일의 "동기화 전환"을 선택하고 "확인"을 선택합니다.

- 탭 "클라우드"를 선택하고 대상 데이터가 저장되어 있는지 확인합니다. 데이터가 표시되면 클라우드에 저장된 것입니다.
Part2: 클립 스튜디오에서 백업한 파일이 사라진 경우 복원 방법
만약 클립 스튜디오에서 백업한 파일이 사라진 경우 데이터 복원 소프트웨어를 사용하여 복원할 수 있을 것입니다.
권장하는 데이터 복원 소프트웨어는 4DDiG 데이터 복구입니다. 4DDiG는 포맷, 파티션 손실, 손상, 시스템 충돌, 바이러스 공격 등으로 손실된 파일을 복원할 수 있는 강력한 소프트웨어입니다.
빠른 스캔 및 간편한 조작으로 높은 데이터 복원률을 자랑합니다. 4DDiG 소프트웨어는 Windows 및 Mac PC에서 다운로드할 수 있습니다.
PC의 저장소뿐만 아니라 USB 등의 외장 메모리, 스마트폰 및 태블릿의 저장소도 연결하여 복원할 수 있습니다. 또한 이미지, 동영상, 문서 파일 등 1000종 이상의 파일 형식을 지원하며 거의 모든 데이터를 복원할 수 있습니다.
클립 스튜디오의 데이터는 Windows, Mac, 스마트폰 모두에서 "CELSYS"라는 폴더에 저장됩니다. 클립 스튜디오 데이터만 복원하려면 4DDiG에서 "CELSYS" 폴더만 지정하여 스캔할 수도 있습니다. Part1에 기재된 폴더 유형도 참고하십시오.
-
4DDiG를 설치하고 실행합니다.
바로 백업 데이터 복구안전한 다운로드
바로 백업 데이터 복구안전한 다운로드
파일 위치를 선택하기
파일이 손실된 위치에 마우스를 놓고 "스캔"을 클릭합니다.

파일 검출
잠시 기다리면 지정한 위치에 있는 모든 파일이 표시됩니다.

파일 미리보기 및 복원
복원할 파일을 선택하고 오른쪽의 "미리보기"를 클릭하여 선택된 파일을 확인할 수 있습니다. 그런 다음 "복원"을 클릭하고 저장 위치를 지정하면 파일이 즉시 복원됩니다.

주의
원래 위치를 선택하면 데이터가 덮어쓰여 복원되지 않을 수 있습니다.
Part3: 요약
작업 중에 데이터 손실을 방지하기 위해 데이터 백업은 필수입니다. 클립 스튜디오에서는 쉽게 백업 데이터에서 복원할 수 있습니다.
먼저 클립 스튜디오의 자동 백업 설정이 올바르게 되어 있는지 확인하십시오. 그리고 만약을 대비하여 클라우드에 백업하거나 데이터 복원 소프트웨어 4DDiG 데이터 복구를 도입하는 것도 고려하십시오.
이번 글에서 데이터 복원 방법을 확인하고, 클립 스튜디오에서의 작품 제작을 즐겨보세요.
유용한 꿀팁 추천
- 홈페이지 >>
- 윈도우 데이터 복구 >>
- 클립 스튜디오 페인트(CLIP STUDIO PAINT)의 백업 데이터 복원