今まで普通に使えていたHDDやSSDで、突然「デバイスで重大なハードウェアエラーが発生したため、要求が失敗しました」というエラーが発生し、アクセスも初期化もできなくなってしまったという報告があります。
修復できずにそのままにしたり、専門業者にデバイスやデータ修復を依頼したりするケースが見られます。しかし今回ご紹介する方法で、「デバイスで重大なハードウェアエラーが発生したため、要求が失敗しました」というエラーを自分で修正できる可能性があります。また、大切なデータを復元する方法もお伝えします。
パート1: 「デバイスで重大なハードウェアエラーが発生したため、要求が失敗しました」とは?
「デバイスで重大なハードウェアエラーが発生したため、要求が失敗しました」は、外付けHDDやSSDで見られるエラーの一つです。
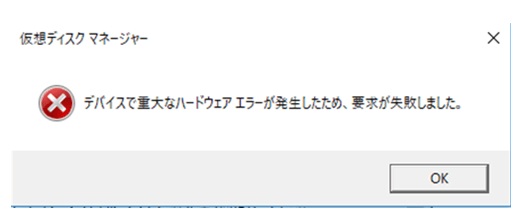
特定のファイルにアクセスできなくなるだけでなく、デバイス全体にアクセスできなくなったり、初期化すらできなくなったりする場合もあるようです。突然発生するため、外付けHDDやSSD内のデータについて、バックアップを取るようにしましょう。とはいえ、できればエラーを修正したいし、データも復元したいですよね。これから、対処法をご紹介していきます。
パート2: 「デバイスで重大なハードウェアエラーが発生したため、要求が失敗しました」を修正する方法
ここでは、「デバイスで重大なハードウェアエラーが発生したため、要求が失敗しました」というエラーを修正する方法を4つご紹介します。
方法1.ディスクの状態を確認する
問題のディスクを右クリックして「プロパティ」を選択し、「ツール」タブにある「チェック」をクリックすることで、ディスクのエラーをチェックし、エラーの修正を行うことができます。
方法2.ドライバーを更新する
デバイスドライバーが破損している、または古いバージョンの場合に、HDDやSSDを認識しないことがあります。この場合は、デバイスのドライバーを更新することで解決できます。
- タスクバーの検索ボックスに「コマンドプロンプト」または「cmd」と入力し、「管理者として実行」をクリックすることで、管理者権限のコマンドプロンプトを起動させます。
- 「ディスクドライブ」内にある問題のデバイスの名前を右クリックし、「ドライバーの更新」をクリックします。
- 「ドライバーを自動的に検索」を選択します。
詳しくは デバイスドライバーの更新 する方法をご覧ください。
方法3.USB/SATAケーブルを確認し、再接続
HDDやSSDをパソコンに接続するUSBケーブルやSATAケーブルの劣化や接触不良がエラーの原因である可能性があります。ケーブルに破損などがないか確認し、接続し直してみましょう。新しいケーブルにしたり、別のUSBポートや別のパソコンを試したりして、USB/SATAケーブル側に原因がないか確認しましょう。
方法4.diskpartユーティリティでエラーを修復する
コマンドプロンプトでエラーを修復できる可能性があります。具体的な手順は以下の通りです。
- タスクバーの検索ボックスに「コマンドプロンプト」または「cmd」と入力し、「管理者として実行」をクリックすることで、管理者権限のコマンドプロンプトを起動させます。
- 「chkdsk 〇: /f」(〇は問題のあるデバイスのドライブ文字です)を入力してEnterを押し、ディスクのエラーを修復します。
- 「chkdsk 〇: /r」を入力してEnterを押し、不良セクターを検出して、読み取り可能な情報を復元します。
パート3: 「デバイスで重大なハードウェアエラーが発生したため、要求が失敗しました」HDDからデータを復元
上記の対処法を試しても「デバイスで重大なハードウェアエラーが発生したため、要求が失敗しました」エラー修正ができない場合、せめてデバイスからデータを救出したいですよね。最もおすすめの方法は、データ復元ソフト 4DDiG です。
4DDiGで、誤操作やファイルの破損、悪質なウイルスなど様々な理由で失ったデータまで復元することが可能なソフトです。ファイルを復元することで、「指定されたデバイス、パス、またはファイルにアクセスできません。これらの項目にアクセスするための適切なアクセス許可がない可能性があります。」というエラーも出なくなります。4DDiGを使ったデータの復元方法について具体的に説明していきます。
-
スキャン対象を選択:
Tenorshare 4DDiGが起動後の画面で、復元したいデータが存在するドライブやパーティションを選択します。「スキャン」をクリックします。

-
ファイルをプレビュー:
一部のファイルのみスキャンは数分かかりますが、削除されたファイルを全てスキャンするのには時間がかかります。スキャン結果が出ましたら、詳細をプレビューするためにお探しのファイルタイプをクリックすることができるようになります。

-
ファイルを復元:
その後、復元したいファイルにチェックを入れて、復元したファイルの保存場所を選択して、復元作業を実行します。

注意:
保存パスを元の場所を選択すれば、データが上書きして復元できない恐れがあります。
パート4: まとめ
「デバイスで重大なハードウェアエラーが発生したため、要求が失敗しました」 というエラーは、突然データにアクセスできなくなってしまう厄介なエラーです。しかし、自分で修正できる可能性がありますので、今回ご紹介した方法をお試しください。
エラーが修正できず、HDDやSSDにアクセスできない場合、データの復元には データ復元ソフト4DDiG を使用します。誰でも簡単にデータを復元させることができます。



