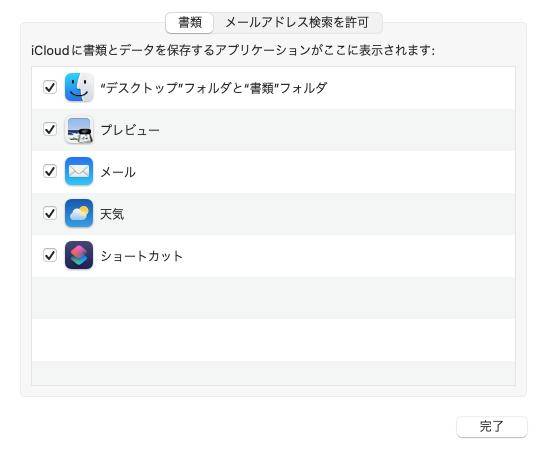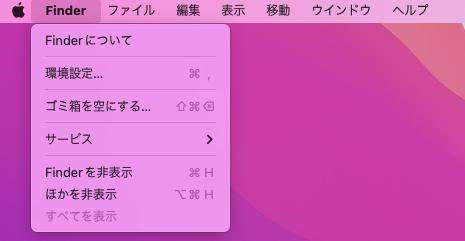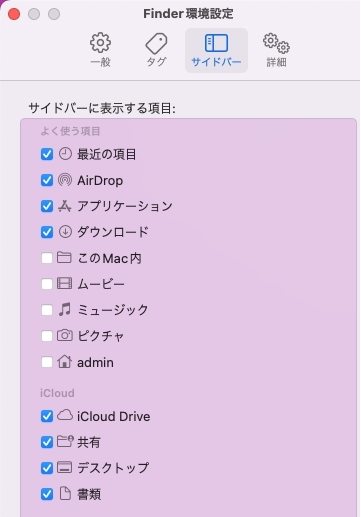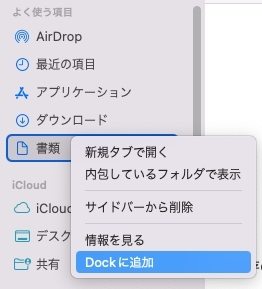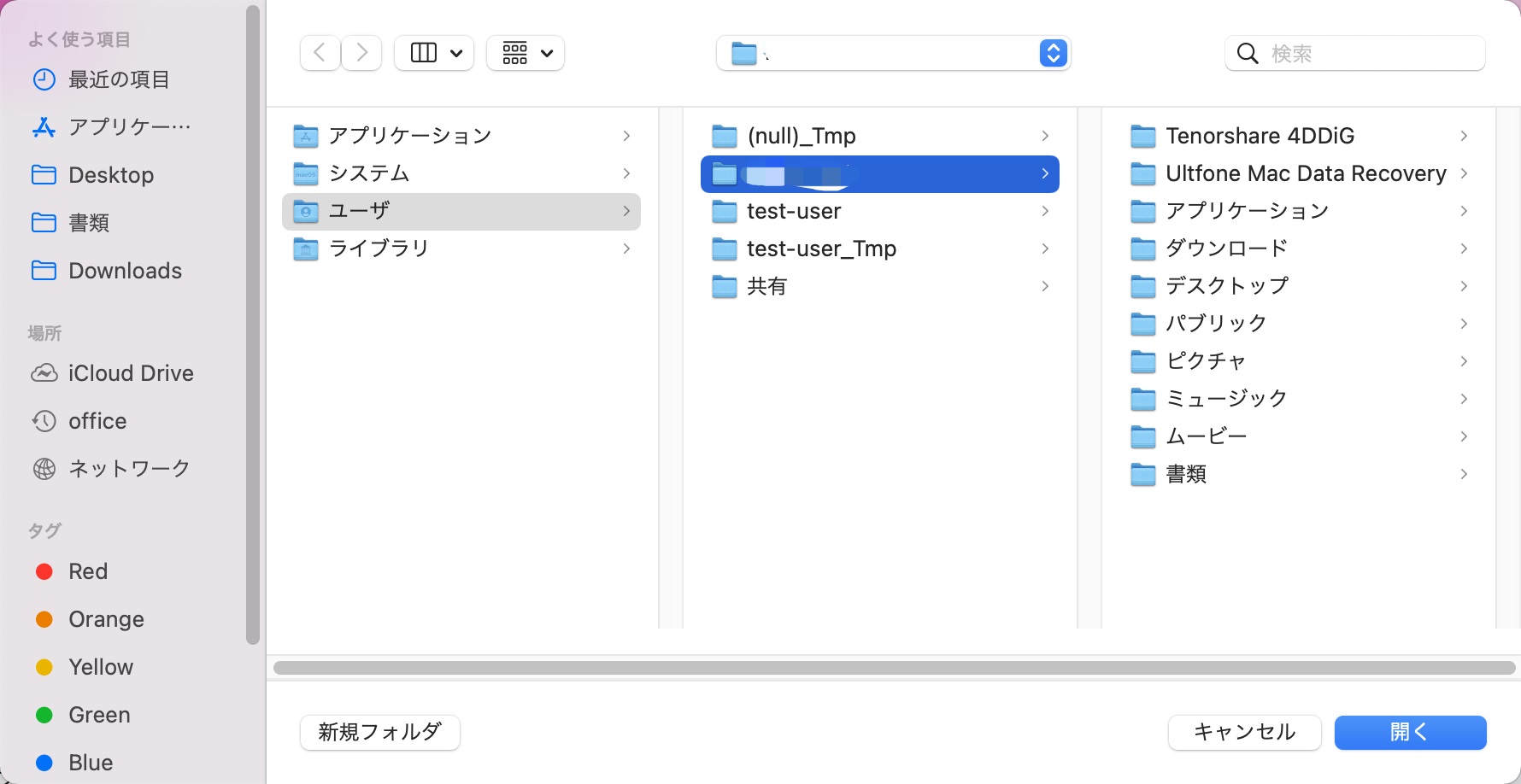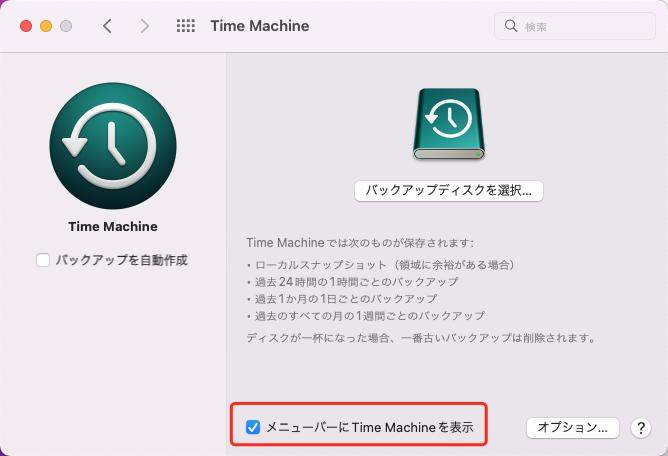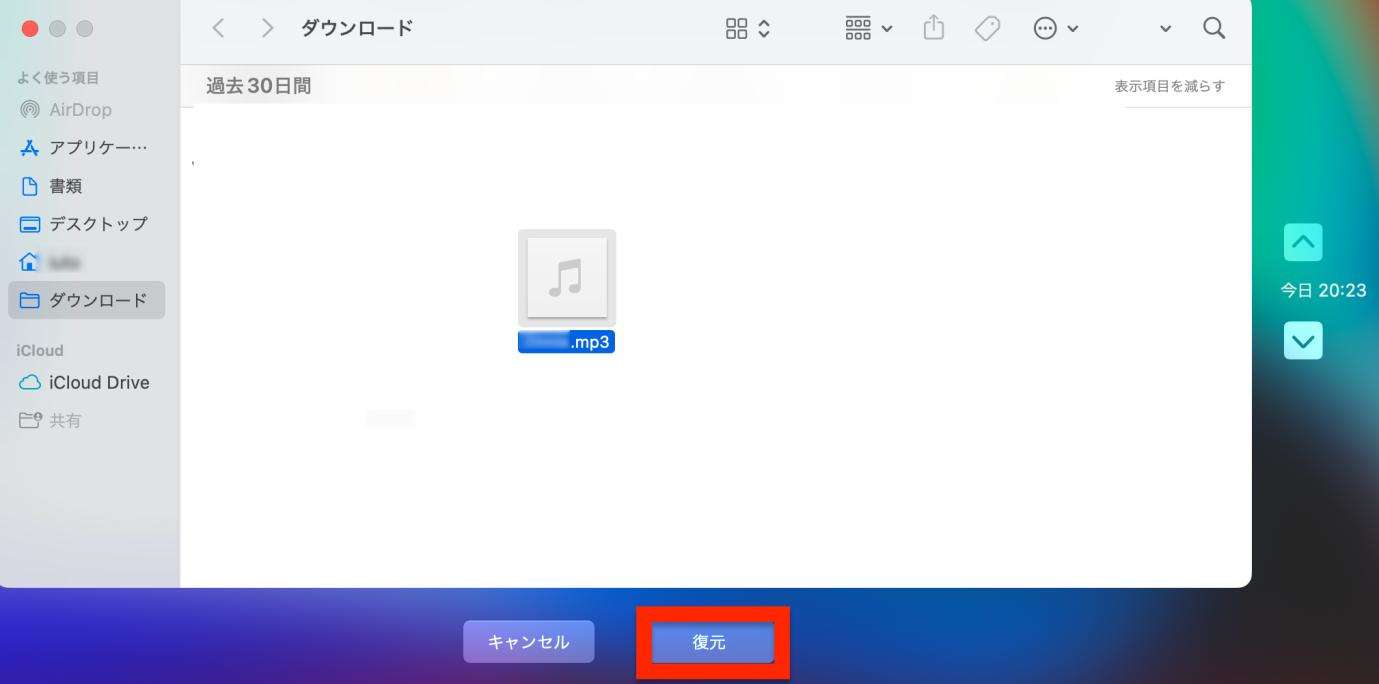質問「数週間前、サイドバーの「お気に入り」にあった「書類」フォルダが表示されていないことに気づきました。現在は「お気に入り」にある「iCloud」に表示されている状態です。色々な方法を試してみましたが、インターネット接続が不安定なせいか、iCloudに表示されないことがあります。書類フォルダは「すべてのマイファイル」からしか見ることができません。そのため、特定のファイルを探さなければならないときに非常に不便な状態です。「お気に入り」から消えてしまったMacの書類フォルダを復元する方法を教えてください。よろしくお願いいたします。」
-Apple Discussionsより
MacBookユーザーは、よく使うファイルを「書類」フォルダに保存しています。書類フォルダは、ファイルへのアクセスに大変便利なフォルダだからです。通常書類フォルダは、finderの左側にある「お気に入り」にあります。アップル製品はデータの損失があまりないと言われていますが、上記のユーザーのように、Macでも書類フォルダが見つからないということは起こり得ます。
このような場合、ユーザーの多くは、「Mac 書類フォルダが見つからない」「MacBook 書類フォルダが見つからない」というように検索をかけるでしょう。もし今これを読んでいるあなたもそうだとしたら、この問題はいつでも発生するものなので、心配する必要はありません。
この記事では、書類フォルダの復元方法について詳しく説明します。最後に役立つ情報もご紹介しますので、どうぞ最後までご覧ください。
パート1. Macで書類フォルダが消える理由
もしご利用のOSが、MacOS Catalina、ig Sur、High Sierra、Mojave、またはそれ以前のものである場合、macの書類フォルダが消える不具合は珍しいものではありません。ただし、これから「macの書類フォルダが見つからない」場合の対応策を行う前に、そもそもなぜこの問題が発生したのか、想定される原因を知っておきましょう。大抵の場合、Macの書類フォルダは以下の3つが原因で表示されなくなることがあります。
1. iCloudの同期エラー
macOSの最新バージョンから、書類フォルダとホーム画面のフォルダをiCloudに同期できるようになりました。そのため、すべてのデバイスでファイルに直接アクセスすることができます。しかし、iCloud driveの同期にエラーが発生した場合、書類フォルダがホーム画面に表示されず、iCloud driveにしかフォルダが表示されないという不具合が発生することがあります。これにより、Macから書類フォルダが消えてしまうことがあるのです。
2. サイドバーから誤って削除してしまった場合
サイドバーの書類フォルダの表示を誤って無効にしてしまった可能性も考えられます。サイドバーからフォルダが表示されなくなるため、フォルダがなくなったように感じるかもしれませんが、この場合、フォルダはまだ残っています。
3. Mac Dockから書類フォルダが消えた場合
Mac Dockから書類フォルダが消えてしまう原因として考えられるのは、やはり誤操作でしょう。コンピュータで作業しているときに、たまたまMac Dockから書類フォルダを削除してしまうことがあります。しかし、Mac Dockからフォルダを削除しても、フォルダ自体は消えていません。
パート2. Macで書類フォルダを復元する方法
Macの書類フォルダが見つからない原因が何であれ、これからご紹介する方法で元の場所に復元することができます。修正方法の手順はそれぞれ複雑なので、必ず順序を守ってください。
1. MacBook 書類フォルダがお気に入りから消えたときの対処法
書類フォルダにアクセスする方法で最も簡単なのは、finderのサイドバーにある「お気に入り」からアクセスする方法です。しかし、お気に入りに書類フォルダが表示されない場合は、「iCloud」からアクセスすることができます。少々面倒な気もするかと思いますが、ここはグッと我慢しましょう。
お使いのデバイスでmacOS Sierra以降のバージョンを利用している場合に限り、この現象が発生します。最新バージョンのmacOSでは、iCloud driveから書類フォルダにアクセスすることができます。この機能を有効にすると、お気に入りから書類フォルダが表示されなくなります。
しかし、この機能を無効にしただけでは、書類フォルダの場所を変更することはできません。finderで書類フォルダが表示されない場合は、以下の手順に従ってください。
- Appleメニューを開き、「システム環境設定」から「iCloud」をタップします。
「オプション」をクリックします。「書類」タブを開き、「デスクトップフォルダと書類フォルダ」の前にあるボックスのチェックを外してください。

- メッセージが表示されます。設定を、「完了」 を押してください。
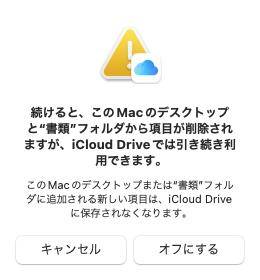
2. Macの書類フォルダがFinderのサイドバーから消えたときの対処法
finderや他の項目に書類フォルダが表示されないという不具合は、珍しいことではありません。このような場合、誤って書類フォルダを削除してしまったと考えるのが普通です。ですが、誤って非表示にしてしまった場合も考えられます。ここでは、finderに書類フォルダを再び表示させる方法についてご説明します。
Macでfinderを開きます。トップメニューからfinderの設定を開き、「環境設定」 を選択します。

「finderの環境設定」ウィンドウが表示されます。その中の「サイドバー」から「書類」の隣にあるボックスを選択します。

これで、消えた書類フォルダが表示されるようになります。
3. Mac Dockで書類フォルダが見つからないときの対処法
書類フォルダはうっかり削除してしまうと、Mac Dockから消えてしまうことがあります。この場合、以下の手順で修正することができます。
- Macのfinderを開き、controlキーを押しながら書類オプションをクリックします。
表示されたリストから「Dockに追加」を選択します。

この後、Dockそのものから書類フォルダにアクセスできるようになります。
パート3. 書類フォルダ内の消えたファイルを復元する方法
上記の方法を試しても書類フォルダが見つからない場合、または書類フォルダからすべてのファイルが消えてしまった場合には、Mac専用のデータ復元ソフトを利用しましょう。このようなときにおすすめしたいのが、Tenorshare 4DDiGというソフトです。
Tenorshare 4DDiGでは、数分で書類フォルダや消えたファイル、見つからないファイルを復元することができます。さらに、このソフトを利用して、SDカード、USBドライブ、デジタルカメラなど、あらゆるMacデバイスから消失したファイルを簡単に復元することができます。
Tenorshare 4DDiGには、消えたファイルや削除してしまったファイルを素早く復元できる先進的な技術が搭載されているため、データが消えた原因に関わらず、バックアップなしでデータを復元することができます。
Macデータ復元ソフトTenorshare 4DDiGの特徴
- ファイルや形式を問わず、様々なデータを復元可能
- macOS 10.13 (High Sierra), macOS 10.12 (Sierra), Mac OS X 10.11 (El Capitan), macOS Big Sur, macOS 10.15 (Catalina), 10.14 (Mojave)など、すべてのmacOSに対応
- 復元前に消失したファイル、見つからないファイルのプレビューが可能
- 高精度なデータ復元率を実現
- 簡単で安全に利用可能
-
公式サイトからTenorshare 4DDiGをインストールし、ソフトを起動します。
無料ダウンロードPC向け
安全的なダウンロード
無料ダウンロードMAC向け
安全的なダウンロード
消えたファイルの元保存場所を選択して、スキャンします。

一瞬間消えたファイルができました。スキャンできたファイルを選択し「復元」をクリックします。ファイルを確認するために、プレビュー・検索機能があるので、必要に応じて活用して下さい。

保存場所を選択します。以前保存してあった場所を選択すると上手く復元できませんので、注意が必要です。迷った場合はデスクトップ画面に復元される「Desktop」をオススメします。

この画面が表示されたら、手順は完了です。ちゃんと復元されているかどうか、確認しておくことをオススメします。

パート4. おまけ:MacでTime Machineからファイルを復元する方法
Time Machineは、ユーザーの情報漏えいを防止するためのmacOS公式バックアップ・復元ツールです。外部ストレージデバイスにローカルのバックアップを作成することを目的としたものです。Time Machineをダウンロードすれば、簡単にMacのファイルを復元することができます。書類フォルダやMacから削除されたファイルを復元したい場合は、以下の手順に従ってください。
- MacBookで、復元したいフォルダおよびウィンドウを開いてください。アップルメニューから「システム環境設定」をクリックし、「Time Machine」アイコンをタップします。
メニューバーの「Time Machineを表示する」の前にあるボックスを選択します。

ここで、ファイルまたはフォルダを探し、「復元」をクリックします。

完了すると、Time Machineによってファイルが元のフォルダまたは場所に複製されます。
最後に
以上、Macで消えた書類フォルダを復元する方法でした。フォルダから消失した、または削除されたファイルの復元には、Macデータ復元ソフトであるTenorshare 4DDiGがおすすめです。簡単かつスピーディにデータを復元することができます。