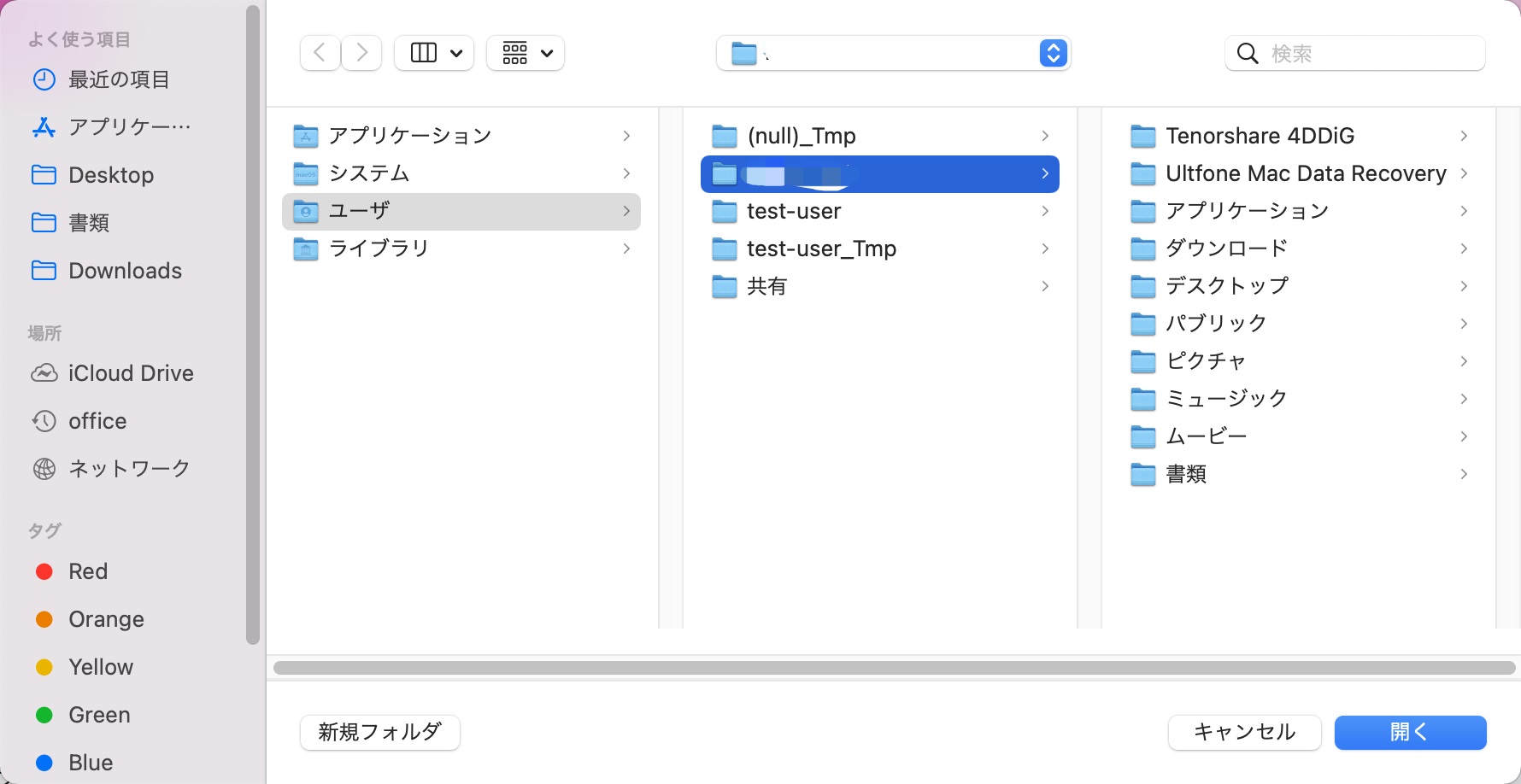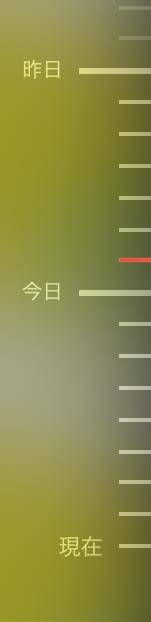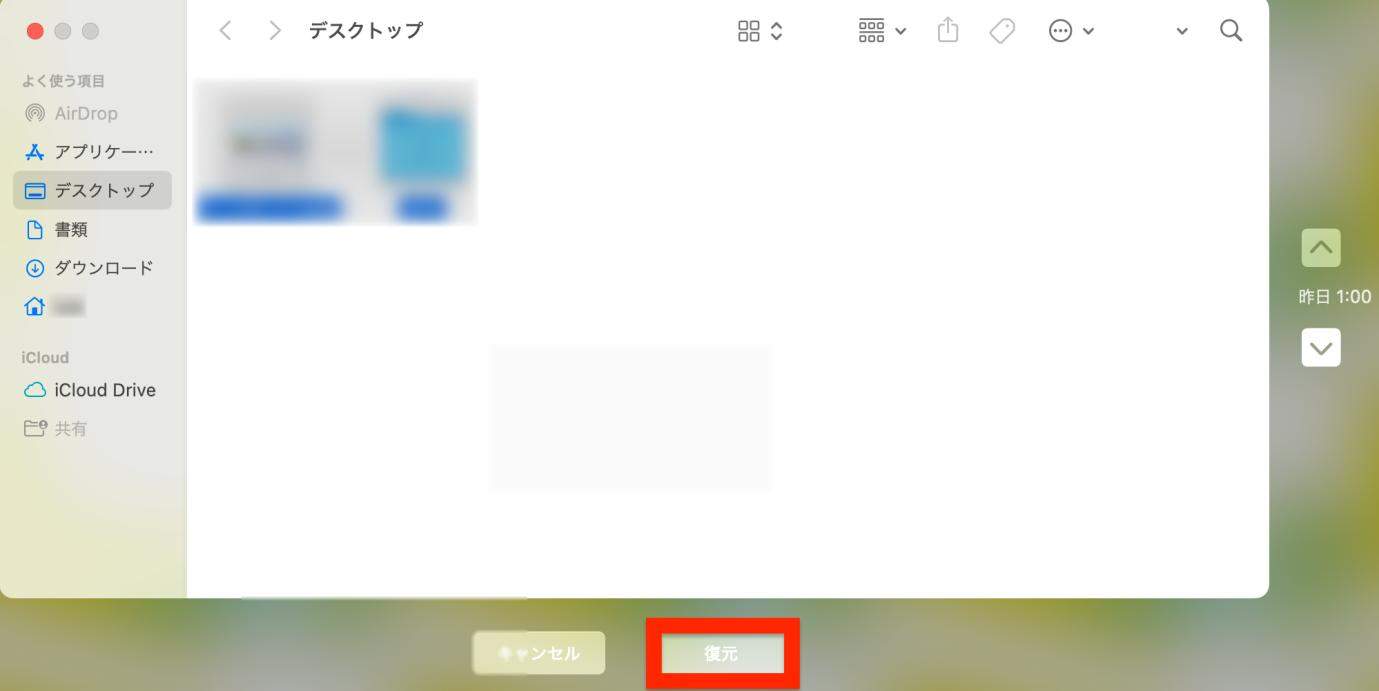Macで誤って削除してしまった、ダウンロードフォルダを復元する方法が分からないという方も多いのではないでしょうか。この記事では、Macのダウンロードフォルダーの概要と消えた時の対処法、削除する方法を解説しています。
Part1:Macのダウンロードフォルダーとは?
Macのダウンロードフォルダーとは、インターネットなどを通じてダウンロードしたファイルが保存されている場所です。反対に、Mac(マック)でダウンロードしたアプリはどこにあるのかというと、アプリケーションフォルダーです。
ちなみにdmgファイルとは、ディスクイメージファイルでアプリをインストールするのに必要ですが、インストール後は削除しても構いません。
MACのダウンロードフォルダはどこにある?
Macbookのダウンロードフォルダーは、通常はDock(ドック)に表示されていますが、整理していると他の場所にあるかもしれません。もしも表示されない場合は、Finderから見つけて下さい。Finderからもダウンロードフォルダーが消えた場合には、検索機能を活用して下さい。
MacのDock(ドック)からダウンロードフォルダが消える状況でも、追加することも可能です。
Part2:Macでダウンロードフォルダーが消えた時の対処法
1.Macのゴミ箱で削除したダウンロードフォルダを復元
- ゴミ箱を開きます。
- 復元したいダウンロードフォルダを探し、デスクトップに移動させて下さい。
2.復元ソフトを使ってMacで削除したダウンロードフォルダを復元HOT
ゴミ箱からもファイルがないのであれば、復元ソフトTenorshare 4DDiGを活用することにより、Macでダウンロードフォルダが消えた時も復元できます。「4DDiG」は1,000以上のファイル形式に対応しており、ファイル更新の中断やCPUの故障など様々なシチュエーションでご利用いただけます。
-
公式サイトから「4DDiG」をインストールし、ソフトを起動します。
無料ダウンロードPC向け
安全的なダウンロード
無料ダウンロードMAC向け
安全的なダウンロード
スキャンしたいハードディスクを選択します。ここでは「ハードディスク」にチェックを入れ「スキャン」をクリックして下さい。

復元したいファイルを選択し「復元」をクリック。検索機能もありますので、必要に応じて活用して下さい。

保存場所を選択します。

この画面が表示されたら、手順は完了です。ちゃんと復元されているかどうか、確認しておくことをオススメします。

3.TimeMachineでダウンロードフォルダを復元する
あらかじめTimeMachineでバックアップを取っていれば、そのフォルダから復元可能です。反対にバックアップを取っていない場合は不可能ですので、他の方法をお試し下さい。
- Time Machineを起動します。
-
復元したい日時を、右部分から選択して下さい。

-
復元したいファイルやフォルダを選択し「復元」をクリック。

Part3:Macでダウンロードフォルダーを削除する方法
以下の方法で、Macのダウンロードフォルダを削除可能です。
- Finderなどを活用し、ダウンロードフォルダーをデスクトップ画面に表示させます。
- ダウンロードフォルダーを、デスクトップ画面から移動させて下さい。
まとめ
以上、Macのダウンロードフォルダーの概要と消えた時の対処法、削除する方法を解説しました。
Macのダウンロードフォルダーとは、インターネットなどを通じてダウンロードしたファイルが保存されている場所です。消えてしまった時の対処法としてオススメなのは、データ復元ソフトTenorshare 4DDiGを活用することで、誰でも簡単に復元ができます。
またダウンロードフォルダーを消したいときには、フォルダ自体をゴミ箱に入れるだけです。