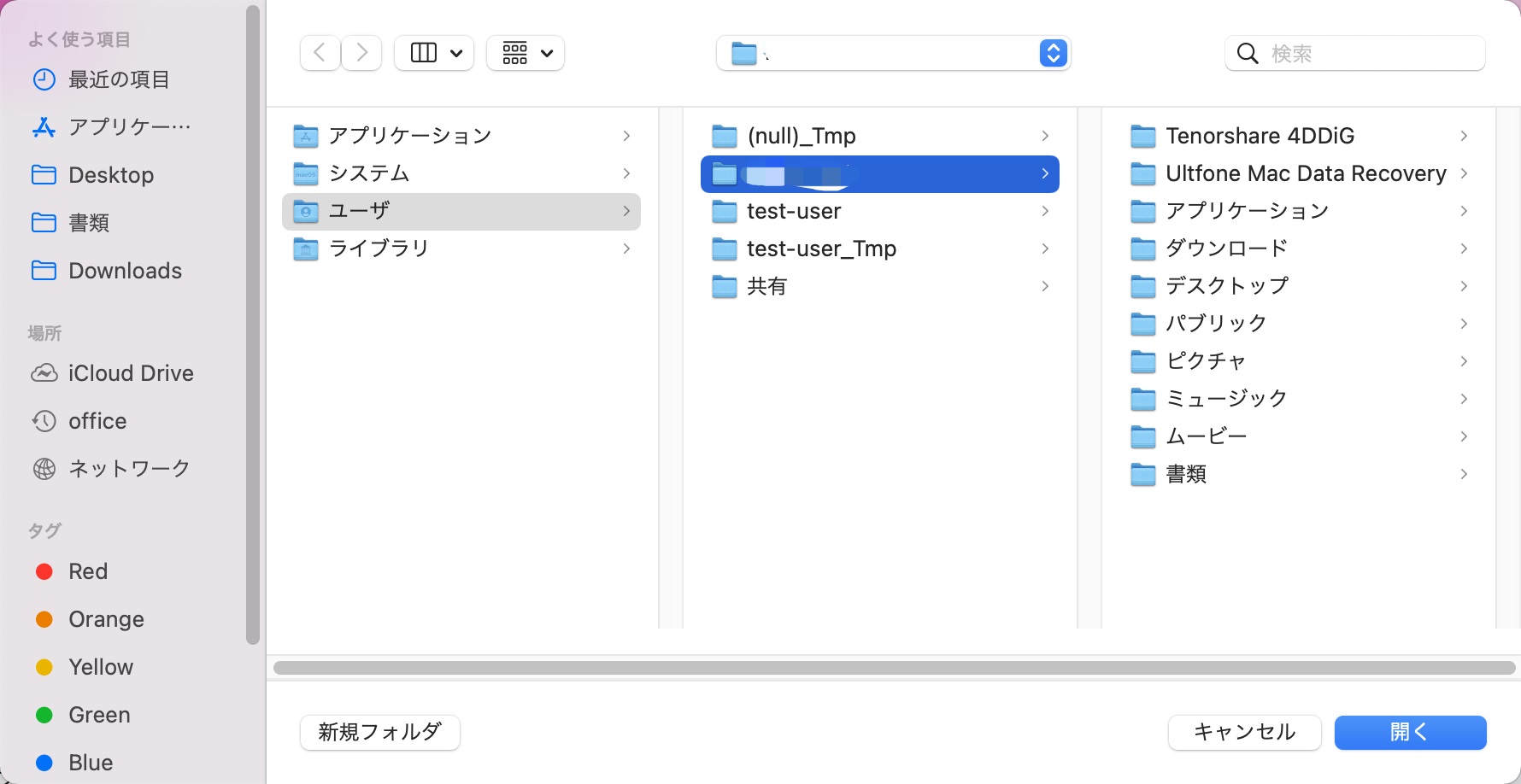Nikonで撮影した画像や動画をパソコンに転送可能なNikon Transfer 2というアプリがあります。Macにデジカメの写真を入れておくと、楽に管理できますので、Nikonユーザーの方にオススメのアプリです。
この記事では、Nikon Transfer 2の起動・ファイルを転送する流れ、注意点、ニコン(nikon)で撮った写真を削除してしまった場合でも復活する方法を解説しました。
Part1:Nikon Transfer 2 起動について(Mac OS)
- 1.MacにNikonのカメラを接続し「イメージキャプチャ」を起動して下さい。
- 2.カメラを選択し「このカメラを接続時に開くアプリケーション」の「その他」を選択します。
- 3.「Nikon Transfer 2」を選択し「OK」をクリック。Macを使って写真の読み込みが進まない場合には、時間を置いてやり直すことを推奨します。
Nikon Transfer 2 でファイルを転送する流れ(Mac)
- 1.オプションにある「転送」をクリックします。
- 2.「転送先フォルダー:」から「参照…」を選択して下さい。
- 3.ファイルを転送するフォルダを選択し「OK」をクリックします。
Part2:Nikon(ニコン)写真復元時の注意点
1、データの上書きを避ける
まずは、データの上書きを避けることを心がけましょう。正しくデータを保存できていたのにもかかわらず、上書きしてしまうことにより、データが違うものになってしまう可能性があります。
2、ストレージデバイスをうまく保つ
ストレージデバイスを正しく使わないと、上手く復元できない可能性があります。ストレージデバイスをうまく保ちましょう。
3、適切なニコン写真の復元ソフトウェアを選択
間違えることがないように確認し、適切なニコン写真の復元ソフトウェアを選択しましょう。間違ったものを選んでしまうと、思い通りの写真が復元できなくなってしまいます。
Part3:MacでNikonデジカメ写真を復元する手順
Mac(マック)でNikon Transfer 2を活用し転送したのにもかかわらず、写真を削除してしまった場合でも、Mac対応のデータ復元ソフトTenorshare 4DDiGで画像を復元可能です。Tenorshare 4DDiGは直感的な操作が特徴的で、パソコンを普段から使わない方にとっても扱いやすい仕様になっています。
検索機能も搭載しているため、自力でファイルを探すことが難しい方は「4DDiG」を活用されるのがオススメです。
-
公式サイトから「4DDiG」をインストールし、ソフトを起動します。
無料ダウンロードPC向け
安全的なダウンロード
無料ダウンロードMAC向け
安全的なダウンロード
スキャン場所を選択します。ここでは「ハードディスク」にチェックを入れ「スキャン」をクリックして下さい。

復元したい写真・動画を選択し「復元」をクリックします。

ファイルの上書きをしないように元の保存場所を選択しないでください。迷った場合はデスクトップ画面に復元される「Desktop」をオススメします。

ここまで復元が終わります。ちゃんと復元されているかどうか、確認しておくことをオススメします。

Part4:まとめ
以上、Macを使ってNikon Transfer 2の起動・ファイルを転送する流れ、注意点、ニコンのカメラで撮影した写真を削除してしまった場合でも復活する方法を解説しました。Nikon Transfer 2の起動・ファイルを転送する流れは簡単ですので、前述した内容を参考にし、作業を行ってみて下さい。
またMacで、Nikon Transfer 2を活用し、ニコンのカメラ撮影した写真を復活させるときには、データの上書きを避け、ストレージデバイスを正しく使い、適切なニコン写真の復元ソフトウェアを選択して取り込みましょう。
写真を復元したい場合には、データ復元ソフトTenorshare 4DDiGの活用がオススメです。写真を手軽に復元できますので、ぜひ試してみて下さい。