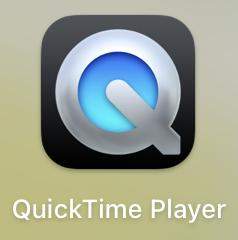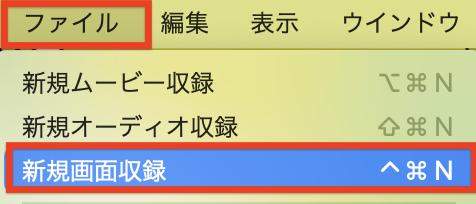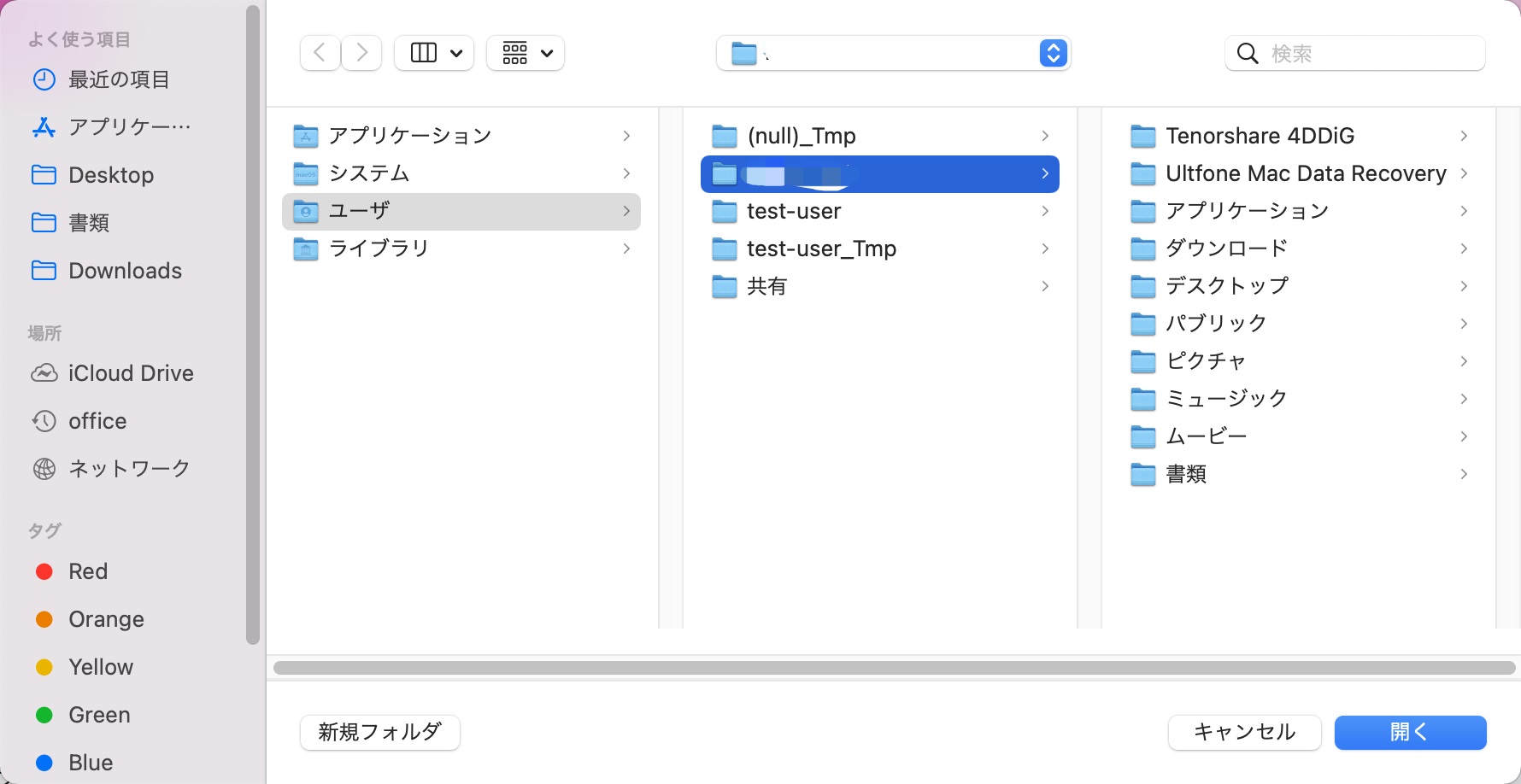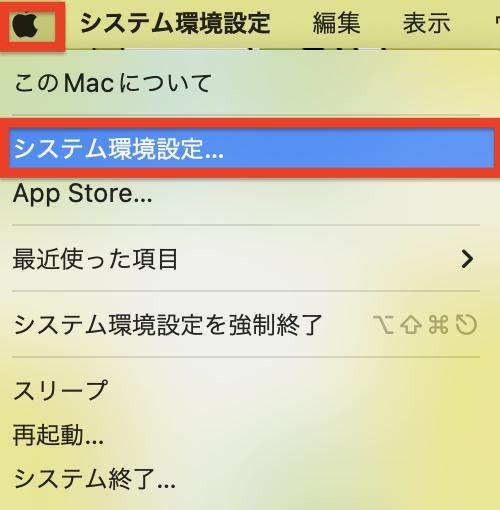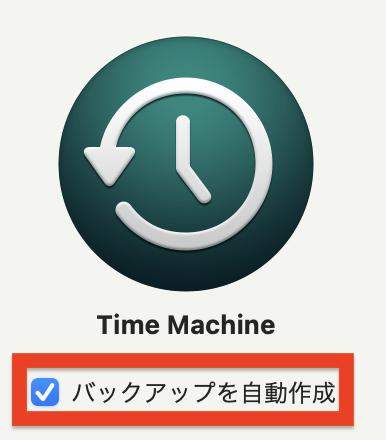Macで画面録画・画面収録をする方法と削除された動画を復元する方法は、ご存知でしょうか。この記事では、Mac上で画面を録画する方法と削除された録画を復元する方法を解説。未保存のQuickTime記録を回復した後にデータの損失を防ぐ方法もあわせて紹介していますので、参考にして下さい。
Part1:Mac で画面を収録する方法
ここでは、パソコン・PCの画面録画をMacで行う方法を解説しています。1つの方法を試しても、Macの画面録画ができない場合には、他の方法をお試し下さい。
1.スクリーンショットのツールバーを使う
- スクリーンショットのツールバーを使って画面録画をMacbookで行うには、「shift」+「command」+「5」を同時に押します。
-
Macの画面全体を録画する場合は左、一部を録画する場合は右をクリックして「収録」をクリック。収録を終了すると、Macのデスクトップ画面にキャプチャ動画や録画が保存されます。
2.QuickTime Player を使って、画面とマイク音声を記録する
-
「QuickTime Player」を起動します。

-
上にある「ファイル」をクリックし「新規画面収録」を選択して下さい。

-
画面全体を録画する場合は左、一部を録画する場合は右をクリックして「収録」をクリック。
3.Web会議ソフトにも録画機能がある(ZoomやMicrosoft Teamsなど)
ZoomやMicrosoft TeamsなどのWEB会議ソフトにも録画機能があり、それらの機能を活用するのも1つの手です。マックブックで画面収録ができますが、会議中の映像のみなので、注意して下さい。Macの画面収録とは違い、音声まで記録されます。
Part2:Macで削除されたQuicktime録画を復旧する方法
方法1.Macで未保存のQuicktime動画を復元する
Macで未保存のQuicktime動画を復元するには、「/Users/[username]/Library/Containers/com.apple.QuickTimePlayerX/Data/Library/Autosave/information/ 未保存のQuickTime Player Document.qtpxcomposition」を参照して下さい。
方法2.Macで削除した/紛失したQuicktimeファイルを復元する方法
Macで削除・紛失したQuicktimeファイル、画面を録画したファイルを復元するには、データ復元ソフト「4DDiG」の利用がおすすめです。データ復元ソフト「4DDiG」 は、内蔵ハードディスクだけではなく、SDカードやUSBなどからも復元できます。
-
公式サイトからソフトをインストールし、起動して下さい。
無料ダウンロードPC向け
安全的なダウンロード
無料ダウンロードMAC向け
安全的なダウンロード
復元したいハードディスクを選択し、「スキャン」をクリック。

復元したいQuicktimeファイルにチェックを入れ「復元」を選択します。検索機能もありますので、必要に応じて活用してみて下さい。

先程チェックを入れたファイルをどこに復元するのか選択して「開く」をクリックします。一度、保存されていた場所を選ぶと上手くいかない場合がありますので、必ず別の場所を選択しましょう。オススメは、デスクトップ画面に復元される「Desktop」です。

この画面が表示されたら、手順は完了です。

Part3:未保存のQuickTime記録を回復した後にデータの損失を防ぐ方法
Time Machineを有効にする
Time Machineを有効にしておくことで、データ復元が容易になります。
-
画面上部分にあるツールバーからアップルマークをクリックし、「システム環境設定…」を選択して下さい。

- 「Time Machine」を選択します。
-
保存するための外付けSSDを接続して、「バックアップを自動作成」にチェックを入れます。

認識していないファイルを残す
Finderからファイルを見ると、見たことがなかったり、保存していないファイルがあるかと思います。これらのファイルは、後で使用する可能性があるため、しばらくは削除せずに保存したままにしておくのがオススメです。
ハードドライブの故障の兆候に気付いたときにバックアップを作成する
ハードドライブの故障の兆候に気づいた時、すなわち故調故障する前に、バックアップを作成しておきましょう。Macに外付けSSDを接続し、必要なデータを複製して移動させておきます。
プロのスクリーンレコーディングツールを使用
QuickTime PlayerなどのMacスクリーンレコードには、自動保存機能があるため、活用するのがオススメです。
Part4:画面録画についてよくある質問
マックの全画面スクショは?
「shift」+「command」+「3」キーで画面全体を撮れます。この方法では、キーを押した瞬間にデスクトップ全体のスクリーンショットがデスクトップに画像ファイルとして保存されるため、 すぐにスクリーンショットが欲しい時に最適です。
画面録画のサイズは?
パソコン画面の動画キャプチャ(スクリーン録画)の動画容量や、各種ソフトの画面操作型の動画キャプチャは、大体1分あたり10MB、高画質設定でも1分あたり30MB程度です。
パソコン 画面録画 何時間?
録画時間は、最大4時間までになっています。なお、初期設定では録画上限が2時間に設定されています。 長時間録画したい場合には、設定画面にある「スタート」→「設定」→「ゲーム」→「キャプチャ」から変更してください。
Part5:まとめ
Macで画面収録をする方法は、ツールバーとQuick Time Playerの利用の2つがあります。Macで削除されたQuick Timeの動画を復元するには、保存場所の参照とデータ復元ソフト「4DDiG」の利用の2つ。
特にデータ復元ソフト「4DDiG」は、操作も簡単で復旧率も高いため、データ復元ソフトで迷った場合は、これを選択しましょう。またデータの紛失を防ぐには、Time Machineを有効にしたり、認識していないファイルを消さないようにするなどの工夫が大切です。