Macのディスクユーティリティが起動しないといったことはありませんか?
Macでディスクユーティリティが起動しないとなると、かなり深刻な状況のように思えます。
ここでは、Macでディスクユーティリティが起動しない場合の復元方法を解説します。
Part1.Macをディスクユーティリティで起動させる方法
①リカバリーモードでの起動
Macをディスクユーティリティで起動させるには、まずリカバリーモードを使用します。
- Macを再起動します。
- 再起動中に、Command (⌘) と R キーを同時に押し続けます。
- Appleのロゴが表示されたら、キーから手を離します。
- これにより、Macはリカバリーモードで起動します。
②ディスクユーティリティの選択
リカバリーモードが起動すると、いくつかのオプションが表示されます。これらのオプションの中から「ディスクユーティリティ」を選択します。
③ディスクユーティリティの使用
ディスクユーティリティが開いたら、修復したいディスクを選択します。「ファーストエイド」をクリックして、ディスクのチェックと修復を行います。
④ディスクユーティリティの終了
必要な操作が完了したら、「ディスクユーティリティ」を終了します。メインのリカバリーメニューに戻ります。
⑤通常モードへの復帰
リカバリーメニューから「Macを再起動」または「シャットダウン」を選択して、通常モードに戻ります。
Part2.MacOSユーティリティを起動してMacを復元する方法
1.Time Machineバックアップから復元
- リカバリーモードの起動
Macを再起動し、Command (⌘) と R キーを同時に押し続けます。
Appleロゴが表示されたらキーから手を離します。
- Time Machineバックアップの選択
リカバリーモードのメニューから「Time Machineから復元」を選択します。
接続されたバックアップドライブまたはTime Machineバックアップが保存されているネットワークドライブを選択します。
-
バックアップの選択と復元
利用可能なバックアップのリストから復元したい日付を選択します。
「復元」をクリックし、指示に従ってプロセスを完了します。
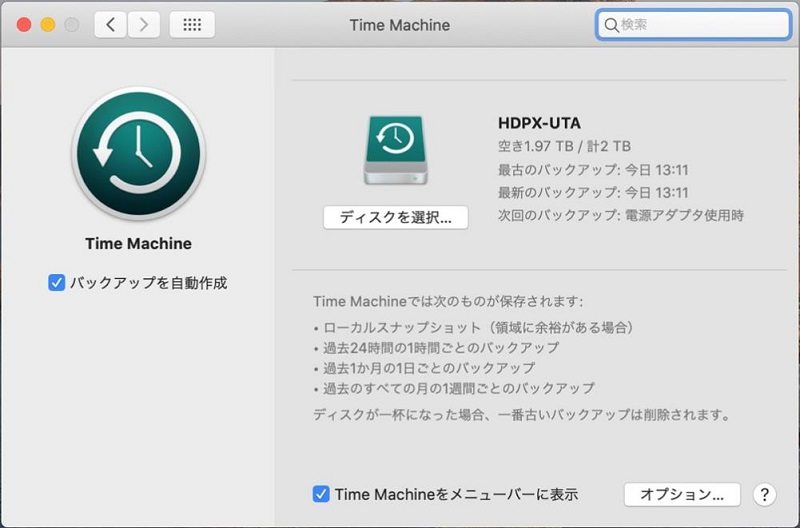
2.MacOSを再インストール
- リカバリーモードの起動
上記と同様に、Command (⌘) と R キーを使ってリカバリーモードを起動します。
- 「MacOSを再インストール」の選択
リカバリーモードのオプションから「MacOSを再インストール」を選択します。
-
インストールプロセス
画面の指示に従って、新しいMacOSのインストールを開始します。
インストールプロセスが完了するまで待ちます。
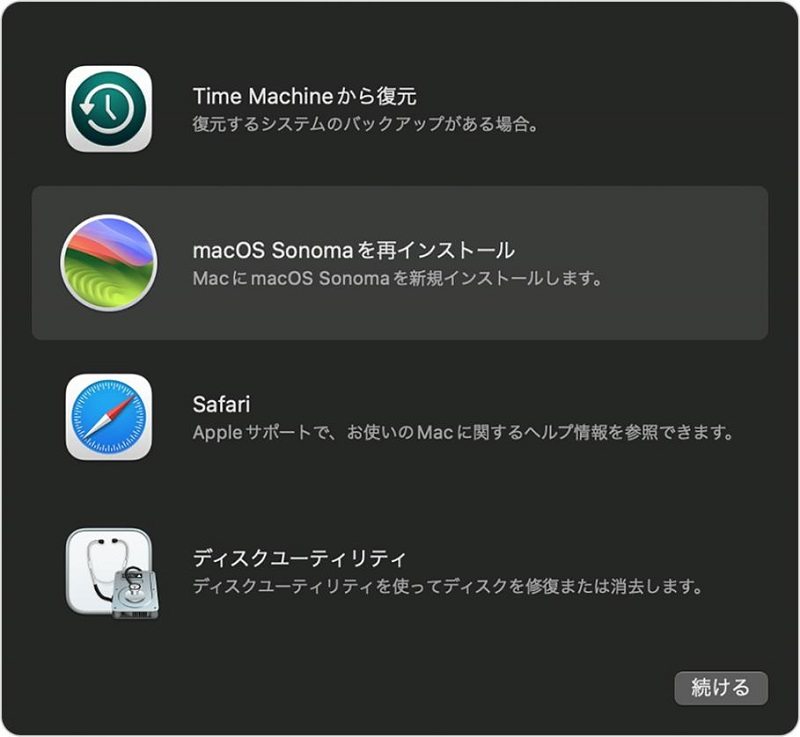
3.ディスクユーティリティ
- リカバリーモードの起動
再びリカバリーモードを起動します。
- ディスクユーティリティの選択
リカバリーモードのオプションから「ディスクユーティリティ」を選択します。
-
ディスクの修復
左側のサイドバーから修復したいディスクを選択します。
「ファーストエイド」ボタンをクリックして、ディスクの修復プロセスを開始します。
修復が完了するまで待ちます。
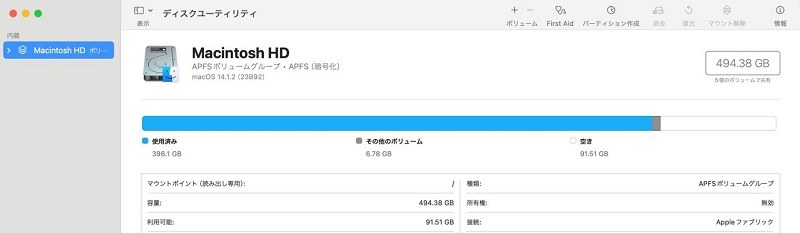
Part3.MacOS ディスクユーティリティが起動しない時のMacのデータを復元する方法
どうしてもMacのディスクユーティリティが起動しない場合は「Tenorshare 4DDiG(Mac)」を使ってデータを復元させましょう。Tenorshare 4DDiG(Mac)はMac専用のファイル復元ツールで、ほとんど全ての種類のファイルを復元できます。
ファイルを間違って削除した場合はもちろん、ディスクユーティリティが起動しない、などMacが深刻な状況の時にも復元させることができます。
- スキャン対象の選択:
Tenorshare 4DDiG(Mac)の公式ウェブサイトからソフトウェアをダウンロードし、Mac上にインストールします。インストールが完了したらアプリケーションを起動します。
プログラムが起動後の画面で、復元したいデータが存在するドライブやパーティションを選択します。

- ファイルのプレビュー:
削除されたファイルを全てスキャンするのには時間がかかります。スキャン結果が出ましたら、詳細をプレビューするためにお探しのファイルタイプをクリックすることができるようになります。

- 復元場所の選択:
復元したファイルの保存場所を選択します。 なお、元の場所に直接データを復元するのはおすすめしません。異なる場所、例えば外部ドライブにデータを保存することを検討してください。
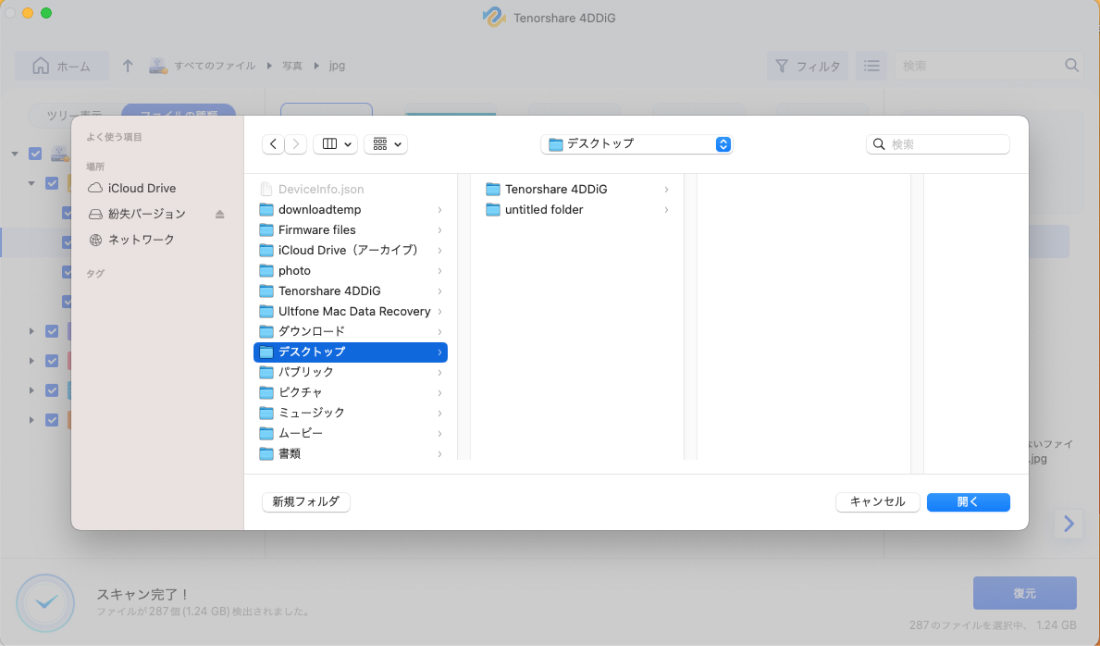
注意:
保存パスを元の場所を選択すれば、データが上書きして復元できない恐れがあります。
Part4.Macのディスクユーティリティが起動しないことに関する質問
質問1.Macでディスクが表示されないのはなぜですか?
- ディスクのフォーマット不一致
もしディスクがMacOSと互換性のない形式でフォーマットされている場合、認識されない可能性があります。
- ハードウェアの問題
ディスク自体の故障や、Macのポートまたは接続ケーブルの問題が原因でディスクが認識されないことがあります。別のポートやケーブルで試すことで問題が解決するかどうかを確認できます。
- ドライバーやソフトウェアの問題
特定の外部ディスクは専用のドライバーやソフトウェアが必要な場合があります。これらがインストールされていない場合、ディスクが認識されないことがあります。
- OSの問題
MacOS自体の問題でディスクが認識されないこともあります。この場合、システムのアップデートや再インストールが必要になることがあります。
質問2.MacのディスクユーティリティのFirst Aidはどのくらい時間がかかりますか?
ディスクユーティリティの「First Aid」機能の実行時間は、いくつかの要因によって異なります。
- ディスクのサイズ
ディスクの容量が大きいほど、スキャンと修復に時間がかかります。
- ディスクの状態
ディスクに多くのエラーがある場合、それらを修復するのにより長い時間がかかる可能性があります。
- Macの性能
Macの処理能力も実行時間に影響します。より新しく高性能なMacでは、プロセスがより迅速に完了する可能性があります。
一般的に、First Aidのプロセスは数分から数十分程度で完了することが多いですが、上記の要因によっては数時間かかることもあります。
質問3.MacでCommand + Rキーが効かない場合はどうすればよいですか?
Command + Rキーの組み合わせが効かない場合の対処方法は以下の通りです。
①キーボードの問題の確認
まず、キーボード自体に問題がないかを確認してください。別のキーボードを試すか、これらのキーが他のアプリケーションで正常に機能するかをテストします。
②正しいタイミングでのキー操作
Command + Rの組み合わせは、Macが起動する直後に押さなければなりません。Macの電源を入れた直後に、すぐにこれらのキーを押してみてください。
③別の起動コマンドの試行
Command + Rが機能しない場合、他の起動オプションを試してみると良いでしょう。例えば、Option (⌥) + Command (⌘) + R でインターネットリカバリーを試みます。
さいごに
ここまで、Macでディスクユーティリティが起動しない場合の復元方法を解説しました。
慌てずにここで紹介した方法を試して冷静に対処しましょう。
どうしてもMacでディスクユーティリティが起動しない場合は、Tenorshare 4DDiG(Mac)で重要なファイルを復元させてください。
