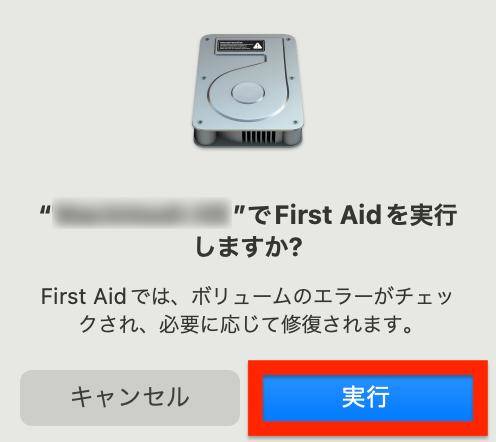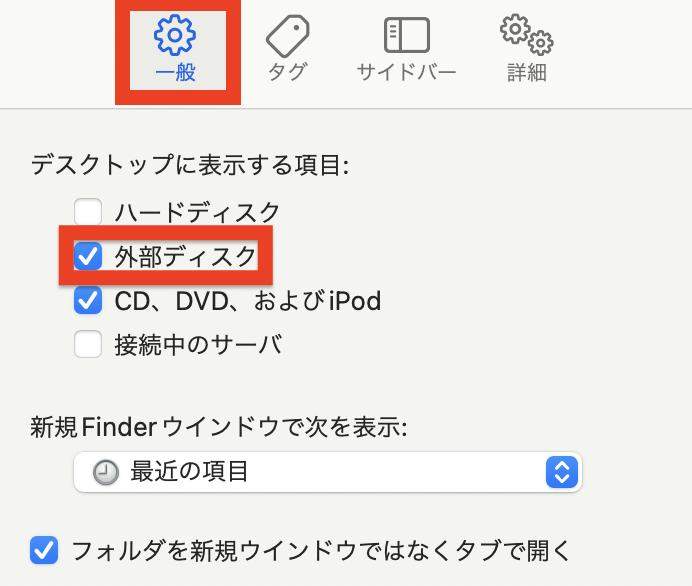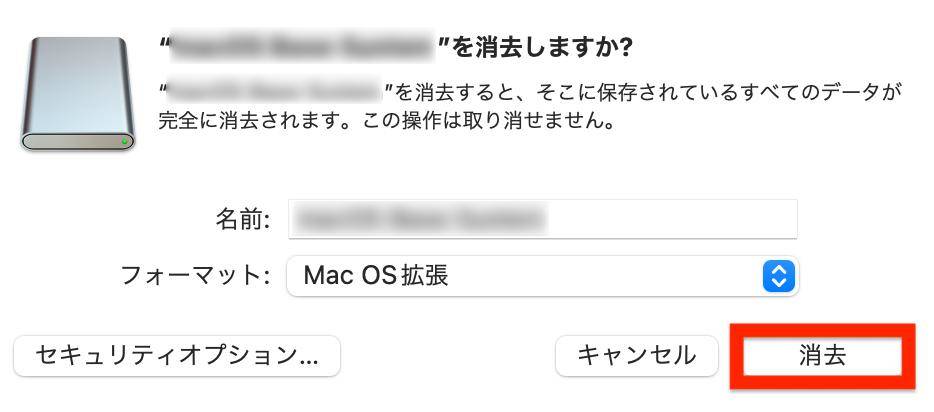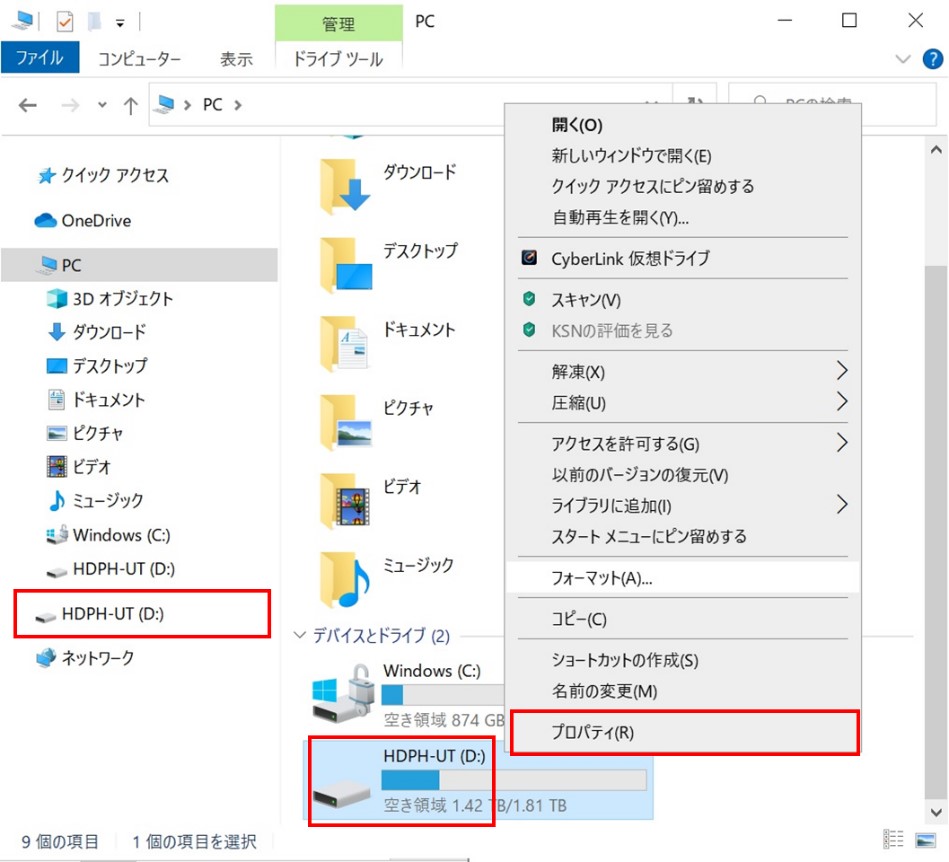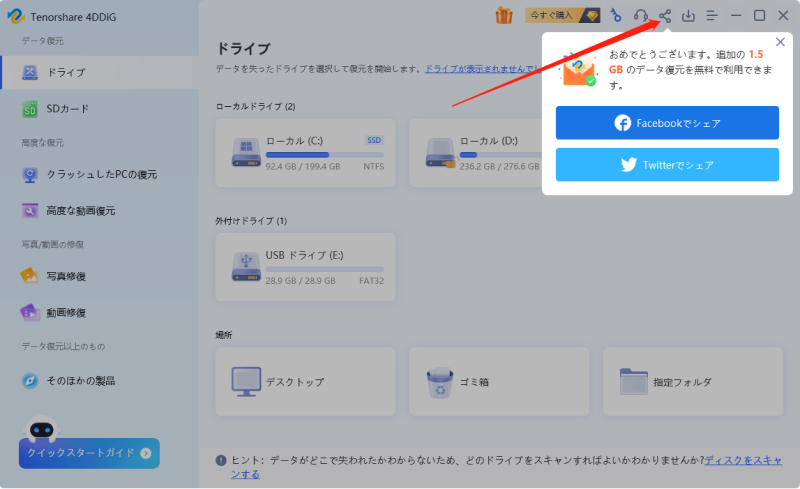「Macを使っているのだけれど、ディスクユーティリティはこのディスクを修復できませんと表示されてしまう。この意味と対処法について教えてほしい。」と困っている方も、いるかもしれません。
この記事ではディスクユーティリティがディスクを復元できない意味と対処法、フォーマットした外付けドライブのデータを復元する方法について解説しています。
Part1:ディスクユーティリティがディスクの修復失敗について
ファイルシステムが破損しているなどと、OSXなどでディスクユーティリティでは修復が難しい場合に「ディスクユーティリティはこのディスクを修復できません」と表示されます。
Part2:「ディスクユーティリティはこのディスクを修復できません」の解決策
本題の「ディスクユーティリティはこのディスクを修復できません」と表示されたときの解決策について解説しています。どれも簡単な方法ですので、修復に失敗している場合には、ぜひお試し下さい。
1.Time Machineで大切なファイルをバックアップ
「ディスクユーティリティはこのディスクを修復できません」と表示される前に、Time Machineの機能をONにし、大切なファイルをバックアップすることを推奨します。Time Machineを活用すれば、もしデータを紛失した場合でもデータの復元が可能です。
またTime Machineには外付けハードディスクが必要なので、事前に準備してください。ここでは、Time Machineを設定する方法を解説しています。
外付けハードディスクをMacに接続し、アップルマークをクリックし「システム設定…」をクリックして下さい。

「一般」→「Time Machine」の順番にクリックします。

「バックアップディスクを追加…」をクリックして下さい。

「ディスクを設定…」をクリックすれば、手順は完了です。

2.Macを再起動して、First Aidでディスクを修復する
Macを再起動し、First Aidを活用してディスクチェックし、修復することを推奨します。Macの再起動方法も紹介していますので、後述する方法を参考にして下さい。また修復できない場合は、他の方法をお試し下さい。
- アップルマークをクリックし「再起動」をクリックして下さい。
- 「ディスクユーティリティ」というアプリを起動して下さい。
「First Aid」をクリックします。

「実行」をクリックすれば、手順は完了です。

3.リカバリーモードで起動ディスクを修復
- アップルマークをクリックし「再起動」をクリックして下さい。
- 「ディスクユーティリティ」というアプリを起動して下さい。
- 地球のグラフィックが回転するまで、command+option+Rを押し続けます。
- リカバリーモードを選択して、あとは指示通りに操作して下さい。
Part3:フォーマットした外付けドライブのデータを復元する
Macのディスクユーティリティなどを用いて、外付けHDDをフォーマットや消去した場合でも、データを復元する方法があります。外付けHDDのデータを復元する方法を解説しています。基本的に復元できないことはありませんので、参考になるかもしれません。
Macデータ復元ソフトウェアで消えたデータを復元
Mac対応のデータ復元ソフトウェアを活用することにより、消えたデータの復元が可能です。様々なデータ復元ソフトウェアがありますが、業界トップクラスの復元率を誇っており、1,000種類以上のファイル形式に対応している「4DDiG」がオススメ。
フォーマットした外付けHDDを復元するには、データ復元ソフト「4DDiG」などのデータ復元ソフトを活用すれば、パソコンに関する知識がない方でも簡単にデータを戻せます。また対応しているファイル形式も多いため、基本的にはどのようなファイルでも復元可能です。
また日本語サポートも充実していますので、パソコンの操作に苦手意識のある方でも問い合わせることが可能ですので、安心してご利用いただけます。ぜひ活用してみてください。
「4DDiG」をホームページからインストールし、外付けHDDを接続して、起動します。
無料ダウンロードPC向け
安全的なダウンロード
無料ダウンロードMAC向け
安全的なダウンロード
該当の外付けHDDを選択し、「スキャン」をクリックして下さい。

復元したいファイルにチェックを入れ、「復元」をクリック。。検索機能もあるため、必要に応じて活用して下さい。

スキャンされたファイルをプレビューして、保存場所を選択し、復元できます。

Part4:最後に
以上、Macでディスクユーティリティはこのディスクを修復できないと表示される意味と対処法、フォーマットした外付けドライブのデータを復元する方法について解説しました。
Macのディスクユーティリティでディスクを修復できない場合は、ファイルシステムが破損しているなどと、ディスクユーティリティでは修復が難しい場合に表示されることがあります。そういった場合を防ぐため、日頃からTime Machineでバックアップしておきましょう。
またフォーマットした外付けドライブも、データ復元ソフト「4DDiG」で復元可能です。簡単な操作ですぐに復元できますので、ぜひお試し下さい。