AutoCAD è un software professionale di disegno tecnico assistito in 2D, utilizzato principalmente da architetti e professionisti dediti alla progettazione tecnica. Questo potentissimo software è disponibile su PC Windows e macOS e Il file creato viene chiamato CAD (Computer Aided Design).
Come ben potete immaginare, quando si utilizzano software professionali come AutoCAD è necessario averne la massima cura, creare copie di backup e tenere il PC su cui si lavora lontano da Malware e file indesiderati. Sarebbe impensabile per un professionista rischiare di perdere tutto il proprio lavoro CAD a causa di un’interruzione di corrente o un mancato salvataggio.
Tuttavia, se stai leggendo questo articolo, evidentemente già è troppo tardi e con ogni probabilità hai perso i tuoi preziosi file CAD salvati sul PC. Ora, sei disperato e stai cercando una soluzione su come recuperare file AutoCAD eliminati per errore. Tranquillo, anche se non è garantito al 100% esistono buone possibilità che tu possa recuperare file AutoCAD non salvato da Windows e Mac. Continua a leggere il nostro articolo per scoprire come.

-
Parte 1: 7 modi per recuperare e riparare file AutoCAD persi/non salvati/danneggiati
- Correzione 1: recupera file AutoCAD persi/non salvati/danneggiati con un software di recupero datiHOT
- Correzione 2: recuperare i file CAD dai file temporanei
- Correzione 3: ripara i file AutoCAD persi da .BAK File
- Correzione 4: ripristinare i file AutoCAD non salvati dal salvataggio automatico
- Correzione 5: ripara i file CAD danneggiati con le utilità di disegno
- Correzione 6: ripristina i file AutpCAD danneggiati con il comando Recover
- Correzione 7: recupera i file .dwg danneggiati con altri comandi
- Parte 2: Come evitare i file AutoCAD persi / non salvati / danneggiati.
- Domande frequenti su AutoCAD Document Recovery
Parte 1: 7 modi per recuperare e riparare file AutoCAD persi / non salvati / danneggiati
Il recupero file AutoCAD è possibile, tuttavia è necessario agire il prima possibile, utilizzare gli strumenti giusti e non agire d’istinto. Le cause principali che possono provocare la perdita di un progetto AutoCAD possono essere tante; il documento non è stato salvato per distrazione, il file del progetto è danneggiato, AutoCAD si è arrestato in maniera anomala o magari la presenza di un malware ne impedisce l’apertura. Siamo consapevoli che questa situazione, soprattutto per chi non ha eseguito un backup, possa essere davvero stressante e frustrante. Tuttavia non scoraggiatevi, in questo paragrafo ti mostreremo 7 modi per recuperare file AutoCAD non salvato.
Correzione 1: recupera file AutoCAD persi / non salvati / danneggiati con un software di recupero dati
Come recuperare file AutoCAD non salvati? Il modo più semplice e veloce per recuperare file CAD cancellati o danneggiati è utilizzare il miglior software di recupero dati Tenorshare 4DDiG. Questo eccellente strumento è stato sviluppato appositamente per recuperare dati di qualsiasi genere e in qualsiasi scenario. Ecco le principali caratteristiche di 4DDiG:
- Facile recupero dei dati da personal computer o laptop, dischi flash USB, schede SD, dischi rigidi esterni e interni e altri dispositivi esterni.
- Recupera senza sforzo più di 1000 tipi di file che includono audio, foto e video, AutoCAD.
- Ripristina i file cancellati a causa di corruzione, attacco di virus, partizione persa, cancellazione accidentale e altri scenari.
Ecco come recuperare i disegni CAD cancellati da Windows utilizzando il software di recupero dati Tenorshare 4DDiG.
Per PC
Download Sicuro
Per MAC
Download Sicuro
- Individuare e selezionare il disco locale su Windows in cui hai perso i file AutoCAD.
- Procedere con il processo di scansione.
- Ispezionare e recupero dei file AutoCAD.
Dopo aver installato e avviato il software di recupero dati, dall’interfaccia principale seleziona l’opzione “Recupero Dati”, cliccaci sopra e seleziona il disco rigido in cui hai perso i disegni di AutoCAD. Dopo averlo selezionato, fare clic su "Scansione" per avviare il processo di recupero. Gli utenti hanno anche la libertà di selezionare determinati tipi di file che desiderano recuperare, per farlo è sufficiente cliccare sulla freccia nell’angolo in alto a destra dello schermo.

A questo punto, 4DDiG eseguirà la scansione del disco locale alla ricerca di file mancanti, inclusi i disegni CAD. In questa fase è possibile mettere in pausa i interrompere l’operazione se hai già trovato i file che cerchi. I risultati della scansione saranno elencati nel pannello di sinistra. Per verificare rapidamente la presenza di file AutoCAD, fare clic su "Vista file" e quindi su "Documento". Un'alternativa potrebbe essere l'utilizzo della barra di ricerca per cercare i file AutoCAD specifico se ricordi il nome.

Una volta completato il processo di scansione e visualizzati i risultati sullo schermo, è possibile ispezionare e identificare i file AutoCAD che si desidera recuperare, quindi è possibile selezionarli e ripristinarli in un luogo sicuro. Salva i file CAD recuperati in una posizione sicura per evitare di sovrascrivere altri file.

Correzione 2: recuperare i file CAD dai file temporanei
AutoCAD recuperare file non salvato è possibile? Assolutamente si, è possibile recuperare un disegno CAD eliminato per errore da Windows anche in maniera manuale. Chiaramente a differenza del software professionale di recupero dati 4DDiG, le possibilità di recupero sono inferiori, ma resta fattibile.
È possibile recuperare disegni in AutoCAD controllando la cartella dei file temporanei. Ecco come:
Passo 1: Avvia "Esegui" tenendo premuto il tasto Windows (WIN) + "R".
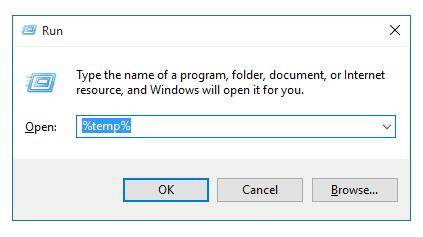
Passo 2: All’interno del campo testo, digita %temp%, quindi premi invio.
Passo 3: Cerca i file con estensioni "ac$" o "BAK" per recuperare i file CAD eliminati. Questo processo sarebbe più semplice se fosse possibile richiamare almeno parzialmente il nome o la dimensione del file.
Passo 4: Dopo aver identificato i file CAD che si desidera recuperare, copiali in un luogo sicuro per evitare di danneggiare i file temporanei e renderli irrecuperabili.
Passo 5: Il prossimo passo è avviare il file CAD che hai appena copiato, vai su "Utilità di disegno" e fai clic su Ripristina.
Passo 6: Nella finestra di dialogo successiva, puoi identificare il file temporaneo individuato in precedenza. È possibile recuperare il file AutoCAD una volta completato il processo di recupero.
Correzione 3: ripara i file AutoCAD persi da .BAK File
Il modo più semplice per ripristinare qualsiasi file CAD perso è dal file di backup: questi tipi di file vengono automaticamente salvati nella stessa directory (cartella) dei file AutoCAD. Seguire i passaggi seguenti per avviare questa correzione.
Passo 1: Passare alla cartella con i file AutoCAD e quindi selezionare il file di backup. È il file con l'estensione .bak.
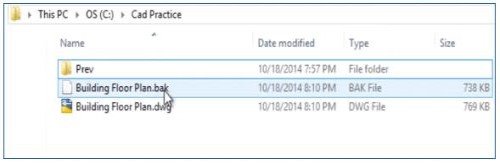
Passo 2: Dopo aver selezionato il file con l'estensione .bak, copialo e incollalo nella stessa posizione originale. Rinomina il file e modifica l'estensione in .dwg da .bak. Fai clic su "Sì" quando ti viene chiesto se vuoi confermare.
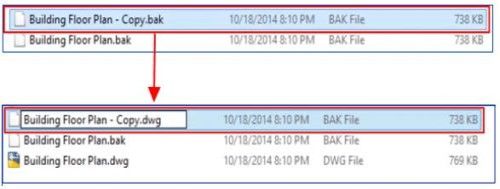
Passo 3: Fare doppio clic sul file rinominato per avviarlo con AutoCAD.
Correzione 4: ripristinare i file AutoCAD non salvati dal salvataggio automatico
Recupera file AutoCAD grazie al salvataggio automatico del software stesso. Fortunatamente per gli utenti di AutoCAD, esiste una funzione di salvataggio automatico integrata che salva automaticamente il lavoro a determinati intervalli. Soluzione perfetta se non si vogliono avere problemi di perdita dei dati. Per fare in modo che AutoCAD recuperi file non salvati, attenersi alla seguente procedura.
Passo 1: Avviare il software AutoCAD. In basso clicca sulla scheda Opzioni, quindi clicca ancora sulla voce "opzioni".
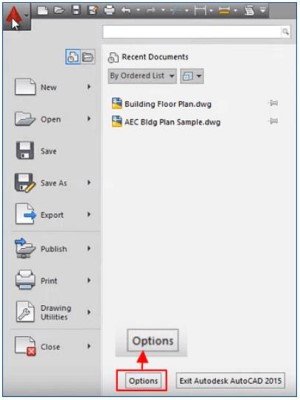
Passo 2: Nella finestra successiva fare clic sulla scheda denominata "Apri e salva" e quindi attiva la funzione "Salvataggio automatico".
Passo 3: Quindi, vai alla scheda con il nome "File" e fai clic su di essa. Scansiona i file salvati automaticamente in "Posizione file di salvataggio automatico", tieni presente che potrebbe essere necessario espandere questa finestra. La maggior parte delle volte, i file salvati automaticamente vengono archiviati nel percorso C:\Users\USERNAME\AppData\Local\Temp.
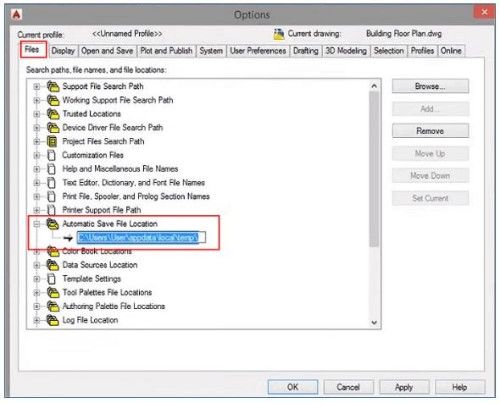
Passo 4: Avvia "Esplora file" e vai alla cartella di salvataggio automatico copiando e incollando il percorso del file sopra nella barra "Accesso rapido", quindi premi "Invio" sulla tastiera per procedere.
Passo 5: Vorresti mostrare i file nascosti se non riesci a trovare la cartella di salvataggio automatico, per farlo vai su "Opzioni", sotto la scheda "Visualizza" deseleziona la casella proprio accanto a "Nascondi estensioni per ..." e quindi fare clic su "OK".
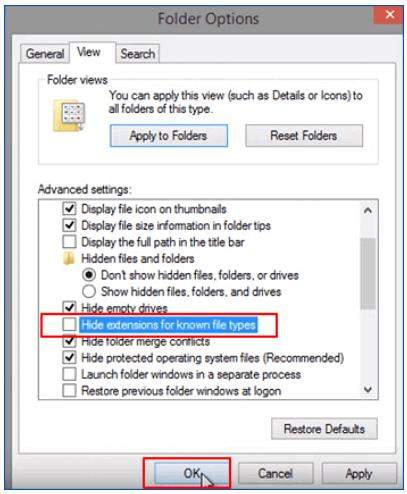
Passo 6: Identifica il file CAD salvato automaticamente e che desideri ripristinare, copialo e rinomina l'estensione in .dwg da .sv$. Per confermare le modifiche, premere "Invio" sulla tastiera.

Ora avvia il tuo file AutoCAD ripristinato (il file rinominato) e continua a lavorarci.
Correzione 5: ripara i file CAD danneggiati con le utilità di disegno
Tutte le volte che provi ad avviare un file CAD ricevi un messaggio di errore del tipo "Il file di disegno non è valido", beh quasi certamente significa che il file è danneggiato, tuttavia, può essere ancora riparato utilizzando la funzione "Utilità di disegno". Di seguito è riportata una guida dettagliata su come avviare questa correzione.
Passo 1: Avviare il file danneggiato (.dwg) utilizzando il software AutoCAD. Nell'angolo in alto a sinistra dello schermo fare clic sull'icona di AutoCAD e passare a "Utilità di disegno", quindi "Ripristina" e fare nuovamente clic su "Ripristina" dal menu a discesa.

Passo 2: In alternativa, puoi scegliere l'opzione "Audit" se l'opzione "Ripristina" non funziona.
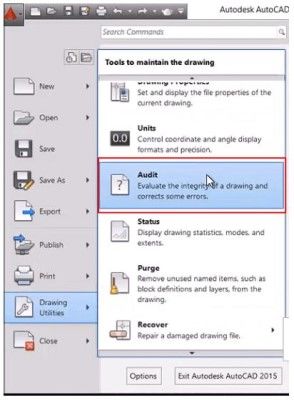
Passo 3: Per procedere con il comando e correggere gli errori fare clic su "Sì" e quindi attendere pazientemente il completamento del processo. L'avvio di questa correzione garantisce la risoluzione di gran parte dei problemi del software AutoCAD.

Correzione 6: ripristina i file AutpCAD danneggiati con il comando Recover
Se l'utilizzo di "Drawing Utilities" per correggere i file AutoCAD danneggiati non è sufficiente, ti consigliamo di provare a utilizzare il comando "RECOVER". Per fare ciò dovrai seguire i passaggi seguenti.
Passo 1: Avviare il comando "RECOVER" dopo aver aperto un nuovo file .dwg su AutoCAD digitando "RECOVER" nel prompt dei comandi e premendo "Invio" sulla tastiera.
Passo 2: Seleziona il file danneggiato che desideri recuperare, quindi attendi qualche istante affinché AutoCAD inizi il processo di recupero e lo apra al termine.
Correzione 7: recupera i file .dwg danneggiati con altri comandi
Se a questo punto le correzioni sopra elencate non risolvono il problema, e ancora non riesci a recuperare file AutoCAD non salvato o danneggiato, si consiglia di provare altri comandi di ripristino. Di seguito sono riportati i passaggi per farlo.
Passo 1: Avviare il comando "RECOVERALL" dopo aver aperto un nuovo file .dwg su AutoCAD. Selezionare il file danneggiato che si desidera ripristinare, quindi attendere qualche secondo affinché AutoCAD inizi il processo di recupero e lo apra al termine.
Passo 2: Avviare il comando "INSERISCI" dopo aver aperto un nuovo file .dwg su AutoCAD. Seleziona il file danneggiato e vedi se si inserisce. Se non funziona il comando "EXPLODE", selezionare il blocco inserito. Avviare i comandi "PURGE" e AUDIT e creare un nuovo file .dwg facendo clic su Salva.
Passo 3: Passare a C: \ Windows \ Temp e identificare i file con estensione .sv$. Se si individua un file con lo stesso nome del file danneggiato, rinominarne l'estensione in .dwg. Fai doppio clic su di esso per vedere se funziona.
Passo 4: Usa DWG Trueview per avviare il file danneggiato e, se funziona, puoi anche convertirlo nella versione DRW (una versione precedente) e quindi riavviarlo per vedere se funziona.
Parte 2: Come evitare i file AutoCAD persi / non salvati / danneggiati.
Sapere come evitare di perdere o danneggiare file AutoCAD è la soluzione migliore per risparmiarti inutile stress. L'unica soluzione davvero funzionante è il backup dei progetti CAD. Di seguito sono riportati alcuni suggerimenti che possono aiutarti a proteggere i tuoi file AutoCAD con il backup.
Suggerimento 1: Avviare la funzione di salvataggio automatico in AutoCAD
Per evitare il recupero file AutoCAD è sufficiente non perderli o avere un backup di sicurezza salvato in un luogo sicuro. La maggior parte dei software CAD sono dotati di una funzione di salvataggio automatico integrata e, come accennato in precedenza, AutoCAD non è diverso. Per attivare la funzione di salvataggio automatico in AutoCAD, attenersi alla seguente procedura.
Passo 1: Nell'angolo in alto a destra dello schermo fare clic sull'icona di AutoCAD, quindi passare alla scheda "Strumenti" e fare clic su "Opzione".
Passo 2: Nella finestra successiva vai su "Apri e salva". Seleziona la casella accanto a "Salvataggio automatico" e inserisci 15 nella casella accanto a "Minuti prima dei salvataggi", conferma facendo clic su "Applica".
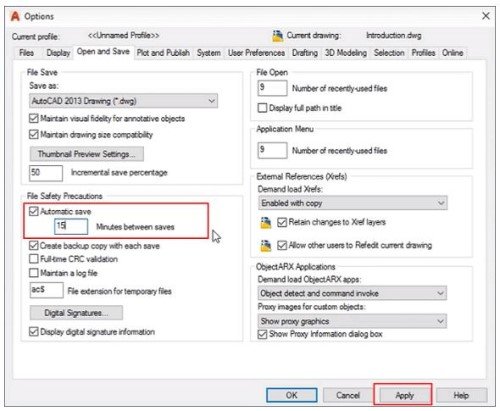
Passo 3: Salva tutte le modifiche facendo clic su "OK".
Suggerimento 2: Scaricare un potente strumento di recupero dati.
Dopo aver eseguito il backup dei file e aver abilitato la funzione di salvataggio automatico, è consigliabile mettere da parte un potente strumento di recupero dati come il software di recupero dati Tenorshare 4DDiG in caso di circostanze impreviste che potrebbero causare la perdita di dati.
Domande frequenti su AutoCAD Document Recovery
Come è possibile utilizzare il comando Ripristina in AutoCAD?
Il comando RECOVER viene utilizzato principalmente per riparare e aprire file AutoCAD danneggiati. Per avviare questo comando dovrai digitare "RECOVER" nella riga di comando e quindi premere il tasto "Invio" per selezionare il file danneggiato che desideri riparare.
Come è possibile aprire Drawing Recovery Manager in AutoCAD?
È possibile aprire un "Drawing Recovery Manager" da "Drawing Utilities" dopo aver fatto clic sull'icona dell'applicazione nell'angolo in alto a destra dello schermo.
Come posso recuperare file Autocad non salvati Mac?
Il modo più semplice e veloce per recuperare il tuo file AutoCAD non salvato su Mac è utilizzare software di terze parti affidabili, ancora una volta ti consigliamo il software di recupero dati 4DDiG Mac Data Recovery. Di seguito è riportata una guida passo-passo su come recuperare file CAD non salvati su Mac utilizzando questo software.
- Scegliere la posizione desiderata in cui hai perso i file CAD. Subito dopo aver installato il software 4DDiG, avvialo e, dopo aver selezionato il disco rigido con i file mancanti, clicca su “Scansione”
- Scansiona e ispeziona i risultati. A seconda delle dimensioni della posizione da analizzare, potrebbero essere necessari alcuni minuti per eseguire la scansione completa di tutti i file mancanti. Al termine del processo di scansione, verranno mostrati i risultati da cui è possibile selezionare il file AutoCAD che si desidera recuperare.
- Recupera i tuoi file AutoCAD in un luogo sicuro. Dopo aver identificato i file AutoCAD eliminati, procedere facendo clic su "Ripristina" e quindi selezionare una posizione sicura in cui salvare i file CAD recuperati. Mi raccomando, seleziona una posizione differente da quella in cui avevi perso i file per evitare la sovrascrittura degli stessi.

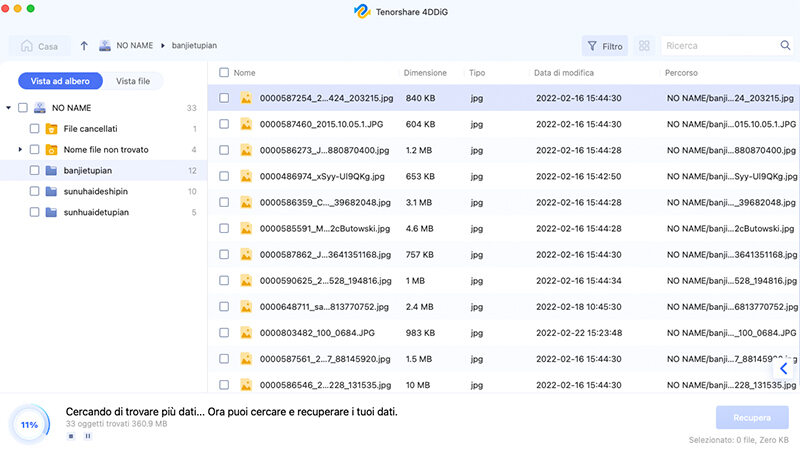

Conclusione
Abbiamo concluso questo intenso articolo su come recuperare file AutoCAD eliminati o persi. Non saremo onesti nel dirvi che sono procedure semplici, tuttavia, seguendo le nostre guide passo-passo, il processo di recupero dei file CAD sarà molto più semplice. Sebbene le correzioni sopra elencate siano abbastanza efficaci nel recupero di file CAD mancanti o danneggiati, sarebbe meglio prevenire con l’utilizzo di backup manuali e automatici. Se mai ti trovi in una situazione del genere, non dimenticare che il modo più semplice e veloce per recuperare i file AutoCAD persi e altri tipi di file è utilizzando il software di recupero dati Tenorshare 4DDiG, disponibile sia per Mac che per PC Windows. Provalo e facci sapere cosa ne pensi.