Ritrovarsi con la scheda SD protetta da scrittura può essere frustrante, soprattutto quando si desidera modificare o cancellare i file su di essa. Fortunatamente, esistono diversi modi per rimuovere la protezione da scrittura dalla scheda SD senza danneggiare i dati. Tuttavia, è importante seguire attentamente le istruzioni per evitare errori, cancellazioni accidentali o addirittura il danneggiamento della stessa. In questo articolo, esamineremo 9 metodi testati personalmente per sbloccare una SD protetta da scrittura, in modo sicuro e senza cancellazioni accidentali.

- Parte 1: come mai la mia scheda SD è protetta?
-
Parte 2: 9 correzioni per rimuovere protezione scrittura SD.
- Correzione 1: controlla l'interruttore di blocco fisico della scheda SD.
- Correzione 2: rimuovere la protezione da scrittura della scheda SD utilizzando il comando CMD.
- Correzione 3: utilizzare l'editor del registro per correggere la protezione da scrittura della scheda SD.
- Correzione 4: eseguire il comando CHKDSK per riparare la scheda SD danneggiata.
- Correzione 5: controlla la presenza di virus o malware sulla scheda SD.
- Correzione 6: come sbloccare scheda SD protetta da scrittura con un software di decrittazione.
- Correzione 7: acquista una nuova scheda SD.
- Correzione 8: riformatta la scheda SD.
- Correzione 9: se è in garanzia prova a fartela sostituire o riparare.
- Parte 3: Come recuperare i dati dalla scheda SD protetta da scrittura.HOT
- Domande frequenti sulla protezione da scrittura della scheda SD.
Parte 1: come mai la mia scheda SD è protetta?
Ci sono diversi motivi per cui una scheda SD potrebbe essere protetta da scrittura. Una delle ragioni più comuni è che la scheda SD è stata impostata come protezione da scrittura per evitare modifiche accidentali o la cancellazione dei file. Altre ragioni possono includere la protezione da scrittura impostata dal file system in cui la scheda SD viene utilizzata, o impostata da software di terze parti installati sul dispositivo.
Ecco i motivi comuni:
- la scheda SD potrebbe essere protetta da scrittura a causa di un malfunzionamento.
- la scheda SD potrebbe essere protetta da scrittura a causa di un danneggiamento fisico.
- La scheda SD o i file su di essa sono già danneggiati.
- Attacco virus o malware.
- Hai attivato accidentalmente questa funzione.
Se ti trovi in uno di questi scenari, l'unico modo e rimuovere protezione da scrittura SD per tornare a utilizzarla nuovamente.
Parte 2: 9 correzioni per rimuovere protezione scrittura SD.
Di seguito sono riportate 9 utili soluzioni per sbloccare una SD card protetta da scrittura in maniera semplice e sicura. Sicuramente troverai la soluzione più adatta alle tue esigenze.
Correzione 1: controlla l'interruttore di blocco fisico della scheda SD.
Un interruttore di blocco della scheda SD è una piccola levetta presente su un lato della scheda e può essere spostata in posizione di blocco o di sblocco. Per rimuovere la protezione da scrittura, dovrai spostare l'interruttore in posizione "Sbloccato", solitamente verso l’alto. Tieni presente che alcune schede SD non hanno un interruttore di protezione, quindi in questo caso dovrai utilizzare un altro metodo per rimuovere la protezione da scrittura.

Correzione 2: rimuovere la protezione da scrittura della scheda SD utilizzando il comando CMD.
È possibile rimuovere la protezione da scrittura dalla scheda SD utilizzando il prompt dei comandi di Windows. Questo metodo è abbastanza semplice e richiede pochi secondi per sproteggere micro SD protetta da scrittura. Ecco i passaggi da seguire:
Passaggio 1: Inserisci la scheda SD nel computer e assicurati che sia riconosciuta dal sistema.
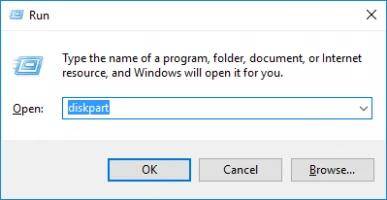
Passaggio 2: Accedi alla finestra di comando "Esegui" e inserisci il comando “diskpart”.
Passaggio 3: Ora esegui il comando "list disk" e individua la tua scheda SD dall'elenco. Ricorda il suo numero di riferimento.
Passaggio 4: Rimuovi la protezione da scrittura dalla scheda SD digitando il comando "attributes disk clear readonly" e premere "Invio".
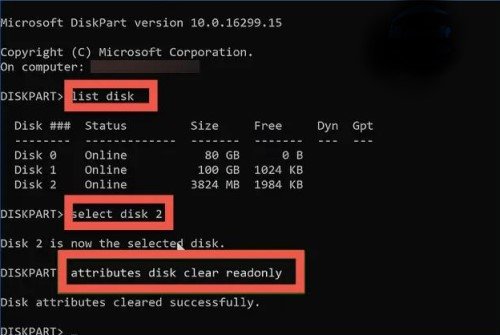
Correzione 3: utilizzare l'editor del registro per correggere la protezione da scrittura della scheda SD.
È possibile utilizzare l'editor del registro di Windows per correggere la protezione da scrittura della scheda SD. Ma attenzione, modificare il registro di sistema può comportare il danneggiamento di Windows, procedi con molta cautela. Ecco i passaggi da seguire:
Passaggio 1: Inserisci la scheda SD nel computer e assicurati che sia riconosciuta dal sistema.
Passaggio 2: Apri l'editor del registro di Windows digitando "regedit" nella finestra "Esegui" e premendo "Invio".
Passaggio 3: Cerca la seguente chiave del registro: HKEY_LOCAL_MACHINE\SYSTEM\CurrentControlSet\Control\StorageDevicePolicies
Passaggio 4: Se la chiave "StorageDevicePolicies" non esiste, dovrai crearla. Fare clic con il tasto destro del mouse sulla chiave "Control" e selezionare "Nuovo" > "Chiave". Assegna al nuovo elemento il nome "StorageDevicePolicies".
Passaggio 5: Fare clic con il tasto destro del mouse sulla chiave "StorageDevicePolicies" e selezionare "Nuovo" > "Valore DWORD (32 bit)". Assegna al nuovo valore il nome "WriteProtect" e imposta il valore su "0".
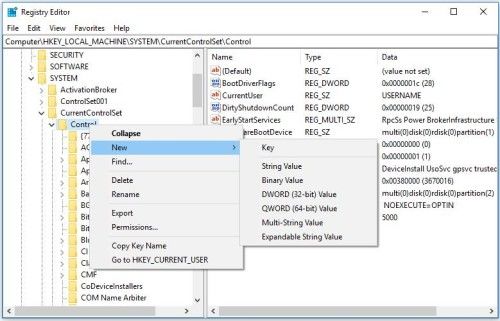
Chiudi l'editor del registro e riavvia il computer. La protezione da scrittura della scheda SD dovrebbe essere stata rimossa con successo. Se il problema persiste, potrebbe essere necessario utilizzare un altro metodo per rimuoverla.
Correzione 4: eseguire il comando CHKDSK per riparare la scheda SD danneggiata.
Questo metodo è utile se la tua scheda SD è danneggiata o si blocca durante la scrittura dei dati. Scopri come identificare e correggere questi errori utilizzando CHKDSK:
Passaggio 1: Inserisci la scheda SD nel computer e assicurati che sia riconosciuta dal sistema.
Passaggio 2: Premi il tasto "Windows + R" per aprire la finestra "Esegui".
Passaggio 3: Digita "cmd" nella casella "Esegui" e premi "Invio" per aprire il prompt dei comandi.
Passaggio 4: Digita il comando "CHKDSK X: /f /r" (sostituendo "X" con la lettera del disco che rappresenta la scheda SD) e premi "Invio" per avviare il processo di riparazione.
Il comando CHKDSK dovrebbe eseguire la scansione e rimuovere protezione da scrittura SD, rimuovendo anche eventuali errori di settori logici danneggiati.

Correzione 5: controlla la presenza di virus o malware sulla scheda SD.
Tutte le schede SD sono soggette ad attacchi malware, in particolare durante il trasferimento di dati da un dispositivo a un altro. La soluzione è molto semplice. Scansiona la tua scheda SD utilizzando un software antivirus affidabile e preferibilmente con licenza, per identificare e rimuovere qualsiasi virus su di essa insidiatosi.
Correzione 6: come sbloccare scheda SD protetta da scrittura con un software di decrittazione.
Micro SD protetta da scrittura, come sbloccarla? Uno dei modi migliori e più semplici per rimuovere la protezione da scrittura dalla scheda micro SD è utilizzare un software di decrittazione. Fortunatamente, Internet è pieno strumenti che offrono una procedura intuitiva per sbarazzarsi della protezione da scrittura. Il mio consiglio è di affidarti alle recensioni e scegliere il programma migliore scelto dagli utenti per decrittografare la scheda SD e iniziare a usarla senza problemi.
Correzione 7: acquista una nuova scheda SD.
Come ultimo tentativo, puoi sostituire la scheda SD danneggiata con una nuova. Costano davvero molto poco su Amazon e simili. Mi raccomando, prima di cestinare la scheda SD danneggiata, come ultimo tentativo per recuperare i dati, puoi provare a utilizzare Tenorshare 4DDiG Recupero Dati per Windows o Mac (Parte 3).

Correzione 8: riformatta la scheda SD.
Se la scheda SD o i suoi file sono gravemente danneggiati, potresti prendere in considerazione la formattazione dei dati. La formattazione cancellerà tutti i dati memorizzati sulla memoria e rimuoverà qualsiasi tipo di malware presente. Per formattare la scheda SD, inseriscila nel computer, fai clic con il tasto destro del mouse sull'unità, seleziona "Formattazione rapida" e premi "Start". Il sistema impiegherà alcuni secondi per completare la formattazione.
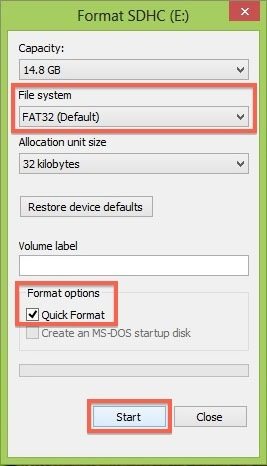
Correzione 9: se è in garanzia prova a fartela sostituire o riparare.
Se nessuno di questi metodi ha funzionato e vuoi recuperare i dati presenti sulla scheda SD, puoi portarla in assistenza e chiedere, se in garanzia, la riparazione o la sostituzione. Tieni presente che le schede SD sono difficili da riparare e potrebbero essere necessari costi significativi per recuperare i dati.
Parte 3: Come recuperare i dati dalla scheda SD protetta da scrittura.
Se hai formattato la scheda SD o l'hai sostituita con una nuova, è probabile che tu abbia perso tutti i dati presenti su di essa. Tuttavia, esistono software di recupero dati che possono aiutarti a recuperare i tuoi dati formattati. Un esempio di software di recupero dati professionale è Tenorshare 4DDiG. Questo programma è stato sviluppato appositamente per consentire agli utenti di recuperare qualsiasi tipo di dati persi da una scheda SD formattata o corrotta senza problemi. Inoltre, può anche recuperare i dati dalla memoria interna del computer, indipendentemente dal motivo della perdita di dati.
Caratteristiche principali:
- 3 click per recuperare i file da una scheda SD formattata.
- Può recuperare i dati persi da archivi interni ed esterni.
- Può recuperare oltre 1000 tipi di file tra cui foto, word, pdf, ppt, musica, video e così via.
- Ti aiuta a recuperare i dati persi a causa di qualsivoglia ragione, tra cui formato file, computer bloccato, interruzione di corrente, cancellazione accidentale e altro.
- Funziona sia su Mac che su Windows.
- Velocità di recupero fulminea.
Per PC
Download Sicuro
Per MAC
Download Sicuro
- Avvia 4DDiG e collega al PC la scheda SD formattata. Quindi selezionala dall'interfaccia principale del programma e premi [Scansione].
- Ora, Tenorshare 4DDiG eseguirà la scansione dei file eliminati dalla scheda SD e una volta terminato il processo di scansione, tutti i file individuati verranno visualizzati sullo schermo.
- Puoi visionare in anteprima ogni singolo file recuperato. Quando sei soddisfatto, clicca su [Recupera] per salvarlo in una posizione sicura sul PC.



Come rimuovere protezione da scrittura USB in Windows 10
Domande frequenti sulla protezione da scrittura della scheda SD
1. Perché dovresti rimuovere la protezione da scrittura della scheda SD?
Se la tua scheda SD è protetta da scrittura, non puoi apportare modifiche ai dati memorizzati su di essa né aggiungerne di nuovi. Inoltre, potresti anche ricevere un messaggio di errore se provi a formattare la scheda SD con protezione da scrittura. Quindi, devi rimuovere protezione scrittura SD per iniziare a utilizzarla correttamente.
2. Come si fa a rimuovere la protezione da scrittura dall'unità flash USB?
Se hai difficoltà a rimuovere la protezione da scrittura dalla tua USB, vai alla Guida passo-passo su "Come rimuovere la protezione da scrittura dall'unità flash USB". Descrive molti modi testati su come sbarazzarsi della protezione da scrittura sull'unità flash USB.
Conclusioni
Con le soluzioni descritte in questa guida, dovresti essere in grado di rimuovere protezione da scrittura dalla scheda SD anche su Windows 7. È importante prestare attenzione durante i passaggi che implicano la modifica del registro di Sistema o l'esecuzione di comandi nel CMD, in modo da non causare danni gravi a Windows. Se hai perso dei dati importanti durante il processo di rimozione della protezione da scrittura della scheda SD, puoi utilizzare il software di recupero dati Tenorshare 4DDiG per tentare di recuperarli.