Da quando i computer hanno cominciato a diffondersi in maniera massiccia all’interno delle nostre case, il progresso tecnologico è stato inarrestabile. Le migliorie tecniche sono state talmente rapide e disruptive che è piuttosto difficile stare dietro ad esse quando non si è degli informatici di professione o degli appassionati di nuove tecnologie.
Se non si è particolarmente esperti, infatti, al momento dell’acquisto di un nuovo PC si viene spesso consigliati dagli amici: quale schermo scegliere, quale marca, se avere la scheda grafica dedicata o no… Ma c’è un componente chiave dei nostri computer che ha subito un cambio radicale. Stiamo parlando della memoria.

La memoria dei nostri computer è stata via via sempre più importante: se all’inizio ci si concentrava soprattutto sul processore (all’epoca più lenti e più costosi di oggi), che doveva svolgere alcune operazioni in parallelo, ecco che – con l’aumentare dei file che ogni giorno stipiamo all’interno dei PC – la memoria ha assunto un ruolo fondamentale.
Prima si prediligevano gli Hard Disk (HDD), un tipo di memorie magnetiche, successivamente l’informatica ha svoltato nella direzione delle cosiddette Unità a Stato Solido (SSD). Cerchiamo di capirci qualcosa in più.
Parte 1: Perché dobbiamo copiare i dati dall'HDD all'SSD?
Se anni fa i tuoi amici ti consigliavano di scegliere un buon hard disk, soprattutto che fosse abbastanza capiente, oggi non ci si può limitare a questo. Le memorie magnetiche hanno il pregio di avere una buona durevolezza e un prezzo tutto sommato contenuto, ma vediamo perché dovresti copiare i dati su una SSD.
Diversi utenti lamentano un eccessivo rumore fatto dal PC in fase di utilizzo, correlato a una elevata lentezza di esecuzione. Non solo, all’aumentare delle prestazioni del PC (programmi pesanti installati e aperti, scheda grafica performante e altro ancora), l’hard disk iniziava a “soffrire”.
Su questo punto bisogna essere chiari: non è colpa dei dischi magnetici (HDD) se sono rumorosi, poco performanti e lenti: è una loro caratteristica intrinseca fin dall’uscita dalla fabbrica. Se si vogliono prestazioni superiori e al contempo più silenziose, la soluzione è passare a una SSD e copiarvi tutti i dati precedentemente memorizzati sul vostro vecchio hard disk. Vediamo come.
Parte 2: Quali dati possono essere copiati su SSD?
Beh, qui non c’è da aver paura. Benché un’unità a stato solido (SSD) sia molto diversa da un HDD dal punto di vista fisico e meccanico lato utente l’interfaccia è la medesima.
Potrai quindi facilmente copiare sulla tua nuova SSD qualunque tipologia e formato di file tu voglia. File testuali, immagini, video, file audio, cartelle di lavoro, cartelle di file, applicazioni…
Insomma, non c’è nessun formato di file che non possa essere trasferito dall’HDD all’unità a stato solido (SSD). Non temere, quindi, di trasferire tutto il contenuto del tuo vecchio hard disk sulla tua nuova SSD.
Parte 3: Come copiare hard disk su SSD?
Il procedimento che ti consentirà di copiare i dati dall’hard disk alla SSD è davvero semplice e potrà quindi essere svolto in pochi passaggi che andremo a vedere nell’ultima parte di questo paragrafo.
Prima vediamo alcuni prodotti davvero interessanti per svolgere tutte le operazioni che ti consentiranno di usare fin da subito la tua nuova unità a stato solido (SSD).
Esistono alcuni prodotti che possono facilitare il processo di copiatura dei dati da un HDD a una SSD. Uno di questi è 4DDiG Partition Manager, un software che semplifica tutti i passaggi di questa operazione in pochi click.
Vediamo nel dettaglio le sue caratteristiche. 4DDiG Partition Manager ti consente di:
- Eseguire la migrazione del sistema operativo su SSD: sono sempre di più gli utenti che preferiscono migrare il sistema operativo sulla memoria solida per aumentarne le performance. 4DDiG Partition Manager rende possibile tutto ciò senza dover reinstallare il sistema operativo.
- Eseguire l’upgrade su un disco più grande: se il disco rigido attuale è troppo poco capiente per contenere tutti i dati, ecco che 4DDiG Partition Manager può aiutarti ad aumentare lo spazio passando ad un’unità di memoria più capiente, senza dover resettare tutto il sistema.
- Eseguire il backup dei dati: è sempre bene stare al sicuro. Con 4DDiG Partition Manager potrai fare una copia di tutti i tuoi file per evitare danni e perdite accidentali al disco rigido, al sistema operativo o all’intero PC.
- Clonare il disco rigido sul nuovo PC: se vuoi cambiare il tuo computer perché le sue performance stanno diminuendo, ma non vuoi dover copiare manualmente né perdere tutti i dati in esso contenuti, ecco che con 4DDiG Partition Manager potrai facilmente clonare il disco rigido sul tuo nuovo PC.
Per PC
Download Sicuro
Vediamo ora, step by step, come utilizzare 4DDiG Partition Manager per copiare i dati su SSD
- Selezionare un disco di origine
- Migrazione del sistema operativo
- Migrazione del sistema completata
Per prima cosa, è bene indicare da quale posizione del computer si vuole avviare la migrazione.
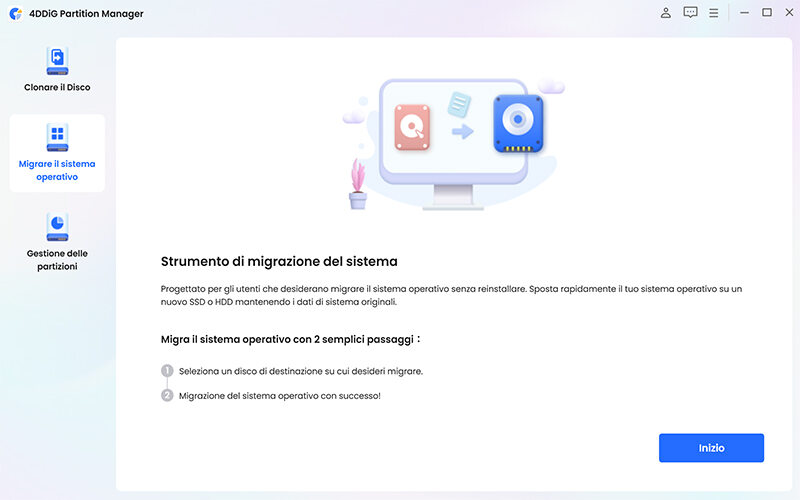
Dopo aver fatto click su “Inizio”, il software avvierà la migrazione del sistema operativo Windows.
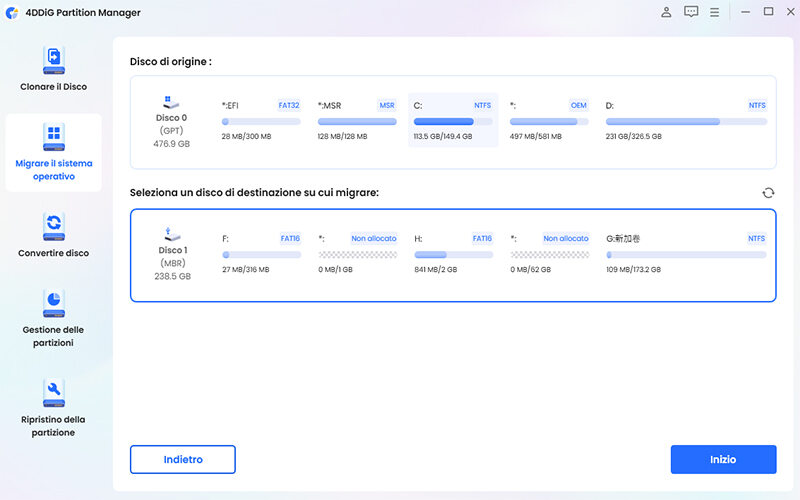
Basta attendere qualche istante e la migrazione del sistema operativo sarà completata grazie a 4DDiG Partition Manager.
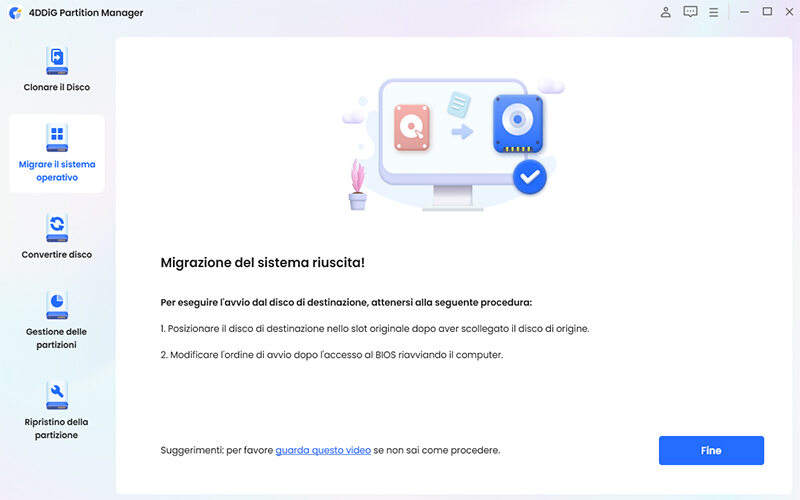
Video Tutorial su come migrare il sistema operativo Windows su SSD
Parte 4: Domande Frequenti
1. Come copiare sistema operativo su SSD?
Come abbiamo visto, si tratta di un’operazione davvero semplice, a prova di utenti inesperti. Grazie al programma apposito 4DDiG Partition Manager, in pochi click potrai selezionare il sistema operativo da migrare su un’unità solida (SSD). Inoltre, con questo software non sarà necessario formattare né reinstallare il sistema operativo Windows.
2. Come clonare hard disk su SSD gratis?
Se non si vuole investire del denaro nell’acquisto di un software specifico come 4DDiG Partition Manager, si dovrà procedere a una copiatura (clonazione) manuale anziché automatica. Il processo non prevede operazioni difficili, ma è molto più lungo perché dovrai selezionare manualmente tutte le cartelle presenti sull’hard disk e, successivamente incollarle sulla nuova SSD.
3. Come clonare hard disk e renderlo avviabile?
Una volta clonato l’hard disk e avendo migrato tutti i dati (ed eventualmente anche il sistema operativo) sulla SSD grazie al software 4DDiG Partition Manager, in pochi instanti potrai avviare il PC. Senza dover procedere a formattazioni o reinstallazioni, tutto il contenuto sarà immediatamente disponibile sulla nuova SSD. Insomma, l’avviamento del nuovo sistema dopo la migrazione sarà un gioco da ragazzi!