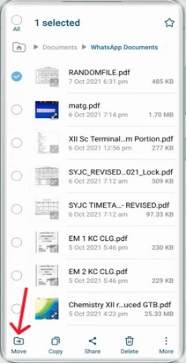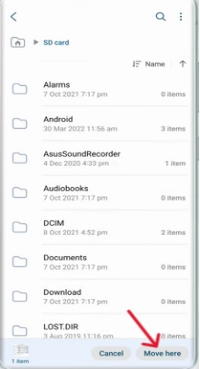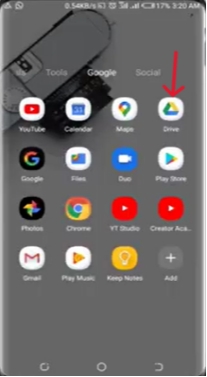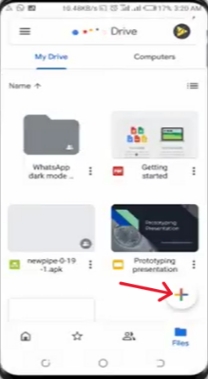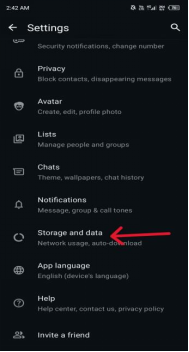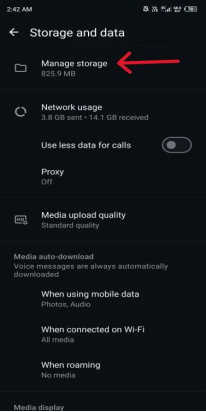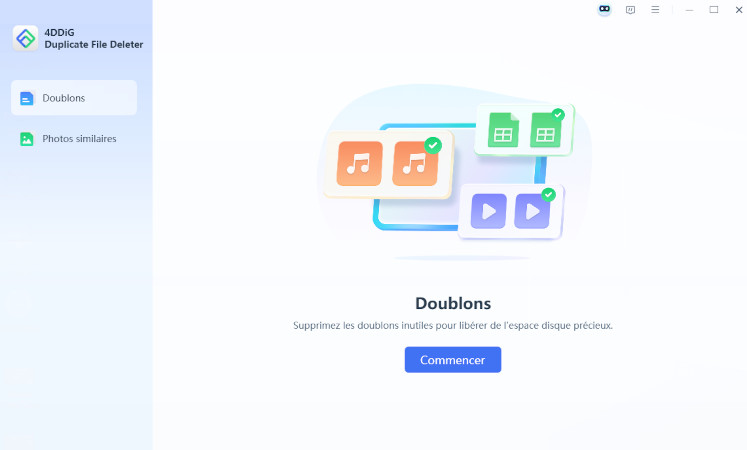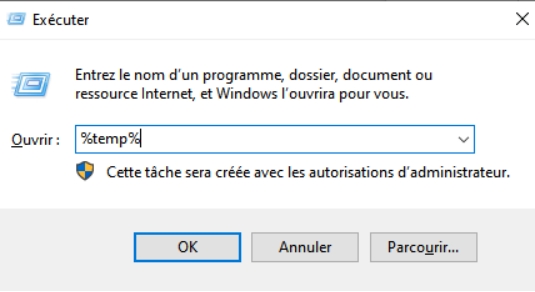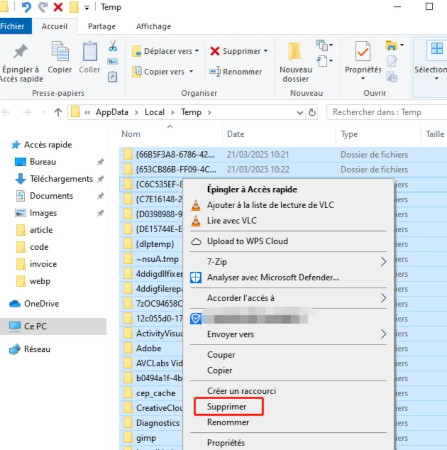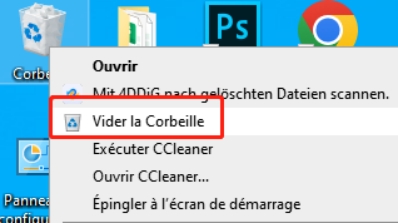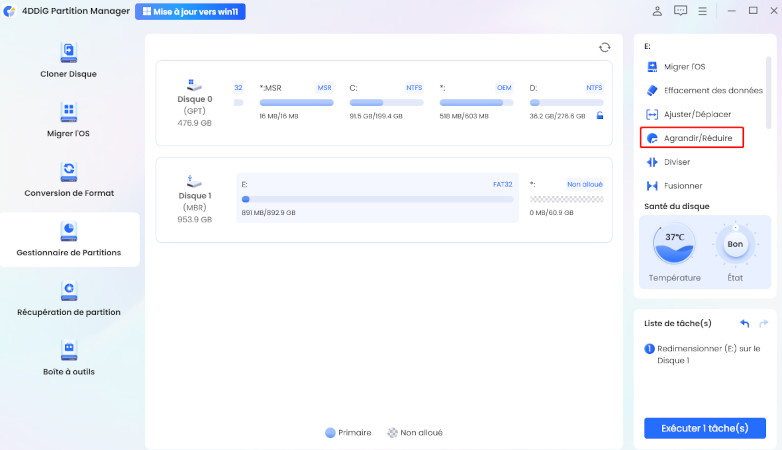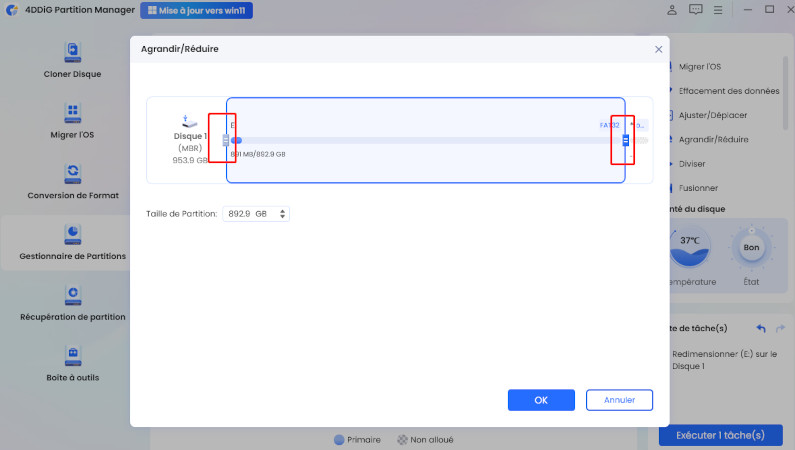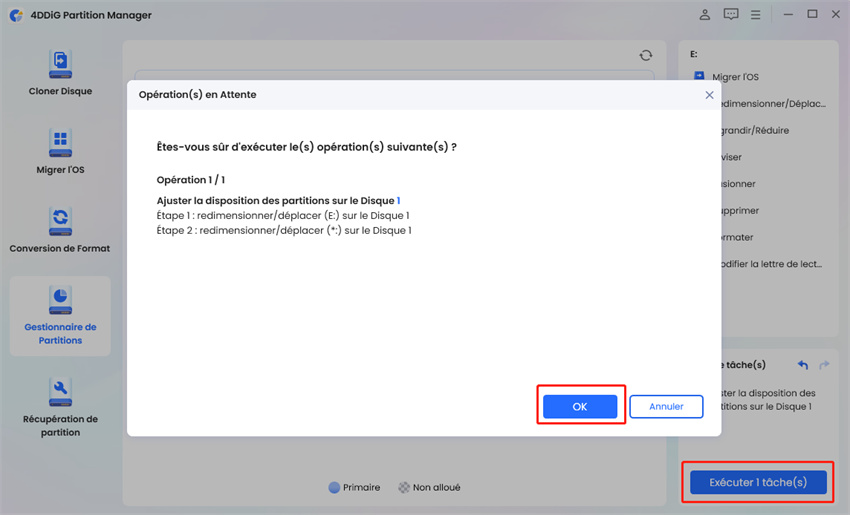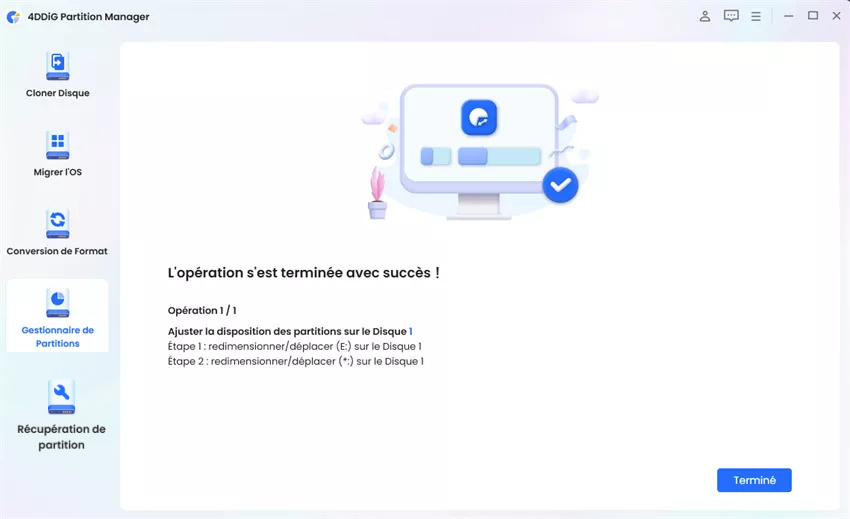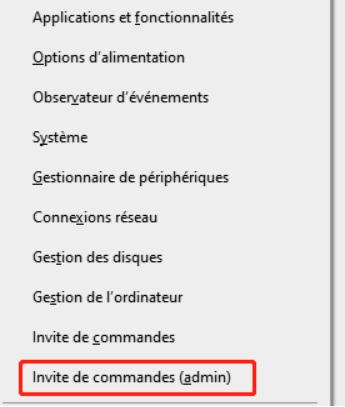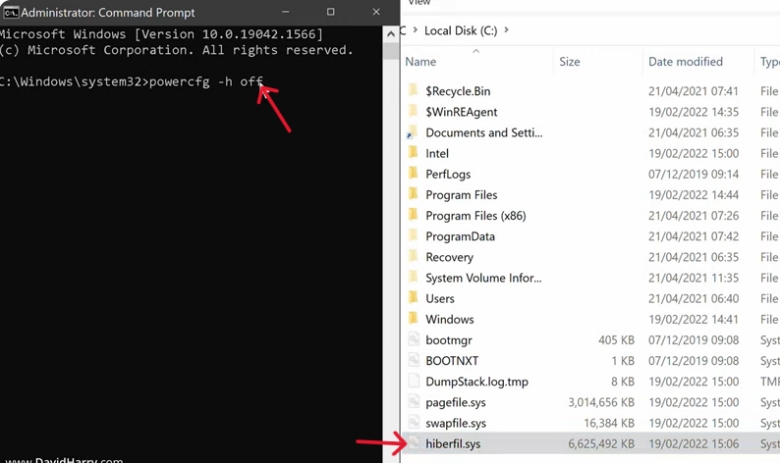Que faire en cas de « espace de stockage insuffisant » sur Android ou PC ?
Avez-vous déjà rencontré l'erreur frustrante « Espace de stockage insuffisant » sur votre Android ou votre PC ? Même si vous pensez disposer de suffisamment d'espace, le système peut toujours afficher espace insuffisant même si j'ai de la place. Ce problème peut ralentir votre appareil et rendre difficile l'installation d'applications ou l'enregistrement de fichiers.
Si vous vous demandez comment résoudre le problème de faible espace de stockage sur Android et PC, vous êtes au bon endroit. Dans ce guide, nous aborderons des solutions pratiques pour libérer de l'espace disque sous Windows et résoudre les problèmes d'espace de stockage insuffisant sur Android. Nous présenterons également 4DDiG Duplicate File Deleter et 4DDiG Partition Manager pour vous aider à libérer de l'espace efficacement.
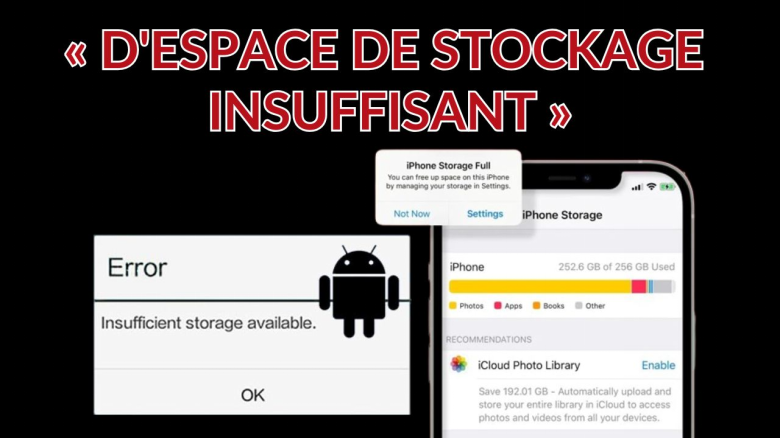
Partie 1 : Résoudre le problème « Espace de stockage insuffisant » sur Android
Manquer de stockage sur votre appareil Android peut le ralentir et empêcher de nouveaux téléchargements ou mises à jour. Voici les meilleures façons de récupérer de l'espace et d'optimiser votre appareil.
Méthode 1 : vider le cache de l'application
Chaque application sur votre appareil Android stocke des fichiers de cache temporaires pour accélérer les processus. Au fil du temps, ces fichiers s’accumulent et occupent un espace de stockage important. Vider le cache peut rapidement libérer de l'espace de stockage sans affecter vos données.
Étapes pour vider le cache de l'application :
-
Ouvrez Paramètres > Applications et sélectionnez l'application utilisant un stockage excessif.
Appuyez sur Stockage, puis sur Vider le cache.
-
Répétez le processus pour plusieurs applications afin de libérer de l'espace de stockage sur Android.
Vider le cache ne supprime pas les données de l'application, mais cela peut libérer de l'espace et améliorer les performances.
Méthode 2 : désinstaller les applications inutilisées
Les applications inutilisées occupent de l'espace de stockage et exécutent des processus en arrière-plan qui ralentissent votre téléphone. Si vous n'utilisez plus une application, il est préférable de la désinstaller. La suppression des applications inutiles peut résoudre les problèmes de stockage disponible insuffisant et améliorer les performances.
Étapes pour désinstaller des applications :
-
Appuyez longuement sur l'icône de l'application. Sélectionnez Désinstaller pour le supprimer.
-
Vous pouvez également accéder à Paramètres > Applications.
-
Sélectionnez une application que vous n'utilisez plus. Appuyez sur Désinstaller pour le supprimer.
Certaines applications système préinstallées ne peuvent pas être désinstallées, mais vous pourrez peut-être les désactiver pour économiser de l'espace.
Méthode 3 : déplacer les fichiers vers la carte SD
Si votre appareil prend en charge une carte SD, le déplacement de fichiers volumineux tels que des photos, des vidéos et de la musique peut libérer de l'espace de stockage interne.
Étapes pour déplacer des fichiers vers une carte SD :
Insérez une carte SD dans votre appareil.
-
Ouvrez le gestionnaire de fichiers (par exemple, « Fichiers » ou « Mes fichiers »).
-
Sélectionnez les fichiers/dossiers que vous souhaitez déplacer.
-
Appuyez sur Déplacer pour transférer les fichiers multimédias du stockage interne vers la carte SD.

-
Appuyez sur Déplacer ici pour confirmer. Les fichiers seront transférés sur la carte SD.

Certaines applications vous permettent de stocker des données directement sur une carte SD. Vérifiez les paramètres de l'application pour activer cette fonctionnalité.
Méthode 4 : sauvegardez vos fichiers sur le cloud
Les services de stockage cloud tels que Google Drive, OneDrive et Dropbox vous permettent de stocker des fichiers en ligne et d'y accéder à tout moment. Si votre appareil ne dispose pas d'un espace de stockage suffisant, la sauvegarde des fichiers sur le cloud est une solution intelligente.
Comment sauvegarder des fichiers sur le cloud :
-
Installez une application de stockage cloud sur votre téléphone Android. Assurez-vous que vous êtes connecté.
-
Ouvrez l'application Google Drive.

-
Appuyez sur + > Télécharger et sélectionnez les fichiers à sauvegarder.

-
Attendez que le téléchargement soit terminé.
-
Une fois téléchargées, supprimez les copies locales pour libérer de l'espace de stockage.
Activez la sauvegarde automatique des photos et des vidéos dans Google Photos pour éviter que votre espace de stockage ne se remplisse.
Méthode 5 : supprimer les messages volumineux et les pièces jointes
Les applications de messagerie telles que WhatsApp et Telegram stockent des fichiers multimédias qui consomment de l'espace de stockage. La suppression d'anciennes conversations et de pièces jointes multimédias peut libérer de l'espace.
Étapes pour supprimer les messages volumineux et les pièces jointes :
Ouvrez votre application de messagerie.
-
Accédez à Paramètres et recherchez la section Stockage et données.

-
Appuyez sur Gérer le stockage pour afficher les fichiers multimédias volumineux.

-
Sélectionnez et supprimez les vidéos, images et messages vocaux inutiles.
-
Répétez l’opération pour d’autres applications de messagerie.
Activez la suppression automatique des fichiers multimédias dans WhatsApp pour éviter l'accumulation de stockage.
Méthode 6 : supprimer les fichiers volumineux
Certains fichiers volumineux peuvent être cachés au plus profond de votre stockage. L'utilisation d'une application de gestion de fichiers peut vous aider à identifier et supprimer les fichiers inutiles.
Étapes pour supprimer les fichiers volumineux :
-
Ouvrez Files by Google ou une autre application de gestion de fichiers.
-
Utilisez le nettoyeur de stockage ffonction pour détecter les fichiers volumineux.
-
Vérifiez les fichiers et supprimez ceux qui ne sont pas nécessaires.
Vérifiez le Téléchargements suivantsder, car il contient souvent de gros fichiers oubliés.
Méthode 7 : réinitialisation d'usine
Si votre téléphone affiche constamment l'erreur « Espace de stockage insuffisant » malgré tous les correctifs essayés, une réinitialisation d'usine peut être la meilleure solution. Cela supprimera toutes les données stockées et restaurera le téléphone à son état d'origine.
Étapes pour effectuer une réinitialisation d'usine :
Bsauvegarder tous les fichiers et contacts importants.
-
Accédez à Paramètres > Gestion générale > Option de réinitialisation.
-
Sélectionnez Effacer toutes les données (Réinitialisation des données d'usine). Confirmez et attendez la fin du processus de réinitialisation.
Avertissement: Une réinitialisation d'usine efface toutes les données, alors assurez-vous d'avoir des sauvegardes avant de continuer.
Méthode 8 : utiliser un gestionnaire de fichiers avancé
Un gestionnaire de fichiers avancé peut aider à identifier et supprimer les fichiers indésirables cachés et à optimiser efficacement l'espace de stockage.
Étapes pour utiliser un gestionnaire de fichiers avancé :
-
Téléchargez puis installez une application de gestion de fichiers via le Play Store.
Ouvrez l'application et analysez votre stockage.
Examinez les fichiers suggérés à supprimer.
-
Supprimez les fichiers inutiles pour résoudre les problèmes de stockage disponible insuffisant.
L'utilisation d'un gestionnaire de fichiers avancé facilite la libération d'espace sans perdre de fichiers importants.
Partie 2 : Comment résoudre le problème « Espace de stockage insuffisant » sur PC
Si vous constatez fréquemment des erreurs d'espace disque insuffisant, suivez ces méthodes pour libérer de l'espace disque sous Windows.
Méthode 1 : Supprimer les fichiers en double avec 4DDiG Duplicate File Deleter
Les fichiers en double occupent inutilement de l'espace sur votre disque dur, ce qui entraîne des problèmes d'espace disque insuffisant. 4DDiG Duplicate File Deleter est un outil puissant qui permet d'identifier et de supprimer efficacement les fichiers en double, libérant ainsi un espace de stockage précieux.
4DDiG Duplicate File Deleter propose plusieurs fonctionnalités :
- Prend en charge tous les types de fichiers – Trouvez et supprimez facilement les fichiers en double, y compris les images, les vidéos et les documents.
- Détection basée sur l'IA – Identifie efficacement les fichiers similaires.
- Compatibilité multi-appareils – Fonctionne sur Windows, Mac et stockage externe.
- Nettoyage en un clic – Interface facile à utiliser pour une suppression rapide.
- Sécurisé et sécurisé – Empêche la suppression accidentelle de fichiers importants.
Comment utiliser le 4DDiG Duplicate File Deleter :
-
Téléchargez et installez : Téléchargez et installez en toute sécurité 4DDiG Duplicate File Deleter sur votre PC.
TÉLÉCHARGERTéléchargement Sécurisé
TÉLÉCHARGERTéléchargement Sécurisé
-
Lancer et lancer l'analyse : Ouvrez le logiciel, sélectionnez « Doublons » et cliquez sur Commencer.

-
Choisissez les dossiers à analyser : Sélectionnez le disque local, puis cliquez sur Suivant. Sélectionnez les dossiers spécifiques que vous souhaitez analyser pour les fichiers en double.

-
Personnaliser les paramètres de recherche : Cliquez sur Paramètres pour affiner votre recherche en sélectionnant des types de fichiers et en excluant des fichiers spécifiques.

-
Numériser et examiner les doublons : Après la numérisation, prévisualisez les fichiers en double. Cliquez sur Supprimer en un clic pour supprimer tous les doublons. Cliquez sur Vérifier les doublons pour prévisualiser et sélectionnez manuellement les fichiers et cliquez sur Supprimer pour libérer de l'espace.

Vous pouvez également utiliser 4DDiG Duplicate File Deleter pour résoudre le problème « espace de stockage insuffisant » sur Android en connectant votre téléphone à un PC.
Méthode 2 : nettoyer les fichiers temporaires
Les fichiers temporaires s'accumulent avec le temps et peuvent réduire considérablement l'espace disque disponible. Ceux-ci incluent le cache système, les restes d’installation et les données de navigation. Leur suppression peut libérer considérablement de l'espace disque sous Windows.
Comment nettoyer les fichiers temporaires :
Ouvrez Exécuter (Appuyez sur Windows + R).
-
Taper %temp% et appuyez sur Entrée pour ouvrir le dossier des fichiers temporaires.

-
Sélectionnez tous les fichiers du dossier (appuyez sur Ctrl + A), et supprimez-les. Certains fichiers peuvent être en cours d'utilisation et ne peuvent pas être supprimés : ignorez-les.

-
Répétez le processus en tapant temp et prefetch dans Exécuter pour supprimer également des dossiers supplémentaires.
-
Videz la corbeille pour libérer de l'espace supplémentaire.

Effectuer ce nettoyage régulièrement évite que votre système ne manque inutilement de stockage.
Méthode 3 : désinstaller les logiciels inutilisés
Les programmes inutilisés occupent un espace précieux sur votre disque dur et peuvent contribuer à des erreurs d'espace disque insuffisant. De nombreuses applications préinstallées et versions logicielles obsolètes peuvent également consommer de l'espace de stockage. Les supprimer libérera du stockage et améliorera la vitesse du système.
Étapes pour désinstaller les logiciels inutilisés :
-
Ouvrez le Panneau de configuration.
-
Accédez à Programmes > Programmes et fonctionnalités.
-
Parcourez la liste des programmes installés et sélectionnez ceux dont vous n'avez plus besoin.
-
Cliquez sur un programme et sélectionnez Désinstaller.
-
Respectez les instructions affichées pour désinstaller totalement le programme.
Si un programme n'est pas répertorié dans Programmes et fonctionnalités, vous devrez peut-être supprimer manuellement ses fichiers associés ou utiliser un outil de désinstallation.
Méthode 4 : déplacer des fichiers vers un lecteur externe ou un cloud
Si vous remarquez un espace insuffisant même si j'ai de la place, cela peut être dû à une fragmentation du système ou à des fichiers cachés consommant de l'espace. Pour optimiser le stockage, envisagez de déplacer les fichiers volumineux vers un disque dur externe ou un service de stockage cloud.
Comment déplacer des fichiers :
- Pour les disques durs externes : Connectez votre disque dur externe ou votre clé USB, copiez des fichiers volumineux (tels que des vidéos, des photos ou des archives) et collez-les dans le lecteur.
- Pour le stockage cloud : Téléchargez des fichiers sur un service cloud et supprimez les copies locales de votre PC.
Cette méthode garantit que les fichiers importants restent accessibles tout en gardant le stockage interne de votre PC optimisé.
Méthode 5 : Étendre la partition de disque avec 4DDiG Partition Manager
Si votre disque est plein, l'extension de la partition peut aider à allouer plus d'espace efficacement. Cette méthode convient aux cas où de l’espace non alloué est disponible ou lorsque plusieurs partitions sont présentes. Elle permet d’étendre le disque C ou toute autre partition que vous souhaitez étendre. 4DDiG Partition Manager simplifie ce processus en vous permettant d'ajuster facilement les partitions sans perdre de données.
Comment étendre une partition :
Pour étendre une partition sur votre PC, suivez ces étapes.
- Téléchargez et installez 4DDIG Gestionnaire de partitions sur votre PC.
-
Ouvrez le logiciel et accédez à Gestionnaire de partitions. Sélectionnez
la partition à développer et cliquez sur Agrandir/Réduire.

-
Ajustez la taille de la partition en faisant glisser sa bordure. Une fois
le réglage terminé, cliquez sur OK pour continuer.

-
Cliquezk Exécutez 1 tâche(s) pour appliquer les modifications et
sélectionnez OK pour terminer les opérations en attente.

-
L'extension de la partition peut prendre un certain temps, en fonction de
la quantité d'espace que vous ajoutez. Pour éviter la perte ou la
corruption de données, ne fermez pas le programme tant que le processus
n'est pas terminé. Cliquez sur "Terminé" une fois que la partition a été
étendue avec succès.

En utilisant 4DDiG Partition Manager, vous pouvez gérer efficacement l'espace disque et améliorer les performances du système.
Méthode 6 : désactiver la mise en veille prolongée pour libérer de l'espace
Le mode Hibernation crée un fichier volumineux (hiberfil.sys) sur votre système, ce qui peut occuper plusieurs gigaoctets de stockage. La désactivation de l'hibernation libérera de l'espace.
Comment désactiver l'hibernation :
-
Pressez Win + X et choisissez Invite de commandes (Admin).

-
Dans la fenêtre d'invite de commande, tapez « powercfg -h off ».

-
Appuyez sur Entrée. Cela supprime instantanément le fichier hiberfil.sys, libérant ainsi de l'espace disque sans affecter les performances du système.
En suivant ces méthodes, vous pouvez rapidement corriger le faible espace de stockage sur PC et assurez le bon fonctionnement de votre système.
Libérez de l'espace de stockage sans rien supprimer – Guide complet
Partie 3. Insuffisant FAQ sur l'espace de stockage
Q1 : Pourquoi est-ce que je reçois un message « Espace insuffisant » même s'il me reste encore de la place ?
Le cache système, les fichiers cachés et l'espace réservé peuvent empêcher le stockage de nouvelles données.
Q2 : Que faire si le lecteur C : est plein ?
Supprimez les fichiers temporaires, désinstallez les programmes inutiles et étendez les partitions à l'aide de 4DDiG Partition Manager.
Q3 : Comment éviter que l’espace disque ne se remplisse trop rapidement ?
Nettoyez régulièrement les fichiers indésirables, désinstallez les applications inutilisées et déplacez les données vers un stockage externe.
Q4 : Quelles sont les causes d’un espace de stockage insuffisant ?
Les fichiers volumineux, les fichiers en double, les mises à jour du système et les fichiers système cachés peuvent entraîner des erreurs d'espace disque insuffisant.
Conclusion
Faire face à un « espace de stockage insuffisant » peut être frustrant, mais vous savez maintenant comment résoudre le problème de faible espace de stockage sur Android et PC. Qu'il s'agisse de vider le cache, de supprimer des applications inutiles ou d'utiliser des outils tels que 4DDiG Duplicate File Deleter, il existe de nombreuses façons de libérer de l'espace disque sous Windows. Si vous rencontrez un espace insuffisant alors que j'ai de la place, essayez d'étendre votre partition avec 4DDiG Partition Manager. Gérer correctement votre stockage garantira le bon fonctionnement de votre appareil sans interruption !
Téléchargement Sécurisé
Téléchargement Sécurisé
Articles Liés
- Accueil >>
- Supprimer Les Doublons >>
- Que faire en cas de « espace de stockage insuffisant » sur Android ou PC ?