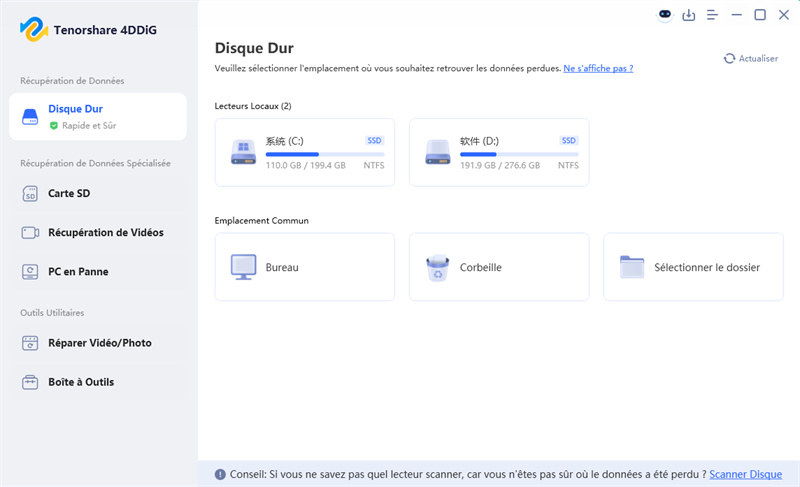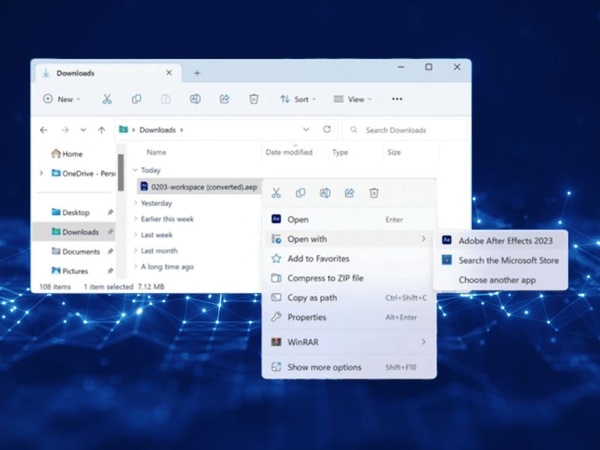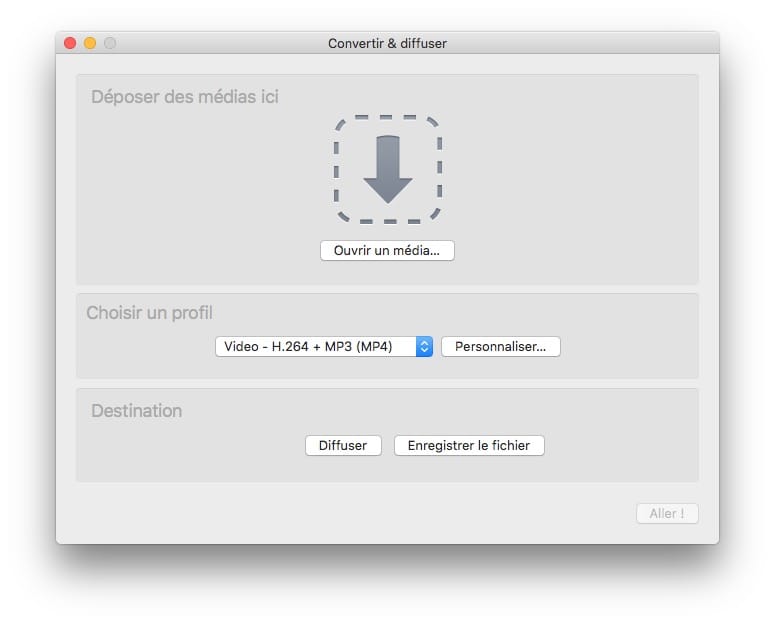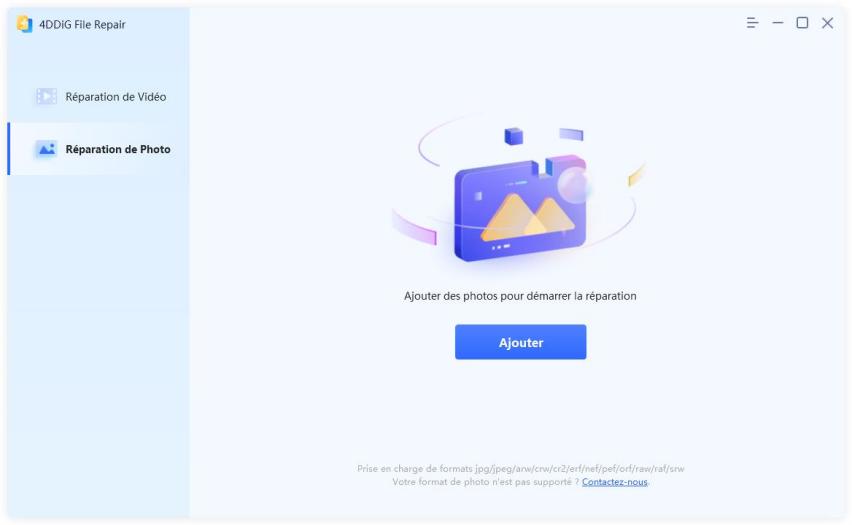Fichier hosts Windows 10 : où le trouver et comment le réparer ?
Vous cherchez à restaurer le fichier hosts sur Windows 10 ? Suivez notre guide complet pour le localiser et résoudre vos soucis de réseau rapidement.
Le fichier hosts, bien que souvent ignoré du grand public, joue un rôle fondamental dans la manière dont votre ordinateur accède à Internet. Une simple modification dans ce fichier peut rediriger une adresse web vers un autre serveur, bloquer des publicités ou encore permettre l'accès à des services restreints. Pourtant, il arrive que ce fichier soit corrompu, supprimé ou modifié à votre insu --- notamment par des virus ou des logiciels malveillants. C'est pourquoi il est essentiel de savoir où trouver le fichier host Windows, comment le restaurer en cas de besoin, et surtout, comment le modifier correctement sous Windows 10 ou Windows 11.
Dans cet article, nous vous expliquons comment localiser, lire, modifier et restaurer le fichier hosts Windows 10, avec des étapes simples et concrètes. Nous aborderons également l'utilisation de logiciels spécialisés, comme Tenorshare 4DDiG, dans les cas où le fichier aurait été supprimé ou endommagé.
Partie 1 : Qu'est-ce que le fichier hosts de Windows et à quoi sert-il ?
Le fichier hosts est un fichier système utilisé pour faire correspondre des noms de domaine à des adresses IP, localement. Avant même que votre ordinateur n'interroge un serveur DNS, il consulte ce fichier.
Il peut être utilisé pour :
- Bloquer l'accès à certains sites web
- Accélérer le chargement de pages souvent visitées
- Contourner certaines restrictions réseau
- Effectuer des tests de redirection sur un site en développement
C'est un fichier texte, sans extension, qu'on peut éditer avec un éditeur comme le Bloc-notes, à condition d'avoir les droits administrateur.
Partie 2 : Où se trouve le fichier hosts sur Windows 10 et Windows 11 ?
Le chemin du fichier hosts Windows 10 (et Windows 11) est identique : C:\Windows\System32\drivers\etc\hosts
Vous y trouverez plusieurs fichiers hosts Windows, dont :
- hosts
- networks
- protocol
- services
Mais c'est bien le fichier nommé simplement hosts (sans extension) qui nous intéresse ici.
Astuce Bonus : Comment trouver le fichier hosts rapidement ?
- Appuyez sur Win + R, tapez notepad puis Ctrl + Maj + Entrée pour ouvrir Bloc-notes en tant qu'administrateur.
- Cliquez sur Fichier > Ouvrir.
- Naviguez jusqu'à C:\Windows\System32\drivers\etc\.
- Sélectionnez "Tous les fichiers" dans le menu déroulant en bas.
- Cliquez sur hosts > Ouvrir.
Vous venez de trouver le fichier hosts sur Windows 10 ou Windows 11, et vous pouvez maintenant le lire ou le modifier.
Partie 3 : Modifier ou réparer le fichier hosts sur Windows 10/11
Pourquoi modifier le fichier hosts ?
Modifier le fichier peut être utile si :
- Vous souhaitez bloquer certains sites
- Vous avez été infecté par un virus qui redirige les pages
- Vous êtes développeur et souhaitez tester un domaine en local
Étapes pour modifier le fichier hosts Windows 10 ou 11 :
- Lancez Bloc-notes en tant qu'administrateur.
- Ouvrez le fichier hosts comme décrit plus haut.
- Apportez vos modifications. Exemple pour bloquer un site : 127.0.0.1 facebook.com
- Enregistrez (Ctrl + S).
Toute erreur dans la syntaxe peut entraîner des problèmes de navigation.
Restaurer le fichier hosts par défaut (Windows fichier hosts d'origine)
Si le fichier a été trop modifié ou que des sites se comportent bizarrement, il peut être utile de restaurer le fichier hosts Windows 10 à son état initial.
# Copyright (c) 1993-2009 Microsoft Corp.
#
# Ceci est un exemple de fichier HOSTS utilisé par Microsoft TCP/IP pour Windows.
#
# Ce fichier contient les mappages des adresses IP aux noms d'hôtes. Chaque
# entrée doit être placée sur une ligne propre. L'adresse IP doit être placée
# dans la première colonne, suivie du nom d'hôte correspondant.
127.0.0.1 localhost
::1 localhost
Copiez ce texte dans le fichier hosts, enregistrez, et vous voilà avec une version propre.
Partie 4 : Que faire si le fichier hosts a été supprimé ou est illisible ?
Dans certains cas, le fichier peut avoir été supprimé par erreur, corrompu par un malware, ou être devenu illisible. Si vous ne retrouvez plus ce fichier dans C:\Windows\System32\drivers\etc, il est possible de le recréer manuellement... mais il existe aussi une autre solution plus fiable : utiliser un logiciel de récupération.
Partie 5 : Comment récupérer le fichier hosts supprimé avec Tenorshare 4DDiG ?
Tenorshare 4DDiG est un outil de récupération de fichiers qui peut retrouver le fichier hosts perdu, même après un formatage ou une suppression accidentelle. Il analyse votre disque dur à la recherche de fichiers système comme fichier host Windows, mais aussi tous les autres fichiers hosts Windows.
Avantages de 4DDiG pour ce type de récupération :
- Récupération ciblée de fichiers système supprimés
- Compatible avec Windows 10 et Windows 11
- Filtrage intelligent par nom de fichier (ex. : hosts)
- Interface conviviale
Étapes à suivre :
-
Téléchargez et installez Tenorshare 4DDiG sur votre ordinateur.
TÉLÉCHARGERTéléchargement Sécurisé
TÉLÉCHARGERTéléchargement Sécurisé
-
Lancez l'analyse du disque C: (où se trouve normalement le fichier hosts).

-
Une fois l'analyse terminée, filtrez les résultats par nom de fichier : tapez "hosts".

-
Prévisualisez les résultats. S'il s'agit du bon fichier, cliquez sur Récupérer.

-
Enregistrez-le à un autre emplacement (puis déplacez-le dans le dossier d'origine).

Partie 6 : Bonnes pratiques autour du fichier hosts
Pour éviter les problèmes à l'avenir, voici quelques conseils :
- Faites une copie du fichier hosts avant toute modification
- Vérifiez régulièrement le contenu du fichier si vous suspectez des redirections anormales
- N'ouvrez ou ne modifiez jamais ce fichier sans droits administrateurs
- Utilisez un antivirus pour bloquer les malwares susceptibles de toucher les fichiers hosts Windows
- Pensez à enregistrer vos modifications avec précaution pour éviter des erreurs critiques
Conclusion
Le fichier hosts Windows peut paraître obscur, mais il reste un composant crucial dans la gestion des connexions réseau sur votre machine. Que vous souhaitiez trouver le fichier hosts sur Windows 10, le modifier, ou le restaurer en cas de problème, les étapes sont à la portée de tous avec un minimum de rigueur.
En cas de suppression accidentelle ou de corruption, des outils comme Tenorshare 4DDiG offrent une porte de secours efficace pour retrouver le fichier hosts Windows 10 ou 11 et remettre votre système en état de marche.
Gardez toujours en tête qu'une modification maladroite peut altérer votre navigation -- et qu'un petit fichier texte peut avoir de grands effets.
Articles Liés
- Accueil >>
- Récupérer Fichiers >>
- Fichier hosts Windows 10 : où le trouver et comment le réparer ?