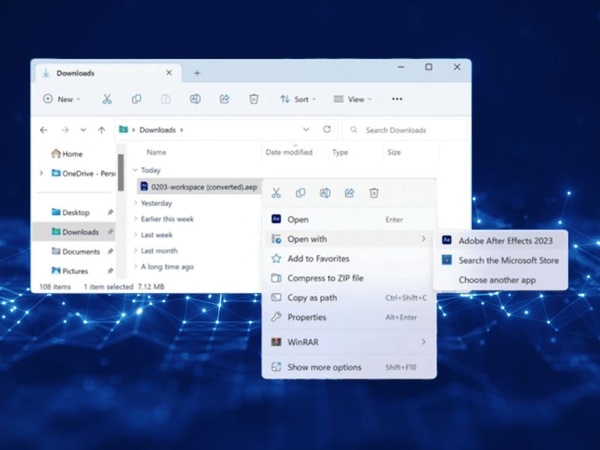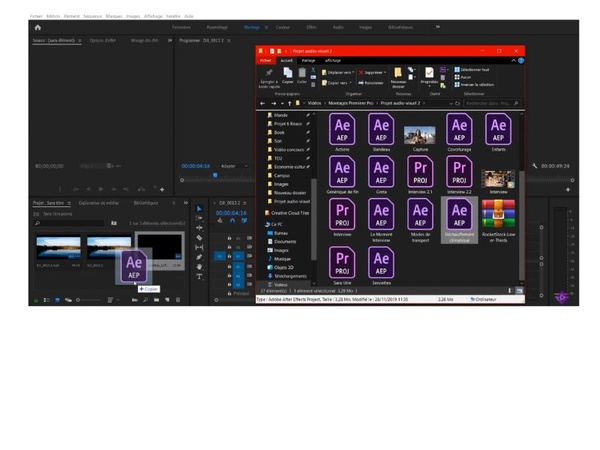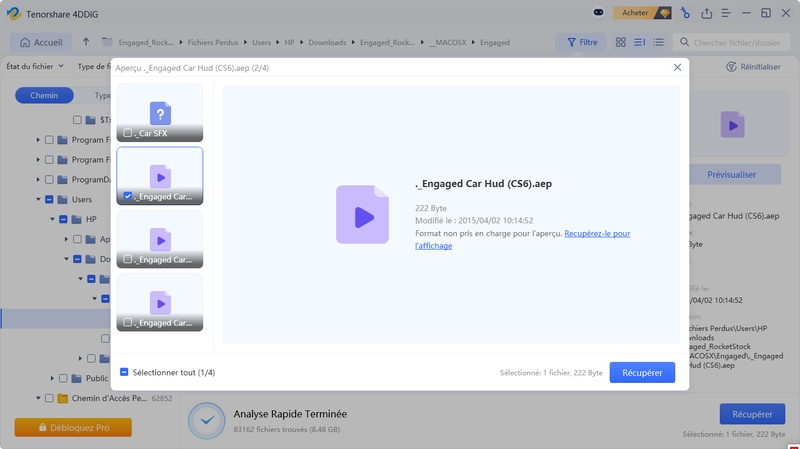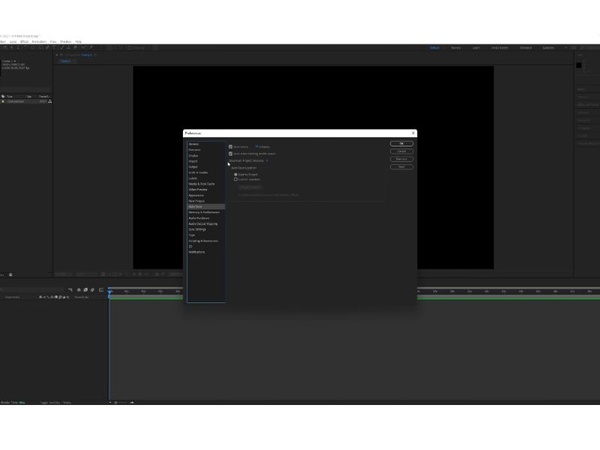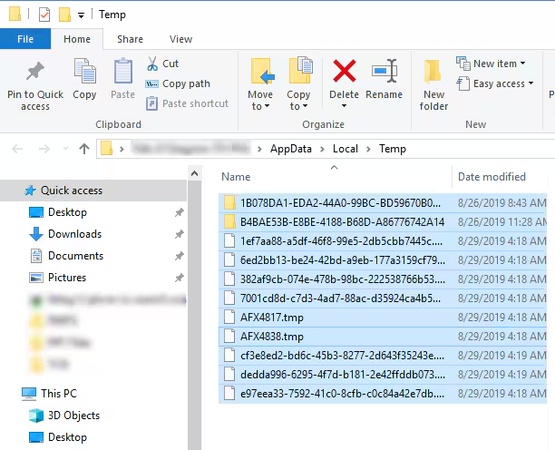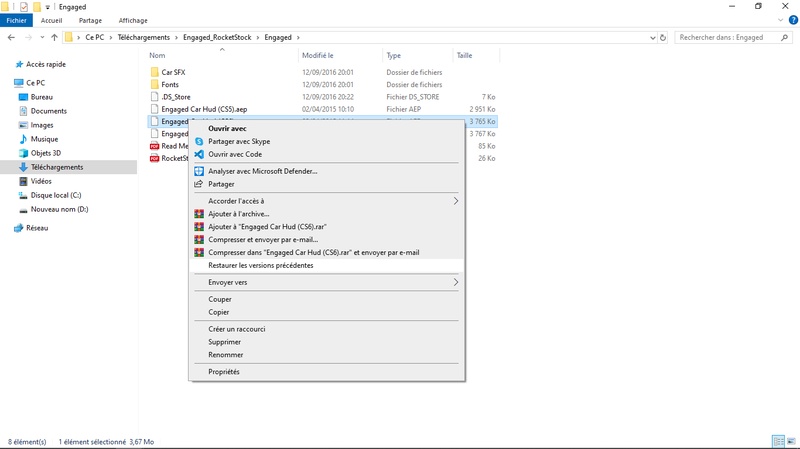Fichier AEP, c'est quoi et comment l'ouvrir ?
Les fichiers AEP sont des fichiers de projet créés par Adobe After Effects, un logiciel de montage et d'animation vidéo largement utilisé par les professionnels. Si vous travaillez avec des animations, des effets spéciaux ou des vidéos complexes, il est essentiel de savoir ouvrir un fichier AEP et de comprendre comment le convertir en MP4 pour faciliter son partage. Cependant, il arrive parfois que ces fichiers soient corrompus ou perdus, rendant leur récupération cruciale. Dans cet article, nous vous expliquerons en détail ce qu'est un fichier .AEP, comment l'ouvrir avec différents logiciels, et quelles sont les solutions disponibles pour récupérer un projet non enregistré ou perdu.
Qu'est-ce qu'un fichier AEP dans After Effects ?
Un fichier AEP (Adobe After Effects Project) est un fichier de projet utilisé par Adobe After Effects, un logiciel spécialisé dans la création d'animations, d'effets spéciaux et de compositions vidéo.
Contrairement aux fichiers vidéo classiques, un fichier .AEP ne contient pas directement des séquences vidéo exportées, mais plutôt des références à des fichiers sources, des calques, des effets, des paramètres d'animation et d'autres éléments de composition.
Il existe deux formats principaux de fichiers AEP : le format standard AEP, qui est compressé, et le format AEPX, qui est une version XML non compressée du projet. Ces fichiers sont essentiels pour les monteurs et graphistes, car ils permettent de modifier et de retravailler les animations avant l'exportation finale.
Comment ouvrir un fichier AEP ?
Les fichiers AEP sont spécifiquement conçus pour être ouverts avec Adobe After Effects, mais il est également possible de les importer dans Adobe Premiere Pro sous certaines conditions. Voici les étapes détaillées pour ouvrir un fichier .AEP avec ces logiciels.
Solution 1: Ouvrir un fichier AEP avec Adobe After Effects
Adobe After Effects est le logiciel principal pour travailler avec les fichiers AEP. Voici comment procéder :
-
Lancer Adobe After Effects. Ouvrez Adobe After Effects sur votre ordinateur. Assurez-vous que la version installée est compatible avec la version du fichier AEP que vous souhaitez ouvrir.
-
Ouvrir le fichier AEP.
- Cliquez sur Fichier > Ouvrir.
- Recherchez votre fichier .AEP dans l'explorateur de fichiers.
- Sélectionnez le fichier et cliquez sur Ouvrir.
-
Vérifier et modifier les éléments du projet. Une fois le fichier chargé, vous verrez tous les calques, compositions et effets associés dans l'interface d'After Effects. Vous pouvez maintenant modifier votre projet selon vos besoins.

Solution 2: Ouvrir un fichier AEP à l'aide de Adobe Premiere Pro
Bien que Adobe Premiere Pro soit principalement utilisé pour le montage vidéo, il permet d'importer des fichiers AEP en tant que compositions dynamiques via Dynamic Link. Voici comment faire :
-
Ouvrir Adobe Premiere Pro. Lancez Adobe Premiere Pro et ouvrez un projet existant ou créez un nouveau projet.
-
Importer le fichier AEP.
- Cliquez sur Fichier > Importer.
- Recherchez votre fichier .AEP et sélectionnez-le.
- Dans la boîte de dialogue, choisissez la composition que vous souhaitez importer et cliquez sur OK.
-
Modifier et utiliser la composition dans Premiere Pro. Votre fichier AEP s'affiche maintenant dans le panneau Projet. Vous pouvez le glisser dans la timeline et l'éditer comme une séquence vidéo. Toute modification faite dans After Effects sera automatiquement mise à jour dans Premiere Pro grâce à Dynamic Link.

Astuce Bonus : Comment récupérer des fichiers After Effects non enregistrés ou perdus ?
Il peut arriver qu'un fichier AEP soit perdu en raison d'un crash du logiciel, d'une coupure de courant ou d'une suppression accidentelle. Heureusement, plusieurs solutions existent pour récupérer un projet After Effects non enregistré ou supprimé.
Solution 1: Récupérer via un logiciel de récupération de données
L'un des moyens les plus efficaces pour récupérer un fichier AEP perdu est d'utiliser un logiciel de récupération de données comme Tenorshare 4DDiG. Ce programme est conçu pour récupérer des fichiers supprimés, formatés ou perdus sur Windows et Mac.
Avantages de Tenorshare 4DDiG :
- Compatible avec divers formats de fichiers, y compris AEP.
- Récupération rapide et approfondie des fichiers supprimés ou perdus.
- Prise en charge de plusieurs périphériques de stockage (disques durs, SSD, clés USB, cartes SD).
- Interface intuitive est facile à utiliser, même pour les débutants.
Téléchargement Sécurisé
Téléchargement Sécurisé
-
Télécharger et installer Tenorshare 4DDiG
Rendez-vous sur le site officiel de Tenorshare 4DDiG, téléchargez et installez le logiciel sur votre ordinateur.
-
Sélectionner l'emplacement du fichier perdu
Ouvrez 4DDiG, choisissez le disque ou l'emplacement où se trouvait votre fichier AEP, puis cliquez sur Analyser pour lancer la recherche.
-
Prévisualiser et récupérer le fichier AEP
Une fois l'analyse terminée, recherchez votre fichier AEP, prévisualisez-le si possible, puis cliquez sur Récupérer pour le restaurer.
Solution 2: Vérifier les fichiers de récupération automatique (Auto-Save)
Adobe After Effects dispose d'une fonction de sauvegarde automatique (Auto-Save) qui peut permettre de retrouver un projet perdu.
-
Accéder au dossier Auto-Save
- Ouvrez l'Explorateur de fichiers (Windows) ou Finder (Mac).
- Accédez au dossier suivant :
- Windows : Documents\Adobe\After Effects Auto-Save
- Mac : Utilisateurs/[VotreNom]/Documents/Adobe/After Effects Auto-Save
-
Rechercher la dernière version enregistrée. Trouvez le fichier AEP avec l'horodatage le plus récent et ouvrez-le avec After Effects.
-
Sauvegarder le projet récupéré. Si le fichier s'ouvre correctement, enregistrez-le immédiatement dans un nouvel emplacement pour éviter toute perte future.

Solution 3: Restaurer depuis les fichiers temporaires
Si votre projet n'apparaît pas dans Auto-Save, vous pouvez essayer de récupérer une version temporaire du fichier.
-
Accéder au dossier temporaire
- Sous Windows, ouvrez Exécuter (Win + R), tapez %temp%, puis appuyez sur Entrée.
- Sous Mac, accédez à ~/Library/Application Support/Adobe/After Effects/temp.
-
Rechercher un fichier AEP temporaire. Cherchez un fichier dont le nom commence par aecache ou un nom similaire à votre projet perdu.
-
Renommer et ouvrir le fichier. Si vous trouvez un fichier correspondant, renommez-le avec l'extension .AEP, puis essayez de l'ouvrir dans After Effects.

Solution 4: Vérifier les versions précédentes du fichier
Windows permet de récupérer des versions précédentes d'un fichier supprimé ou modifié grâce à la fonctionnalité Historique des fichiers.
-
Accéder aux versions précédentes. Faites un clic droit sur le dossier où était stocké votre fichier AEP. Sélectionnez Propriétés > Versions précédentes.
-
Rechercher une version antérieure. Si une version antérieure est disponible, sélectionnez-la et cliquez sur Restaurer.
-
Ouvrir et sauvegarder le fichier restauré. Une fois restauré, ouvrez le fichier dans After Effects et enregistrez-le dans un nouvel emplacement.

FAQ
Q1 : Comment convertir un fichier AEP en MP4 ?
Un fichier AEP étant un projet After Effects, il ne peut pas être directement converti en MP4. Il faut d'abord rendre (exporter) la vidéo en utilisant le module d'exportation d'Adobe After Effects. Voici comment procéder :
-
Ouvrir le projet AEP dans Adobe After Effects.
-
Aller dans Composition > Ajouter à la file d'attente de rendu.
-
Dans la fenêtre de rendu, sélectionner H.264 comme format de sortie.
-
Choisir un dossier de destination et cliquer sur Rendu.
Si vous ne trouvez pas H.264, vous pouvez utiliser Adobe Media Encoder :
Ouvrez votre fichier AEP dans After Effects.
-
Allez dans Fichier > Exporter > Ajouter à Adobe Media Encoder.
-
Dans Media Encoder, sélectionnez H.264 et lancez l'exportation en MP4.
Q2 : Comment puis-je enregistrer un projet After Effects ?
Pour enregistrer votre projet AEP correctement et éviter toute perte de données :
-
Aller dans Fichier > Enregistrer sous > Enregistrer sous….
Choisir un dossier où sauvegarder votre projet.
Donner un nom à votre fichier et cliquer sur Enregistrer.
Activez l'enregistrement automatique en allant dans Édition > Préférences > Sauvegarde automatique. Définissez la fréquence de sauvegarde pour éviter de perdre votre travail en cas de crash.
Q3 : Quelle est la méthode pour faire afficher les extensions des fichiers ?
L'affichage des extensions de fichiers permet de voir le format réel de vos fichiers, y compris .AEP. Voici comment l'activer selon votre système d'exploitation :
Sous Windows :
- Ouvrez l'Explorateur de fichiers (Win + E).
- Cliquez sur l'onglet Affichage en haut.
- Cochez la case Extensions de noms de fichiers.
Sous macOS :
- Ouvrez Finder.
- Allez dans Préférences (Cmd + ,).
- Dans l'onglet Avancé, cochez Afficher toutes les extensions de fichiers.
Vous verrez désormais clairement l'extension .AEP et pourrez éviter toute confusion avec d'autres formats.
Résumé
Le fichier AEP est le format natif des projets créés avec Adobe After Effects, un logiciel incontournable pour l'animation et les effets visuels. Pour ouvrir un fichier AEP, il est recommandé d'utiliser Adobe After Effects, mais il est également possible d'y accéder via Adobe Premiere Pro sous certaines conditions. Si vous souhaitez convertir un fichier AEP en MP4, l'exportation via Adobe Media Encoder est la meilleure solution.
Cependant, la perte de fichiers After Effects peut être un problème majeur. Heureusement, plusieurs méthodes permettent de récupérer un fichier AEP non enregistré ou supprimé, notamment grâce à 4DDiG Windows Data Recovery, un outil puissant et efficace pour restaurer les fichiers perdus.
Enfin, nous avons vu comment activer l'affichage des extensions de fichiers pour mieux gérer ses documents et éviter toute confusion. Avec ces solutions, vous pouvez travailler en toute sérénité sur vos projets After Effects sans craindre de perdre vos fichiers.