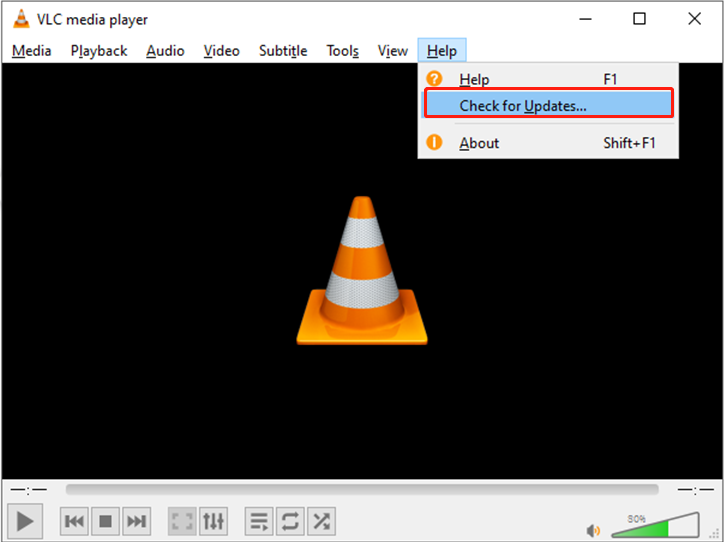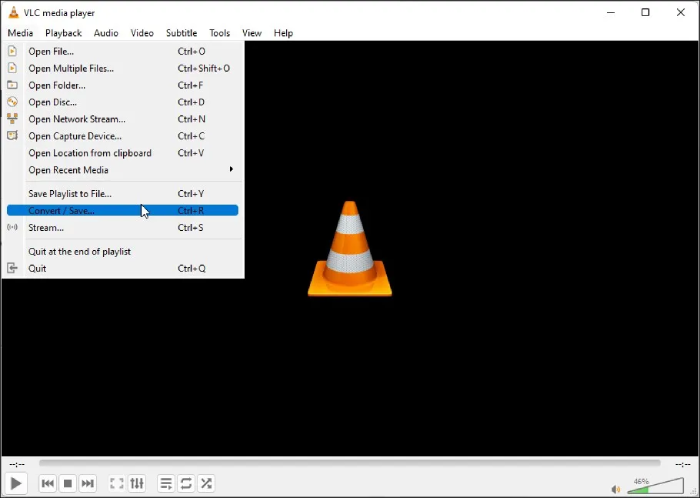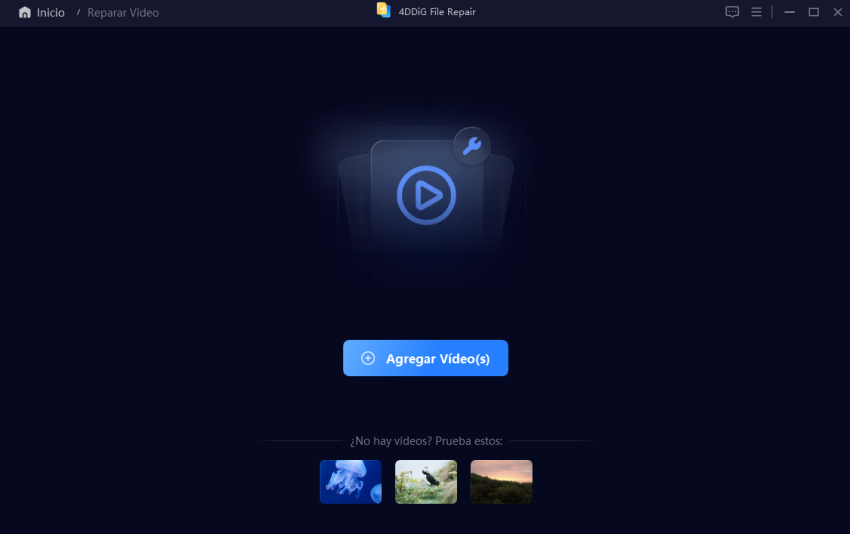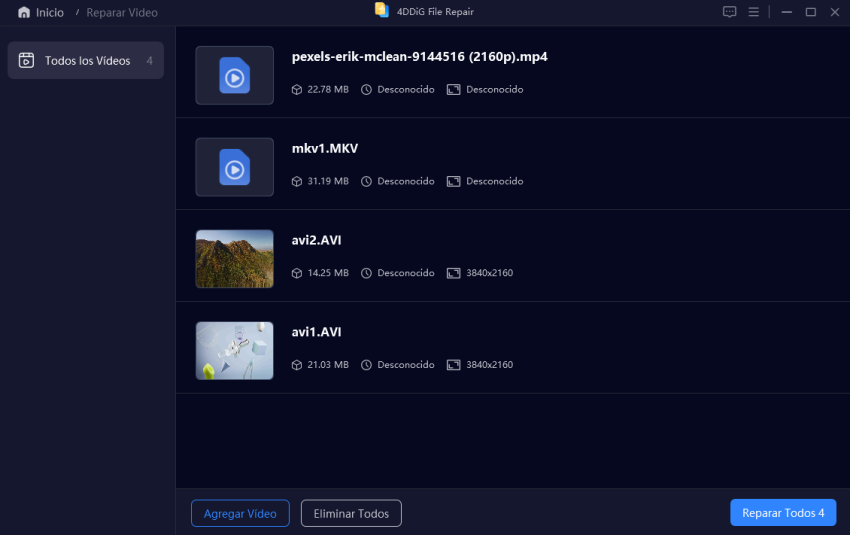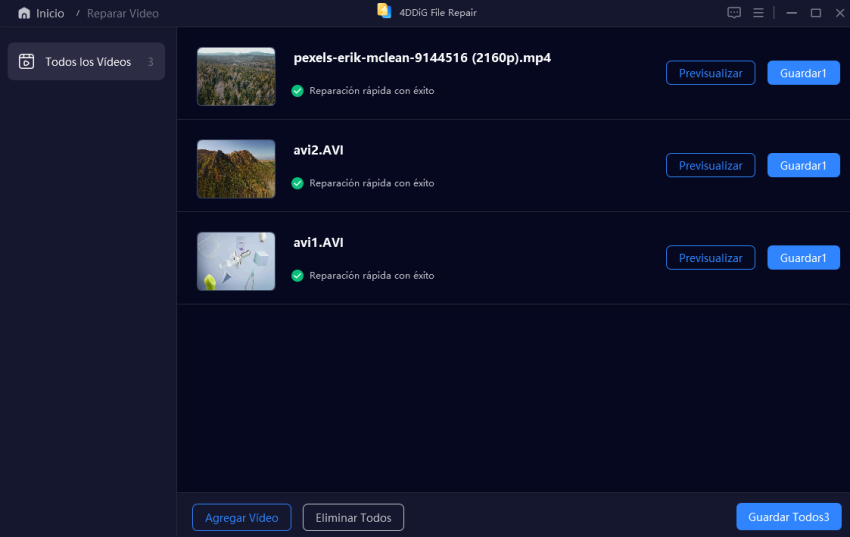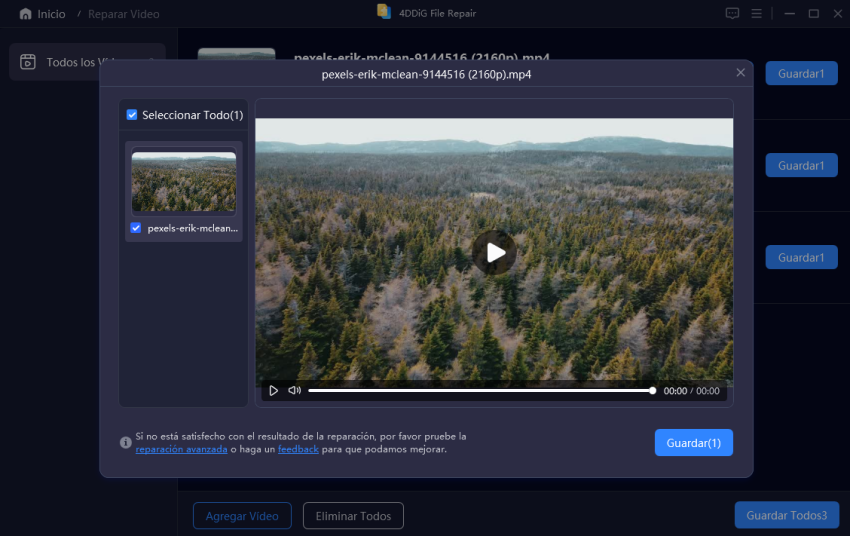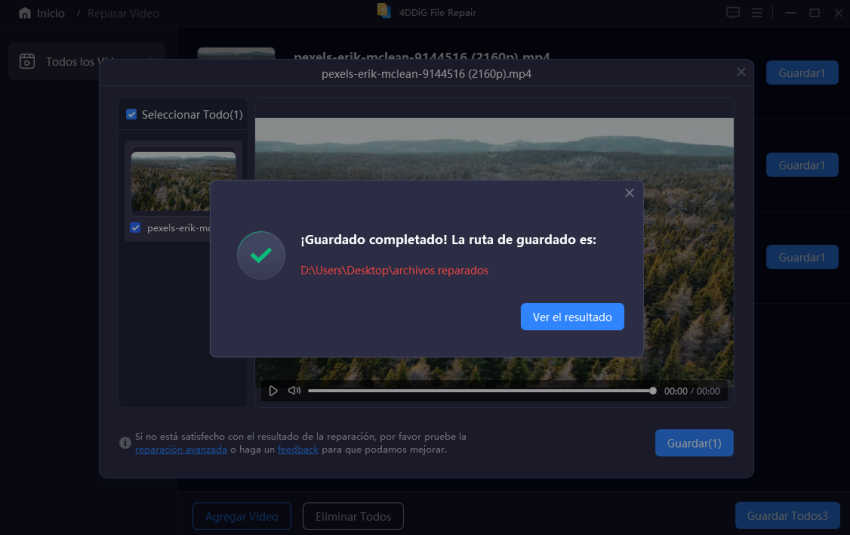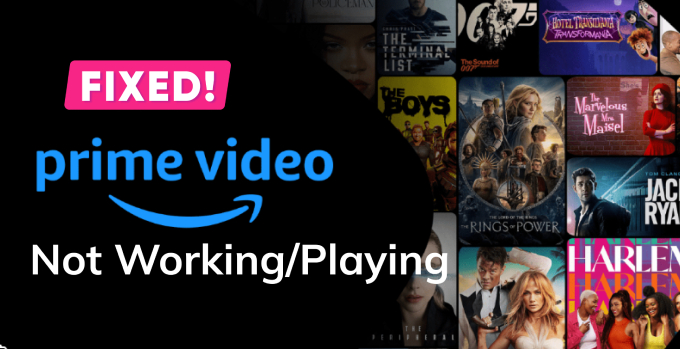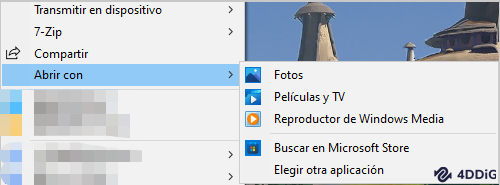¿Qué hacer cuando el códec de vídeo no es compatible?
¿No puedes reproducir tus vídeos favoritos en tu PC Windows o Android porque el códec de vídeo no es compatible? Descubre 5 soluciones sencillas para resolver este problema. Para una solución inmediata, pruebe 4DDiG File Repair.
“Estoy tratando de reproducir un vídeo en mi reproductor de vídeo Samsung predeterminado, pero no puedo reproducirlos. Solo dice “No se puede reproducir vídeo, el códec de vídeo no es compatible” en el vídeo. Este error incluso ocurre en los vídeos que grabé yo mismo. Curiosamente, un reinicio resuelve temporalmente el problema, pero los vídeos vuelven a ser imjugables después de unos minutos. Es tan frustrante. ¿Hay alguna solución?”
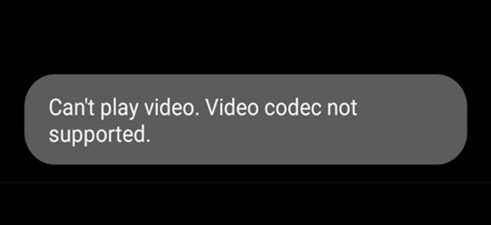
El problema del códec de vídeo no compatible es un problema común que puede ocurrir al reproducir vídeos en diferentes plataformas, como Windows y Android. En este artículo, exploraremos las causas detrás de este error. Además, le mostraremos cómo reparar el códec de vídeo no es compatible de 5 maneras fáciles pero efectivas. Al seguir estos consejos y trucos, podrá resolver el problema y disfrutar de sus vídeos sin problemas.
Parte 1. ¿Qué es el códec de vídeo no es compatible?
El códec de vídeo no es compatible significa que el códec de vídeo necesario para reproducir un archivo de vídeo específico no está disponible o no es compatible con el reproductor multimedia o el software que está utilizando. Esta es la razón por la que ocurre:
- Incompatibilidad de códec: Los códecs de vídeo son esenciales para codificar y decodificar datos de vídeo, y si el que se usa en el vídeo utilizado en el archivo de vídeo no es compatible con su reproductor o dispositivo, encontrará este error.
- Software obsoleto: Si su reproductor multimedia o software de reproducción de vídeo está desactualizado, es posible que no admita códecs de vídeo más nuevos o códecs de vídeo menos comunes.
- Códecs faltantes: En algunos casos, es posible que falte el códec necesario en su sistema. Puede instalar paquetes de códecs adicionales para agregar soporte para una gama más amplia de códecs.
- Video dañado: El archivo de vídeo en sí podría estar dañado o dañado, lo que hace que sea imposible decodificar independientemente de la compatibilidad con códecs.
Parte 2. ¿Qué hacer cuando el códec de vídeo no es compatible?
En esta sección, lo tenemos cubierto sobre cómo corregir el error de códec de vídeo no admitido. Cuando se enfrenta a este error mientras intenta reproducir archivos de vídeo, puede probar las siguientes soluciones comunes.
Método 1. Actualizar su reproductor multimedia
Para solucionar el error “No se puede reproducir vídeo, no se admite el códec de vídeo” en su PC con Windows, comience por actualizar su reproductor multimedia a la versión más reciente. Las actualizaciones del reproductor multimedia a menudo brindan una compatibilidad mejorada con varios códecs de vídeo. A continuación, le indicamos cómo actualizar su reproductor multimedia:
Reproductor de Windows Media:
- Abra la aplicación Microsoft Store.
- Navegue a la sección Biblioteca ubicada en el menú inferior izquierdo. Encontrará una lista de todas las aplicaciones y servicios que tienen actualizaciones disponibles en Microsoft Store.
-
Haga clic en la opción “Obtener actualizaciones” para iniciar la instalación de todas las actualizaciones disponibles, incluidas las actualizaciones para el nuevo Reproductor de Windows 11 Media.

Reproductor multimedia VLC:
-
Abra VLC Media Player, vaya a la pestaña “Ayuda”, luego pulse “Buscar actualizaciones”.

- Haga clic en “Sí” si hay una actualización disponible y siga las indicaciones para descargarla e instalarla.
Una vez que se complete la actualización, intente reproducir el vídeo problemático nuevamente. Puede encontrar que el error se ha resuelto con el reproductor actualizado.
Método 2. Probar con otro reproductor multimedia
Si actualizar su reproductor multimedia actual no resuelve el problema, puede considerar probar otro reproductor multimedia conocido por su amplio soporte de códecs, como VLC Media Player, MPC-HC o PotPlayer. Descargue e instale una de estas alternativas y luego intente reproducir su vídeo nuevamente.
Para los usuarios de Android que encuentran el error “Códec de vídeo Samsung no compatible”, una solución viable es instalar VLC para Android directamente desde Google Play Store. Es un reproductor multimedia popular que admite varios formatos como MP4, MKV y MP3 y funciona tanto con medios locales como de transmisión. Debería ser una opción confiable para resolver problemas de reproducción relacionados con códecs en dispositivos Android. Una vez que esté instalado, vuelva a reproducir el vídeo en su dispositivo y probablemente encontrará que el error está resuelto, ya que VLC cuenta con una sólida compatibilidad de códecs.
Método 3. Instalar K Lite Codec APK para Android
Para eliminar el códec de vídeo no compatible con el dispositivo Android, otra solución efectiva es instalar K Lite Codec APK para Android. Esta aplicación proporciona un conjunto completo de códecs y, a menudo, resuelve problemas de compatibilidad de vídeo en dispositivos Android.
A continuación, le indicamos cómo obtenerlo:
- Descargue el APK de una fuente confiable.
-
Para habilitar su instalación, vaya a Configuración>Seguridad> Fuentes desconocidas y active el interruptor.

- Abra el APK, toque “Instalar” y siga las instrucciones que aparecen en pantalla para terminar.
- Abra su vídeo y verifique si se puede reproducir con algún problema.
Método 4. Convertir el formato de vídeo
A veces, el problema “Códec de vídeo no compatible” puede deberse a un formato de vídeo incompatible. En tales casos, convertir el formato de vídeo puede ser una solución práctica. Para eso, puede usar VLC Media Player, que tiene un convertidor incorporado para ayudarle. A continuación, le indicamos cómo convertir su vídeo/audio con el reproductor VLC:
-
Abra el reproductor VLC. Vaya a “Medios” y elija “Convert/Save”.

-
Haga clic en el botón “+Agregar” para importar el archivo de vídeo que causa el error y haga clic en “Convert/Save”.

-
En la ventana “Convertir”, elija un nuevo formato de las opciones “Perfil”. Luego haga clic en el botón “Examinar” para especificar una ubicación para guardar el archivo convertido.
-
Pulse “Inicio” para comenzar a convertir su vídeo.

Una vez realizada la conversión, abra su reproductor multimedia y cargue el vídeo recién convertido para su reproducción.
Parte 3. Arreglar el códec de vídeo no es compatible [Forma Avanzado]
Cuando las soluciones comunes mencionadas anteriormente resultan ineficaces para reparar códecs de vídeo no soportados en Windows 10, podría indicar daños en los archivos de vídeo. En este caso, puede recurrir a herramientas avanzadas como 4DDiG Video Repair para abordar problemas relacionados con códecs causados por esta corrupción.
4DDiG Video Repair es un software para reparar archivos de vídeo dañados o corruptos. Utiliza algoritmos avanzados para reparar varios problemas de vídeo como errores de códec, fallas de reproducción y problemas de sincronización de audio y vídeo. Esto es lo que más puede hacer:
- Recupere y restaure archivos de vídeo comprometidos por corrupción u otros problemas.
- Arregle fácilmente archivos de audio y vídeo dañados en formatos como MP4, AVI, MOV, M4V, MKV, MP3, AAC, WAV, FLAC y más.
- Mejore sin esfuerzo la calidad del vídeo reparando problemas como borrosidad y sobreexposición.
- Repare por lotes varios archivos simultáneamente para un procesamiento eficiente.
- Obtenga una vista previa de las reparaciones con facilidad, asegurando los resultados deseados.
- Reparar vídeos de GoPro, Sony, Canon, drones DJI y cualquier otro dispositivo.
Para reparar la corrupción de archivos de vídeo, siga los siguientes pasos sencillos.
Descarga Segura
Descarga Segura
-
Seleccionar una opción de reparación
Inicie 4DDiG File Repair y elija "Reparar Vídeo" en el menú de Reparar Corruptos para empezar.

-
Agregar vídeos dañados
Haga clic en " Agregar Vídeos " y seleccione uno o varios archivos de vídeo corruptos de su ordenador.

-
Iniciar la reparación de vídeo
Una vez añadidos los vídeos, haz clic en el botón "Reparar todos" y deja que la herramienta los repare uno a uno.

-
Previsualizar vídeos reparados
Una vez finalizada la reparación, puedes previsualizar los vídeos reparados haciendo clic en el botón "Previsualizar".

Reproduce cada uno de los vídeos reparados para asegurarte de que funcionan correctamente.

-
Guardar vídeos reparados
Guarda los archivos reparados en la ubicación que desees de tu ordenador. Puede hacer clic en el botón "Guardar" para cada vídeo individualmente o hacer clic en "Guardar todo" para exportar todos los vídeos reparados de una sola vez.

Tutorial de Reparación de Vídeo
Conclusión
Tratar con el error “Códec de vídeo no admitido” puede ser un verdadero dolor de cabeza, pero siempre hay una solución a mano. Hemos descrito cuatro soluciones comunes para ayudarle a abordar este problema de frente. Sin embargo, si continúa experimentando problemas o tiene archivos de vídeo que no se pueden reproducir, considere usar 4DDiG Video Repair. Con su alta tasa de éxito en la reparación de archivos multimedia dañados en varios formatos, es una opción confiable para que sus medios vuelvan a estar en marcha y ayudarlo a disfrutar de su contenido favorito sin interrupciones relacionadas con el códec.
También te puede interesar
- Home >>
- Reparar Videos >>
- ¿Qué hacer cuando el códec de vídeo no es compatible?