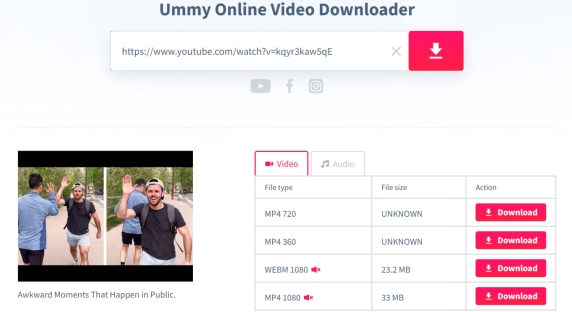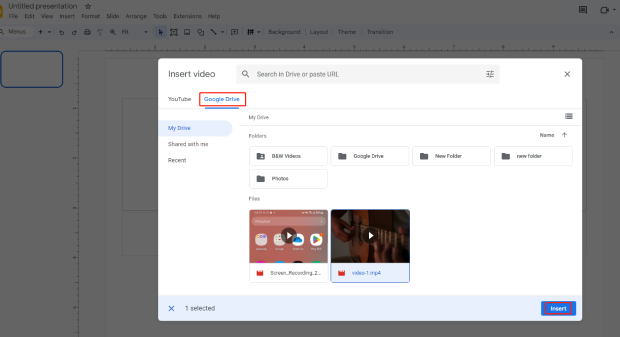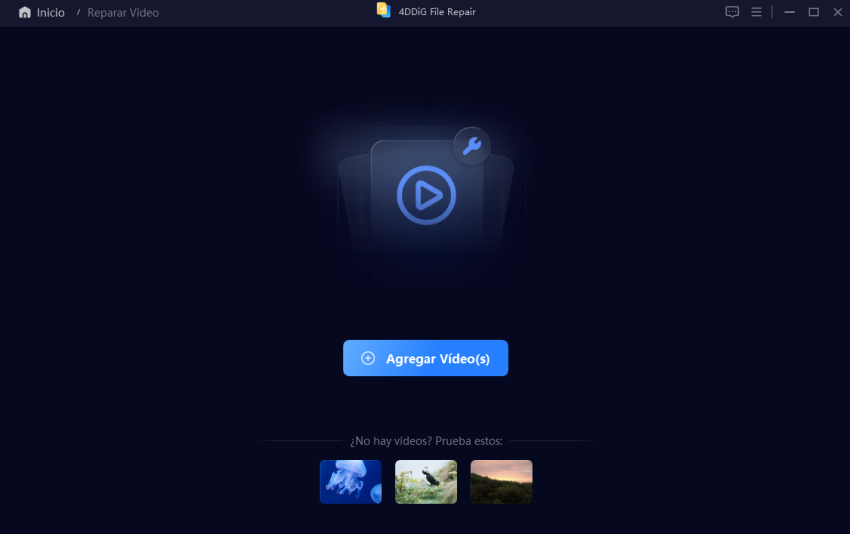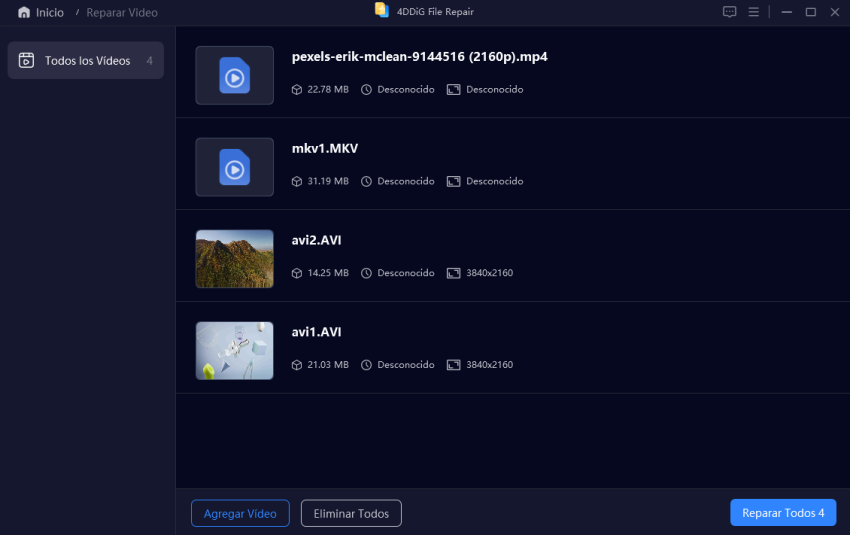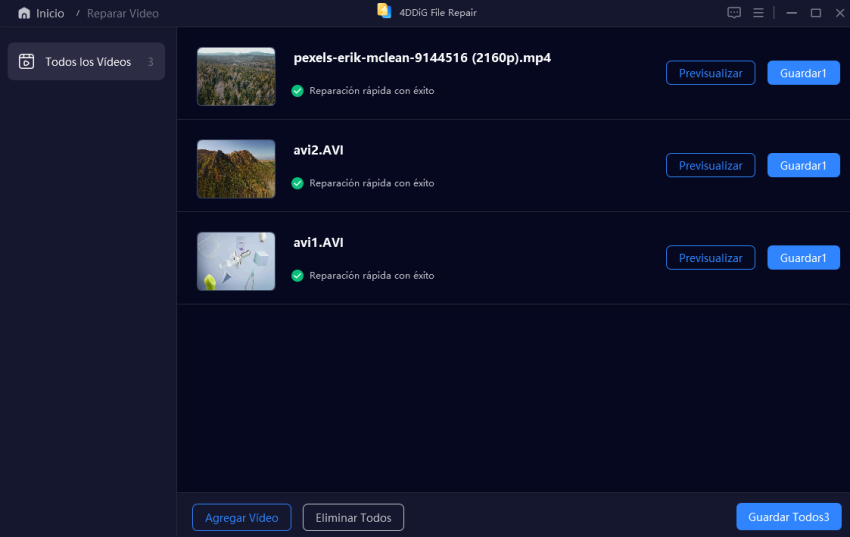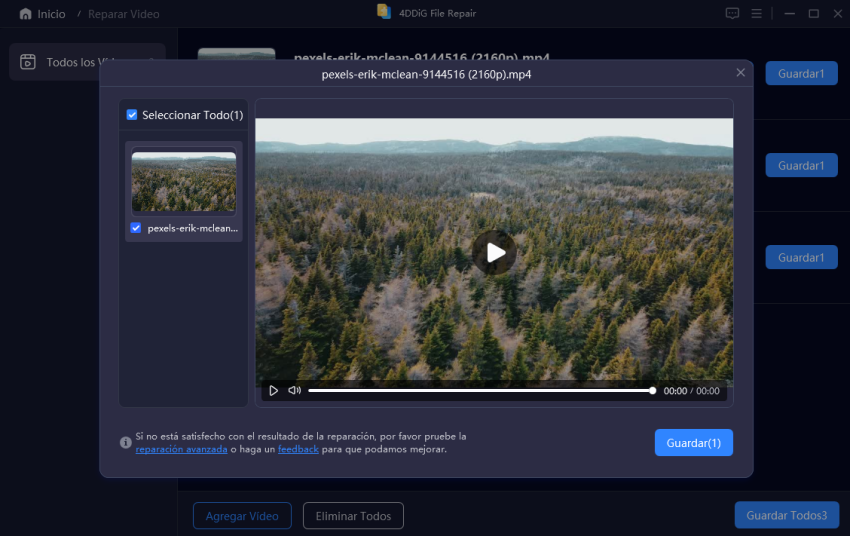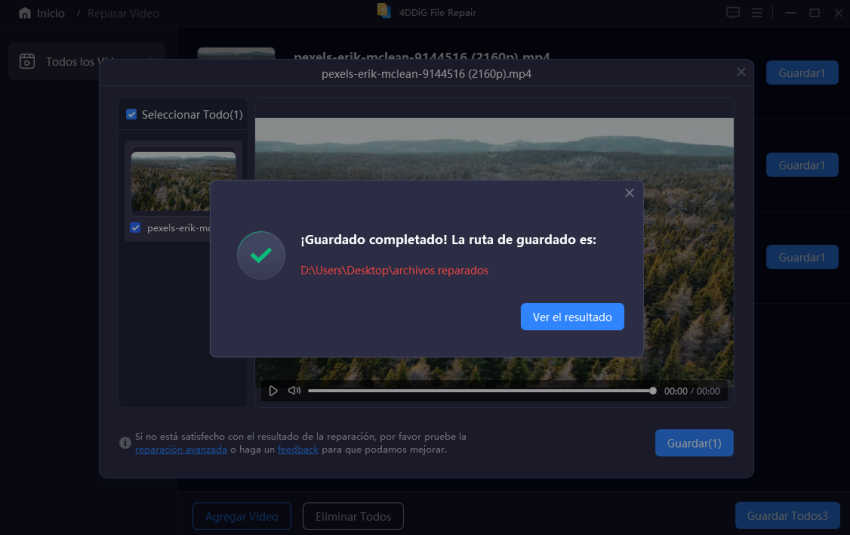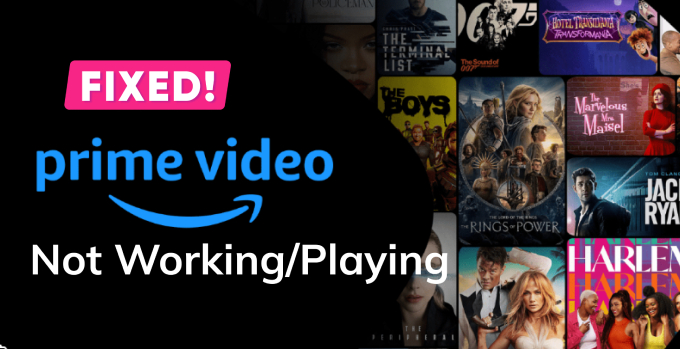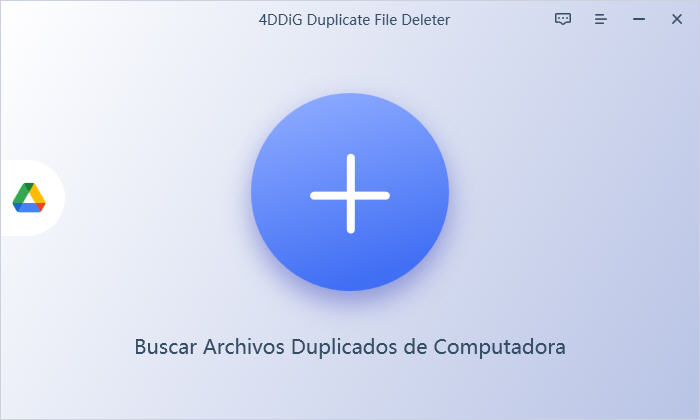Error 150 de No se puede reproducir el vídeo [Solucionado]
¿Te salta el error ' No se puede reproducir vídeo Error 150' cuando intentas reproducir vídeos incrustados en tus diapositivas de Google? Descarga gratis 4DDiG Video Repair para deshacerte del error.
“Hola, estoy enfrentando un problema con mis Google Slides. Cada vez que reproduzca algunos (pero no todos) videos de YouTube que se han incrustado en él, sigo recibiendo este mensaje de error: No se puede reproducir el video Error 150. ¿Cómo arreglo esto? ¿Alguna sugerencia?”
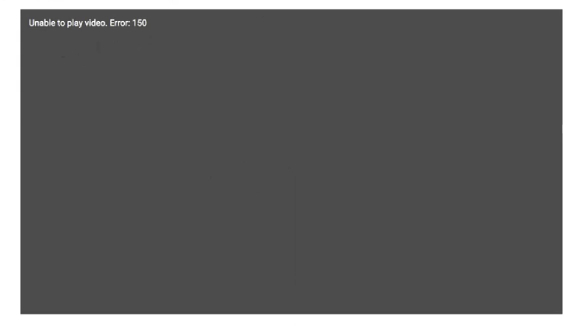
¿Aparece el mensaje “No se puede reproducir video - Error 150” cuando intenta reproducir videos insertados de YouTube en su presentación en Google Slides? ¡No está solo! Muchos usuarios de Google Slides se ven afectados por este problema y algunos han notado específicamente que este error aparece exclusivamente en Google Chrome. Por el contrario, hay casos en los que los usuarios han observado el error en sus propias computadoras pero no en las de sus amigos y colegas. Cualquiera que sea su caso, le guiaremos a través de varios métodos para resolver el problema.
Parte 1. ¿Qué significa el error 150 de no se puede reproducir el vídeo?
El error 150 de Google Slides no puede reproducir el video generalmente indica que hay problemas de derechos de autor con los videos incrustados o que los videos tienen restricciones, lo que hace que el reproductor multimedia en Google Slides no pueda acceder y reproducirlos. Estas son las posibles razones por las que se produce el error 150:
- El propietario del video ha restringido la incrustación de videos de YouTube en sitios web o plataformas externas, incluyendo Google Slides.
- El propietario del video ha establecido la configuración de privacidad para el video como “no listado” o “privado”.
- La conexión de video ha sido restringida por las políticas de YouTube.
- Está intentando incrustar un video musical que no está permitido por YouTube Player for Education.
Parte 2. ¿Cómo solucionar el error de vídeo 150 en Google Slides?
Ahora que ha descubierto que el error 150 se debe principalmente a problemas de derechos de autor o restricciones, aquí hay algunas soluciones para que corrija el problema “no se puede reproducir el video en Google Slides”.
Forma 1. Habilitar Permitir incrustación para videos de YouTube
Asegurarse de que se permite la incrustación de su video de YouTube es una buena práctica cuando se trabaja con presentaciones de Google Slides, ya que permite que el video se inserte y reproduzca dentro de las presentaciones de diapositivas sin problemas. Si se encuentra con “no se puede reproducir el error 150 de video en las diapositivas de Google” con el video que ha publicado en YouTube, verifique si ha restringido la incrustación en él:
- Inicie sesión en su cuenta de YouTube.
-
Haga clic en el icono de perfil en la esquina superior derecha y vaya a “YouTube Studio”.

- Seleccione Contenido en el panel izquierdo y busque el video que desea modificar.
-
Verifique los detalles del video y asegúrese de que la opción “Permitir incrustación” esté habilitada. Entonces guarde sus cambios.

- Intente insertar el video en su presentación de diapositivas de Google para ver si se ha resuelto el error de video 150.
Si no es el propietario del video, intente comunicarse con los propietarios del video y pedirles que ajusten la configuración de privacidad a “pública” o habilite la opción “Permitir incrustación”. Pero si eso resulta desafiante, pase a la siguiente solución.
Forma 2. Desactivar el modo restringido en YouTube
Otra forma alternativa de solucionar el error 150 de no poder reproducir video en las diapositivas de Google es desactivar el modo restringido en YouTube configurando los permisos en Acceso sin restricciones a YouTube. Así es como:
- Inicie sesión en su Consola de administración de Google en https://admin.google.com con una cuenta de administrador.
- Vaya a Menú y aplicaciones > Servicios adicionales de Google > YouTube en la consola de administración.
- Haga clic en Permisos.
-
A continuación, seleccione Acceso sin restricciones a YouTube de los cuatro niveles de configuración del modo restringido de YouTube.

- Finalmente, haga clic en Guardar.
Vía 3. Descargar el video de YouTube e insértelo
Si el video tiene restricciones o si el acceso a YouTube es limitado, tener una copia local puede ayudar a evitar estas restricciones y resolver el “error 150 no se puede reproducir el video”. Así es como puede descargar el video de YouTube e insertarlo como un archivo en Google Slides.
-
Utilice un descargador de videos de terceros como syyoutube para descargar el video de YouTube a su computadora.

- Abra su presentación de Google Slides y haga clic en la diapositiva donde desea insertar el video.
- Vaya al menú “Insertar”, elija Video > Google Drive.
- Cargue su archivo de video a Google Drive si aún no está allí.
-
Seleccione el archivo de video y haga clic en “Insertar”.

El video recién insertado debería reproducirse con cualquier problema esta vez.
Forma 4. Abrir el video directamente en YouTube
Para resolver el problema “error 150 de no se puede reproducir el vídeo" al intentar reproducir un video de YouTube, considere un enfoque alternativo: reproducir el video directamente desde YouTube en lugar de incrustarlo en la diapositiva. Esta solución alternativa resulta efectiva cuando el video de YouTube viene con restricciones que dificultan su incrustación o reproducción en contextos específicos.
Parte 3. Cómo arreglar los vídeos no reproducidos
A veces, puede encontrar el “no poder reproducir video” en Google Slides si el archivo de video que desea incrustar está dañado. Para abordar esta situación y hacer que su video vuelva a reaparecer, considere usar software profesional de reparación de video como 4DDiG Video Repair. Esta herramienta ofrece una alta tasa de éxito en la reparación de la corrupción en archivos de video y cuenta con un proceso de reparación rápido.
Echemos un remate a qué otras características clave incluye 4DDiG Video Repair:
- Repare los videos corruptos y no reproducirlos y vuelva a reproducirlos.
- Maneje varios problemas de reproducción de video, incluido el parpadeo de video, el video no tiene sonido, etc.
- Permita la vista previa de los videos reparados para asegurarse de que estén libres de errores.
- Repare varios archivos de video en diferentes formatos simultáneamente.
- Soporta todos los formatos de archivo de video populares, incluyendo MP4, MKV, AVI, MOV, M4V, WMV y más.
- Soporta una amplia gama de dispositivos de almacenamiento donde los archivos de video dañados están disponibles.
Estos son los pasos para reparar sus archivos de video que se pueden reproducir a través de 4DDiG Video Repair.
Descarga Segura
Descarga Segura
-
Seleccionar una opción de reparación
Inicie 4DDiG File Repair y elija "Reparar Vídeo" en el menú de Reparar Corruptos para empezar.

-
Agregar vídeos dañados
Haga clic en " Agregar Vídeos " y seleccione uno o varios archivos de vídeo corruptos de su ordenador.

-
Iniciar la reparación de vídeo
Una vez añadidos los vídeos, haz clic en el botón "Reparar todos" y deja que la herramienta los repare uno a uno.

-
Previsualizar vídeos reparados
Una vez finalizada la reparación, puedes previsualizar los vídeos reparados haciendo clic en el botón "Previsualizar".

Reproduce cada uno de los vídeos reparados para asegurarte de que funcionan correctamente.

-
Guardar vídeos reparados
Guarda los archivos reparados en la ubicación que desees de tu ordenador. Puede hacer clic en el botón "Guardar" para cada vídeo individualmente o hacer clic en "Guardar todo" para exportar todos los vídeos reparados de una sola vez.

Tutorial de Reparación de Vídeo
Conclusión
Cuando encuentre el mensaje “error 150 de no se puede reproducir el vídeo” en Google Slides, no se desespere. Simplemente siga los pasos de solución de problemas mencionados anteriormente para solucionar el problema. Al habilitar la incrustación desactivada, ajustar la configuración de privacidad de video, descargar videos de YouTube y abrir el video directamente en YouTube, tendrá una experiencia exitosa de reproducción de video en Google Slides. Recuerde, si el video incrustado está dañado o dañado, le recomendamos 4DDiG Video Repair, una solución todo en uno para cualquier problema complicado de reproducción de video, para reparar el archivo de video al instante.
También te puede interesar
- Home >>
- Reparar Videos >>
- Error 150 de No se puede reproducir el vídeo [Solucionado]