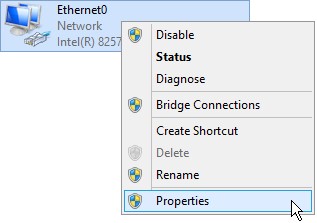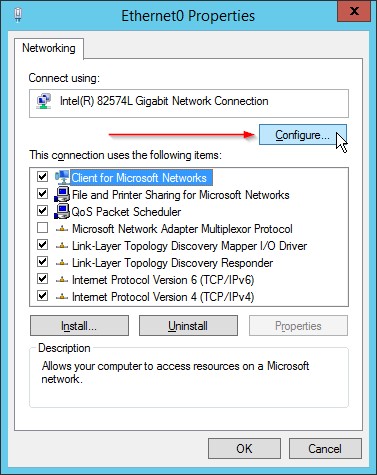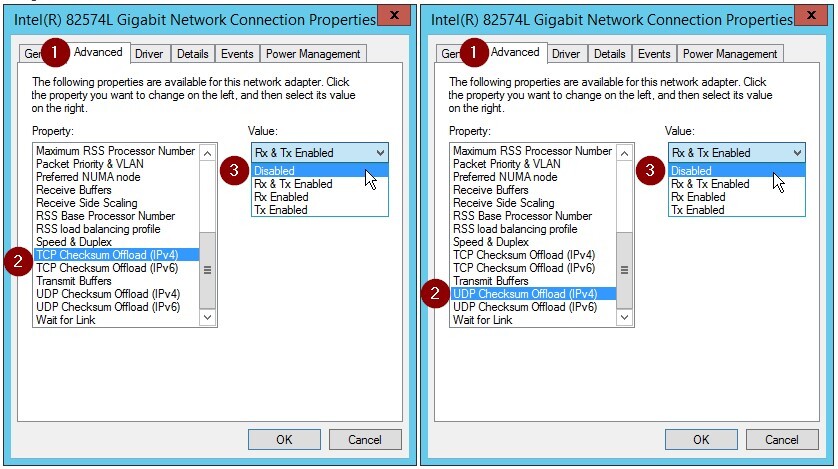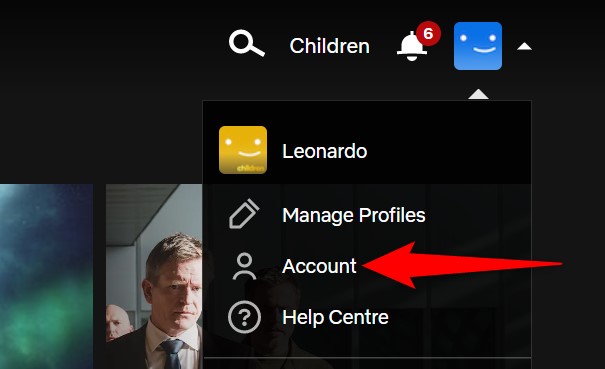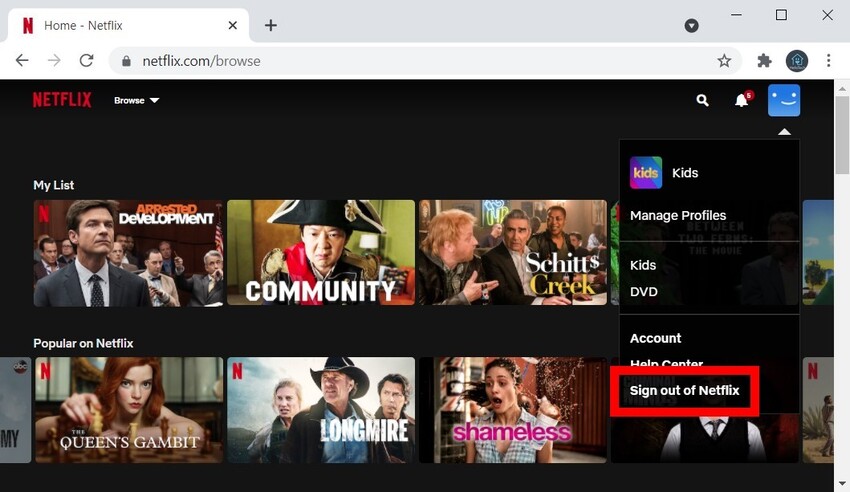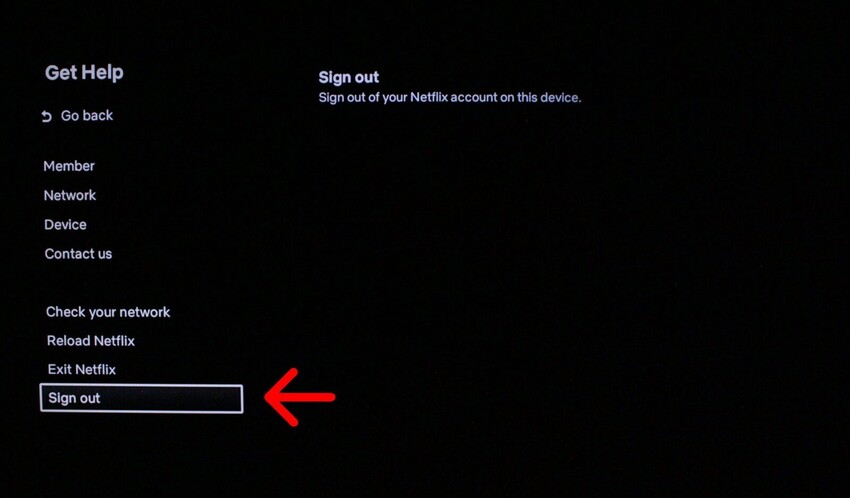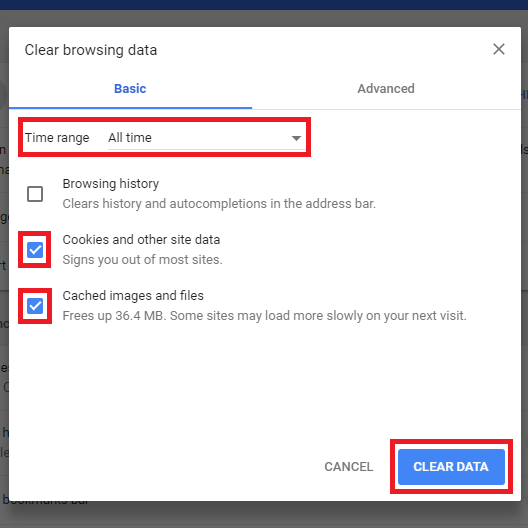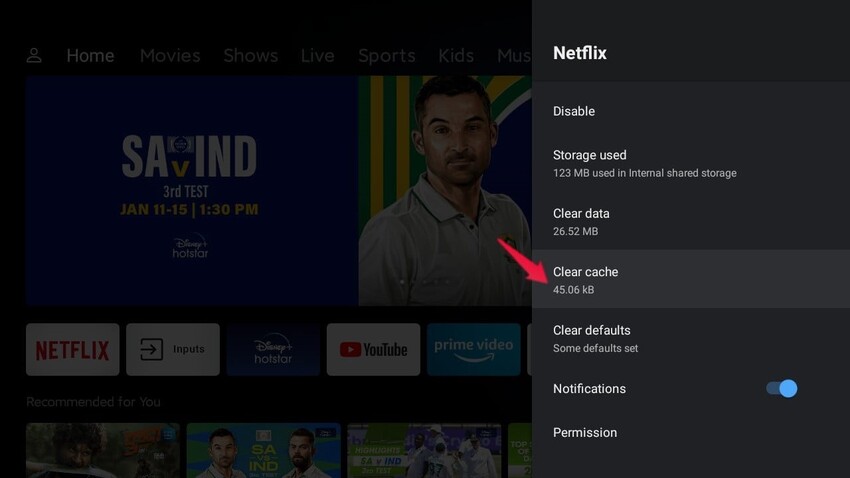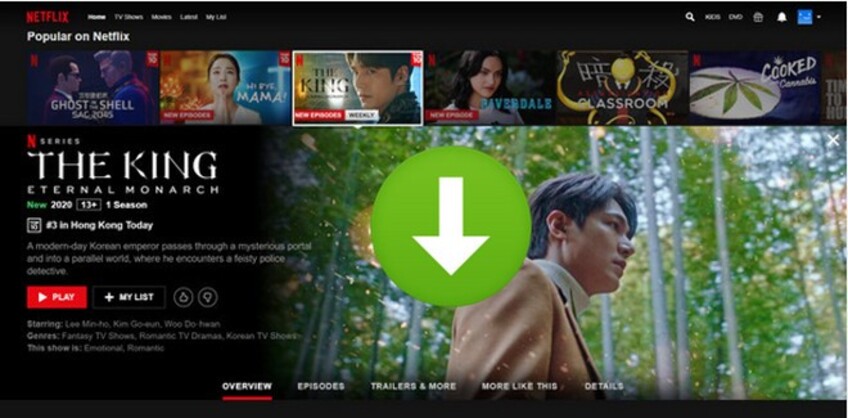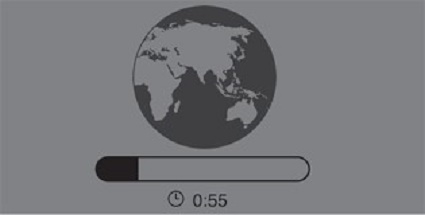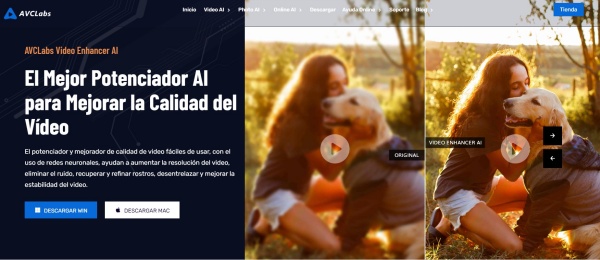8 maneras para solucionar Netflix se queda en buffering
¿Tu Netflix se queda cargando? Averigua por qué ocurre y obtén siete soluciones sencillas.
“Pregunta: Netflix se queda en buffering”
“Durante los últimos días mi Netflix ha estado cargando lento y se queda borroso e inconsistente. Es el único servicio que ha estado así por lo que no creo que se deba a mi internet.”
— Un post de Reddit
Netflix, líder en el mercado de servicios de streaming de vídeo, no siempre funciona como los usuarios esperaban. Muchos usuarios han informado de varios problemas que han encontrado con Netflix, y el almacenamiento en búfer constante es una de las principales preocupaciones que esperan resolver. Cuando Netflix se queda en buffering, se ralentiza o falla en tu dispositivo mientras ves vídeos, la causa puede variar. En este artículo, vamos a explorar las razones detrás de estos problemas y te guiaremos sobre cómo detener el buffering de Netflix en dispositivos como el ordenador, Smart TV, Android y iPhone. Sigue leyendo y ¡termina con los problemas de Netflix de una vez por todas!
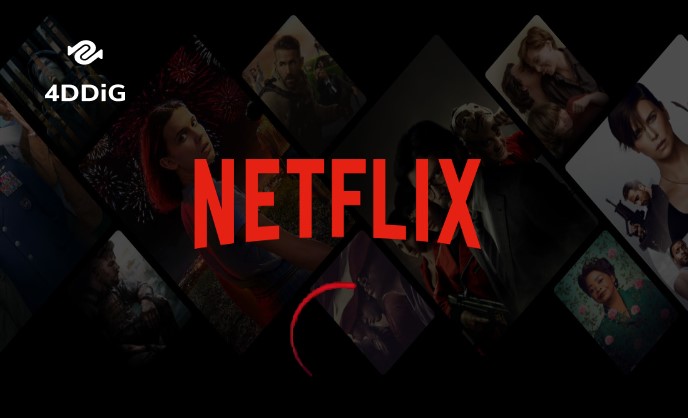
Parte 1. ¿Por qué Netflix tarda en cargarse/va lento/presenta errores?
Esencialmente, los problemas de buffering de Netflix son causados por una red lenta o sobrecargada. Cuando la velocidad de Internet es demasiado lenta para descargar la cantidad de datos necesarios para el streaming, se produce el buffering. Sin embargo, también puede haber otras causas.
- La caché de tu dispositivo está sobrecargada y necesita ser refrescada para mejorar el rendimiento.
- El hardware de tu dispositivo no es compatible con el streaming de alta calidad.
- Los servidores de Netflix pueden experimentar mucho tráfico o problemas temporales.
- Errores y fallos temporales en la aplicación de Netflix también pueden ser un problema.
- Estás utilizando una VPN o un servidor proxy que puede ralentizar las velocidades de streaming.
Parte 2. ¿Cómo arreglar el problema de Netflix se queda en buffering?
Para solucionar el problema del buffering de Netflix, empieza con comprobaciones básicas como comprobar tu velocidad de Internet. A continuación, proceder a otras soluciones, como cambiar la configuración de red si encuentras la velocidad de Internet para estar bien. En total, hemos analizado ocho maneras en detalle. Échales un vistazo:
Método 1. Comprobar la velocidad de Internet
Una conexión WiFi lenta o inestable suele ser la razón número uno detrás de los problemas de buffering de Netflix, o de que Netflix se cargue lentamente.
Netflix sugiere velocidades de descarga específicas para diferentes calidades de vídeo. Necesitarás al menos 3 Mbps para HD (720p), 5 Mbps para FHD (1080p) y 15 Mbps para UHD (4K). Pero ten en cuenta que, si hay otros dispositivos conectados, es mejor aspirar al menos a 25 Mbps. Para streaming 4K, considera un plan con velocidades de 200 Mbps o más. Así que cuando los vídeos de Netflix se quedan en búfer, deberías hacer una prueba de velocidad en Fast.com para comprobar si tu velocidad de Internet cumple las recomendaciones. Si no es así, considera la posibilidad de reiniciar el router o el módem, reducir el uso de Internet en otros dispositivos o ponerte en contacto con tu proveedor de servicios de Internet para obtener ayuda.
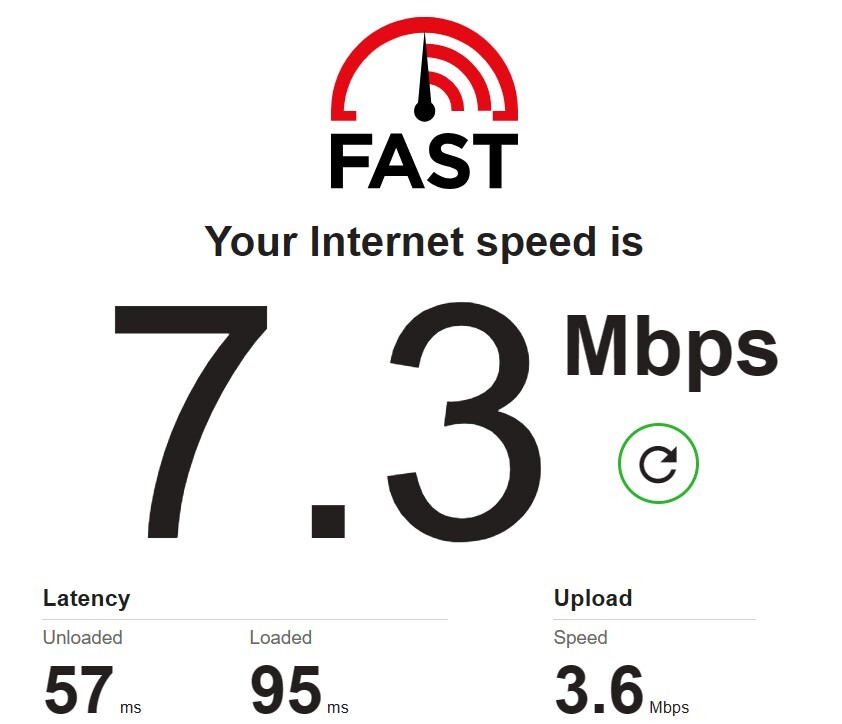
Método 2. Cambiar la configuración de red
El almacenamiento en búfer/retraso de Netflix también puede producirse cuando hay problemas con las ONT (Optical Network Terminal) de Verizon y las Tarjetas de interfaz de red (NIC Network Interface Cards en inglés) de Intel. La mayoría de las NIC admiten la descarga de sumas de comprobación para los protocolos TCP y UDP. Pero cuando tu sistema está funcionando al máximo de su capacidad, esta función ralentizará tu conexión a Internet, lo que puede provocar la pérdida de paquetes y problemas de almacenamiento en búfer de Netflix.
Puedes cambiar la configuración de red desactivando la descarga de sumas de comprobación para deshacerte del problema de retraso de Netflix. Esto es lo que hay que hacer:
- Abre el "Panel de control" desde la "Barra de búsqueda de Windows" y escribe "Red" en la búsqueda.
-
Elige "Ver conexiones de red" y haz clic con el botón derecho en tu NIC para abrir sus "Propiedades".

-
Pulsa "Configurar..." para acceder a la configuración del NIC y haz clic en "pestaña Avanzada".

-
Desactiva la descarga de sumas de comprobación TCP y UDP para los protocolos IPv4 e IPv6.

Método 3. Cambiar la calidad de transmisión de vídeo en Netflix
Los vídeos de alta resolución consumen más ancho de banda que los de baja calidad. Si eres un usuario con un límite de datos o un ancho de banda limitado, es posible que te encuentres con un problema de almacenamiento en búfer durante la transmisión de vídeos de alta resolución de Netflix. Para reducir el flujo de datos, considera reducir la calidad del vídeo que estás viendo. Echa un vistazo a los siguientes pasos para cambiar la calidad de transmisión de vídeo en Netflix:
En el ordenador:
- Inicia sesión en tu cuenta de Netflix en la web o en tu dispositivo móvil.
-
Haz clic en el icono de tu perfil en la esquina superior derecha y elige "Cuenta".

-
Desplázate hacia abajo y haz clic en "Cambiar" junto a "Configuración de reproducción".

-
Selecciona una calidad de transmisión de vídeo inferior en lugar de "Auto" y pulsa "Guardar".

En el móvil:
- Abre la app de Netflix, haz clic en el icono de tu perfil en la esquina superior derecha y elige "Configuración de la app".
-
Configura la "Calidad de vídeo" a una resolución estándar en lugar de "Superior".

Método 4. Reiniciar el dispositivo
Podría haber un problema con tu dispositivo si Netflix sigue haciendo buffering pero el internet está bien. Algunos procesos errantes podrían estar acaparando recursos, el hardware podría estar sobrecalentado, o los controladores de dispositivos no se comunican con el sistema. En tal caso, intenta apagar el dispositivo por completo durante unos minutos y luego reinícialo, lo que cerrará todos los programas errantes, reiniciará la conexión y liberará recursos del sistema. Una vez reiniciado el dispositivo, vuelve a probar Netflix.
Método 5. Salir de Netflix y volver a entrar
Si Netflix sigue almacenando búfer después de un nuevo reinicio, es posible que tenga un fallo que le impide comunicarse con los servidores. Sal de Netflix y vuelve a entrar. Esto puede arreglar y actualizar tus credenciales de inicio de sesión y restablecer una nueva conexión con los servidores de Netflix.
En Web Browser o Móvil:
- Abre Netflix en tu dispositivo, haz clic en el icono de tu perfil en la esquina superior derecha.
-
Elige "Cerrar sesión de Netflix".

- Actualiza la página y haz clic en "Iniciar sesión" para volver a conectarte a Netflix y empezar a ver el vídeo que quieras.
En la TV:
- Inicia Netflix en tu televisor.
-
Accede a la barra lateral izquierda y selecciona "Obtener ayuda" en la esquina inferior derecha.

-
Desplázate hasta el final y selecciona "Cerrar sesión".

- Confirma tu acción seleccionando "Sí". Después, vuelve a iniciar sesión en tu cuenta de Netflix.
Método 6. Borrar la caché de tu dispositivo
Los archivos temporales pueden acumularse con el tiempo en tu dispositivo, sobrecargando tu caché si estás reproduciendo Netflix durante mucho tiempo. Estos archivos pueden acaparar la memoria y causar interferencias con tu streaming de vídeo. Para deshacerte de los archivos temporales y minimizar el buffering, puedes seguir estos pasos para borrar la caché de tu dispositivo:
En Chrome:
-
Abre Chrome y haz clic en los tres puntos de la esquina superior derecha. Selecciona "Más herramientas" y luego "Borrar datos de navegación".

-
Elige un intervalo de tiempo en "Intervalo de tiempo" y marca "Cookies y otros datos del sitio". Haz clic en "Borrar datos".

On Smart TV:
- Pulsa el botón "Inicio" del mando a distancia de tu Smart TV y dirígete a "Ajustes".
- Elige "Apps" o " Biblioteca de Apps" dependiendo de la marca de tu televisor.
-
Localiza y selecciona Netflix, luego baja y elige "Borrar caché".

En iPhone o iPad:
- Abre "Ajustes" y elige "General".
- Elige "Almacenamiento iPhone" o "Almacenamiento iPad" y a continuación pulsa la app de "Netflix".
-
Pulsa "Descargar App" y confirma.

- Descarga Netflix desde el App Store y reinstálalo.
En Android:
- Mantén pulsada la app Netflix y después pulsa en "Información de la app".
-
Pulsa "Almacenamiento y caché", y a continuación elige "Borrar caché".

- Pulsa "Aceptar" en el mensaje de confirmación para continuar.
Método 7. Reinstalar la app de Netflix
Si todo lo demás falla para solucionar los problemas de almacenamiento en búfer o retraso de Netflix, es hora de desinstalar y volver a instalar Netflix en tu dispositivo. De este modo, el dispositivo volverá a estar limpio y se solucionará cualquier problema que impida la transmisión correcta de vídeos. A continuación te explicamos cómo desinstalar y volver a instalar Netflix en varios dispositivos:
En Smart TV:
- Pulsa el botón " Inicio " de tu mando a distancia para abrir el menú.
- Ve a "Apps" y, a continuación, toca "Configuración".
-
Selecciona "Netflix", luego elige "Eliminar" o "Quitar" y confirma tu elección.

- Una vez desinstalado, ve a Apps o App Store y busca "Netflix" para descargarlo.
- Vuelve a entrar con tu nombre de usuario y contraseña una vez reinstalada la app.
En iPhone:
- Pulsa de forma prolongada la app de Netflix en la pantalla de inicio de tu iPhone y elige "Eliminar App."
- Descarga Netflix de nuevo desde la "App Store" y vuelve a instalarla.
En Android:
- Abre Google Play Store, busca la app "Netflix" y " Desinstalar".
- Descarga Netflix de nuevo desde Google Play Store y vuelve a instalarla.
Método 8. Descargar el vídeo en lugar de verlo en streaming
Netflix te da la opción de descargar vídeos directamente en tu dispositivo. Cuando descargas un vídeo, lo guardas directamente en tu dispositivo y puedes verlo en cualquier momento y lugar, sin depender de una conexión continua a Internet. Así que cuando Netflix siga almacenando en búfer o vaya lento, considera la posibilidad de descargar el vídeo en lugar de transmitirlo en línea, esto puede ser una forma útil de evitar problemas de almacenamiento en búfer en Netflix.
Parte 3. ¿Cómo evitar que los vídeos descargados de Netflix se almacenen en el búfer?
Los problemas de almacenamiento en búfer no sólo pueden ocurrir durante la transmisión de Netflix, sino que también pueden afectar a los vídeos de Netflix sin conexión. En caso de que tus vídeos descargados se estén ralentizando o se estén almacenando en el búfer, puedes arreglarlos con una herramienta de reparación como 4DDiG Video Repair, en lugar de descargarlos de nuevo, lo que consumirá tiempo y esfuerzo. No sólo corrige la corrupción de los vídeos, sino que también elimina varios errores de reproducción. Echa un vistazo a las increíbles características de esta herramienta:
- Repara vídeos entrecortados, granulosos, pixelados, lentos, congelados, borrosos y parpadeantes.
- Arregla problemas de sincronización de audio y vídeo y problemas de ausencia de sonido en las secuencias.
- Compatible con dispositivos de almacenamiento interno/externo incluyendo tarjetas SD, discos duros, USBs, cámaras, etc.
- Escaneo rápido, alta tasa de recuperación y vista previa gratuita de los vídeos recuperados.
- Repara diferentes formatos de vídeo por lotes.
Aquí están los pasos detallados para reparar vídeos descargados de Netflix con la ayuda de 4DDiG Video Repair:
Descarga Segura
Descarga Segura
-
Abre la herramienta de reparación en tu PC o Mac y elige "Reparar errores de vídeo".

-
Elige "Añadir Vídeo(s)" para subir los vídeos de Netflix que se están almacenando en el buffer y pulsa "Iniciar Reparación".

-
Espera a que la herramienta termine de reparar tus vídeos con almacenamiento en búfer. Y una vez hecho esto, reproduce cada vídeo para comprobar si ahora está libre de búfer. En caso afirmativo, haz clic en "Exportar" para guardar todos los vídeos reparados en tu ordenador.

Conclusión
Si Netflix sigue almacenándose en búfer, retrasándose o fallando en tu dispositivo debido a problemas de conectividad de red o fallos relacionados con la aplicación, hay soluciones que puedes probar para mejorar tu experiencia de reproducción. Por ejemplo, puedes solucionar los problemas de tu conexión de red, actualizar tus aplicaciones de Netflix o descargar vídeos para evitar el buffering. Además, si te encuentras con un problema de buffering con tus títulos descargados de Netflix, una herramienta como 4DDiG Video Repair puede ayudarte a solucionar los problemas de vídeo y ofrecerte una experiencia de vídeo sin almacenamiento en búfer.
Descarga Segura
Descarga Segura
También te puede interesar
- Home >>
- Reparar Videos >>
- 8 maneras para solucionar Netflix se queda en buffering