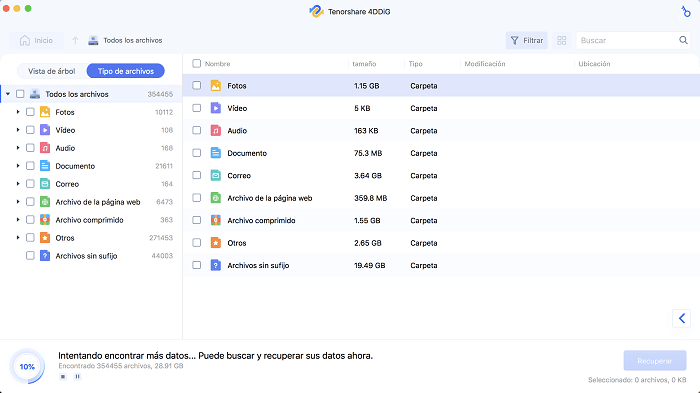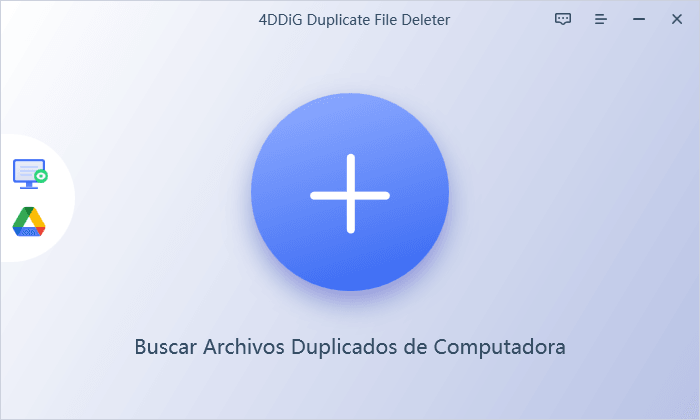Cómo arreglar la recuperación de Internet en Mac que no funciona
Los usuarios de Mac confían en la recuperación de Internet (Internet Recovery) para solucionar problemas y reinstalar macOS cuando tienen problemas con su sistema operativo. Sin embargo, hay casos en los que la recuperación de Internet de Mac no funciona, dejando a los usuarios frustrados. En esta completa guía, exploraremos las razones por las que la recuperación de Internet en Mac no funciona y proporcionaremos cinco formas eficaces de resolver el problema. Además, presentaremos un consejo adicional sobre cómo restaurar sus datos si la recuperación de Internet de Mac no funciona.
Parte 1: ¿Qué es la recuperación de Internet en Mac?
La recuperación de Internet es una función valiosa en Mac que permite a los usuarios reinstalar macOS cuando su disco de inicio tiene problemas. Es una herramienta incorporada que permite a una Mac conectarse a los servidores de Apple por Internet y descargar las herramientas de recuperación necesarias. Este proceso es fundamental para solucionar problemas y reinstalar el sistema operativo, particularmente cuando la partición de recuperación interna está dañada o no está disponible. A pesar de su utilidad, los usuarios pueden encontrar que la recuperación de Internet no funciona, lo que requiere pasos específicos para dar solución al problema.
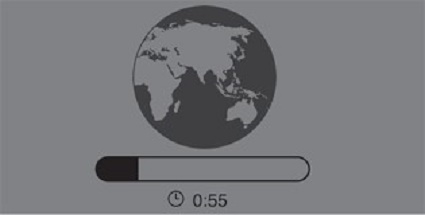
Consejo adicional: recupere sus datos cuando la recuperación de Internet de Mac no funciona
Cuando la recuperación de Internet de macOS no funciona y la pérdida de datos se convierte en una preocupación, 4DDiG Mac se destaca como una solución confiable. Esta poderosa herramienta está diseñada para recuperar archivos perdidos o eliminados de múltiples dispositivos de almacenamiento en Mac, incluidas unidades internas y externas. La interfaz fácil de usar y los algoritmos de recuperación avanzados lo convierten en una excelente opción para restaurar archivos en situaciones difíciles.
¿Por qué elegir 4DDiG Mac? Este producto sobresale en la recuperación de datos debido a su versatilidad y alta tasa de éxito. Es compatible con una amplia gama de tipos y formatos de archivo, lo que garantiza la recuperación de diversos tipos de datos.
Descarga
Segura
Descarga
Segura
-
Elija una ubicación
Después de instalar e iniciar 4DDiG-Mac, elija una ubicación como sus unidades locales para empezar la recuperación de datos de Mac. Pase el ratón por encima de la ubicación deseada y aparecerá un icono con la etiqueta "Escanear" en la esquina inferior derecha. De clic en "Escanear" para comenzar el proceso de recuperación de todos los archivos perdidos.
Nota:
Si Tenorshare 4DDiG no reconoce la unidad externa, consulte el video a continuación para verificar que su Mac detecte de manera correcta la unidad extraíble antes de continuar.
-
Escanear y vista previa
El proceso de escaneo para recuperar todos los archivos eliminados puede llevar algún tiempo. Una vez que se generan los resultados del escaneo, de clic en tipos de archivo específicos para obtener una vista previa con más detalles.
-
Restaurar archivos de Mac
De clic en el botón "Recuperar" y designe una ubicación para guardar los archivos recuperados. Es aconsejable no guardar los archivos restaurados en la partición donde se perdieron, ya que esta acción puede provocar la pérdida permanente de datos.
Parte 3: ¿Cómo dar solución a la recuperación de Internet que no funciona en Mac?
Cuando la recuperación de Internet en Mac falla, es esencial explorar varios métodos de solución de problemas. Aquí hay cinco formas efectivas de arreglar Internet Recovery Mac que no funciona::
Forma 1: Verifique que la conexión a Internet sea estable
Una conexión a Internet estable es fundamental para el éxito de la recuperación de Internet en su Mac. Cuando aparecen problemas con la recuperación de Internet, el primer paso es verificar y mejorar la estabilidad de su conexión. Aquí tiene una guía detallada sobre cómo garantizar una conexión confiable:
- Si está usando Wi-Fi, verifique que su Mac esté conectado a una red Wi-Fi estable y de alta velocidad.
- Apague y encienda su enrutador o módem desenchufándolo, esperando unos 30 segundos y luego volviéndolo a conectar. Esto solucionará problemas menores de conectividad.
- Use herramientas en línea o utilidades integradas en su Mac para comprobar la velocidad de su conexión a Internet. Una conexión lenta dificultará el proceso de descarga durante la recuperación de Internet.
- Si está usando un VPN o un proxy, apáguelo temporalmente. Estos servicios pueden interferir con la comunicación entre su Mac y los servidores de Apple.
-
Pruebe su conexión a Internet con otro dispositivo, como un teléfono inteligente o una tableta, para asegurarse de que la red funciona correctamente..

Forma 2: Verifique su teclado para dar solución a la recuperación de Internet que no funciona en Mac
El teclado es un componente crucial para iniciar la recuperación de Internet en su Mac. Los problemas con el teclado pueden provocar intentos fallidos de acceder a las herramientas de recuperación. Siga estos pasos para asegurarse de que su teclado funciona correctamente y solucionar cualquier problema relacionado:
- Si usa un teclado inalámbrico o de terceros, cambie a un teclado USB con cable. Es posible que algunos teclados inalámbricos no se reconozcan durante el proceso de recuperación de Internet.
- Si usa un teclado USB con cable, intente conectarlo a un puerto USB diferente en su Mac. Esto descartará posibles problemas con un puerto específico.
-
Para los usuarios de MacBook, si tiene problemas con un teclado externo, intente usar el teclado incorporado. Así, determinará si el problema es específico del dispositivo externo.

Forma 3: Crear un instalador de arranque
¿Cómo arreglar la recuperación de Internet que no funciona en Mac? Si la recuperación de Internet en su Mac no funciona como se esperaba, la creación de un instalador de arranque puede ser una alternativa efectiva. Este método implica preparar una unidad USB con archivos de instalación de macOS, así, reinstalará el sistema operativo sin depender de la recuperación de Internet. Siga estos pasos para crear un instalador de arranque:
- Obtenga una unidad USB con un mínimo de 16 GB de almacenamiento. Verifique que no contenga ningún dato crucial, ya que el proceso borrará todo el contenido existente.
- Abra la App Store en su Mac y descargue el instalador de macOS. Por lo general, el instalador se guarda en la carpeta Aplicaciones con el nombre "Instalar macOS [versión]".
- Inserte la unidad USB en su Mac y abra la Utilidad de Discos (que se encuentra en Aplicaciones > Utilidades).
- Seleccione la unidad USB de la lista de la izquierda y de clic en "Borrar". Elija "Mac OS Extended (Journaled)" como formato y de clic en "Borrar" para formatear la unidad USB.
-
Abra Terminal (que se encuentra en Aplicaciones > Utilidades). Utilice el siguiente comando para crear un instalador de arranque, reemplazando "Path/To/Install\ macOS\ [version].app" por la ruta real a su instalador de macOS:

- Aquí hay diferentes comandos createinstallmedia para varias versiones de macOS (reemplace "MyVolume" con el nombre de su unidad externa):
- Big Sur: sudo /Applications/Install\ macOS\ Big\ Sur.app/Contents/Resources/createinstallmedia --volume /Volumes/MyVolume
- Mojave: sudo /Applications/Install\ macOS\ Mojave.app/Contents/Resources/createinstallmedia --volume /Volumes/MyVolume
- High Sierra: sudo /Applications/Install\ macOS\ High\ Sierra.app/Contents/Resources/createinstallmedia --volume /Volumes/MyVolume
- El Capitan: sudo /Applications/Install\ OS\ X\ El\ Capitan.app/Contents/Resources/createinstallmedia --volume /Volumes/MyVolume --applicationpath /Applications/Install\ OS\ X\ El\ Capitan.app

- Pulse Intro e introduzca su contraseña de administrador cuando se le solicite.
- El proceso tardará algún tiempo. Deje que se complete sin interrupción. Una vez finalizado, verá un mensaje indicando que el proceso se realizó de manera correcta.
- Una vez creado el instalador de arranque, expulse la unidad USB de forma segura.
- Reinicie su Mac y mantenga pulsada la tecla Opción durante el arranque. Aparecerá el Gestor de arranque.
- Utilice las teclas de flecha para seleccionar el instalador de arranque de la lista y, luego, pulse Intro para iniciar el proceso de instalación de macOS.
- Siga las instrucciones en pantalla para reinstalar macOS en su Mac usando el instalador de arranque.
Forma 4: Restablecer PRAM/NVRAM
La PRAM y la NVRAM almacenan ciertas configuraciones en su Mac, y restablecerlas puede solucionar problemas relacionados con el hardware y las configuraciones del sistema. Si la recuperación de Internet no funciona en Mac, restablecer PRAM / NVRAM podría ayudar. Siga estos pasos para realizar el restablecimiento:
- Verifique que su Mac esté completamente apagado.
- Encienda su Mac e inmediatamente mantenga pulsadas las teclas Comando + Opción + P + R.
- Mantenga pulsadas las teclas hasta que aparezca el logo de Apple en la pantalla. Transcurridos unos segundos, es posible que oiga el pitido de arranque por segunda vez.
- Suelte las teclas después de oír el segundo pitido de arranque. Su Mac continuará con el proceso de arranque normal.
-
Después de que su Mac se haya reiniciado por completo, intente realizar la recuperación de Internet para ver si el problema se solucionó.

Forma 5: Reinicie el SMC para solucionar el problema de recuperación de Internet que no funciona en Mac
El controlador de administración del sistema (SMC) desempeña un papel fundamental en la administración de varias funciones de hardware en su Mac, y restablecerlo puede solucionar problemas relacionados con la alimentación, los ventiladores y otros componentes del sistema. Si la recuperación de Internet en su Mac no funciona, restablecer el SMC puede ayudar a resolver los problemas subyacentes. Siga estos pasos para restablecer el SMC:
Para computadores de escritorio Mac (iMac, Mac Pro, Mac Mini):
- Verifique que su Mac esté completamente apagado.
- Desconecta el cable de alimentación de la parte posterior de su Mac.
- Espere por lo menos 15 segundos.
- Vuelve a conectar el cable de alimentación a su Mac.
- Espere otros 5 segundos.
- Encienda su Mac como lo haría normalmente.
Para portátiles Mac con baterías extraíbles:
- Verifique que su Mac esté completamente apagado.
- Si corresponde, retire la batería de su MacBook.
- Mantenga pulsado el botón de encendido durante por lo menos 5 segundos.
- Si retiró la batería, vuelva a insertarla.
- Encienda su Mac como lo haría normalmente.
Para portátiles Mac con baterías no extraíbles:
- Verifique que su Mac esté completamente apagado.
- Conecta su Mac a una fuente de alimentación.
- Mantenga pulsadas las teclas Mayús + Control + Opción + Botón de encendido simultáneamente durante 10 segundos.
- Suelte todas las teclas y el botón de encendido. Encienda su Mac como lo haría normalmente.
Parte 4: Preguntas Frecuentes (FAQ)
P1: ¿Por qué no funciona la recuperación de Internet de Mac?
La recuperación de Internet de Mac puede fallar debido a:
- Conexión a Internet inestable: Una conexión a Internet deficiente o inestable puede dificultar la descarga de herramientas de recuperación.
- Problemas con el teclado: Los problemas con el teclado pueden impedir el inicio de la recuperación de Internet.
- Partición de recuperación dañada: Si la partición de recuperación local de su Mac está dañada o no existe, la recuperación de Internet se vuelve esencial, pero puede fallar si no se puede acceder a los servidores de recuperación.
- Problemas de hardware: Los problemas con los componentes de hardware, como el disco duro o la memoria, pueden afectar a la eficacia de la recuperación de Internet.
P2: ¿Cuáles son las diferencias entre la recuperación de Internet y el modo de recuperación en Mac?
Recuperación de Internet: Este modo permite a su Mac conectarse a los servidores de Apple a través de Internet y descargar las herramientas de recuperación necesarias. Es esencial cuando la partición de recuperación local está dañada o no está disponible
Modo de recuperación: Este modo se basa en una partición de recuperación local en el almacenamiento de su Mac. Proporciona herramientas para solucionar problemas, reinstalar macOS y restaurar a partir de copias de seguridad.
P3: ¿Qué sucede cuando la recuperación de Internet de Mac no funciona?
- Sin la recuperación de Internet, es posible que no pueda reinstalar macOS, dejando su sistema inutilizable.
- La recuperación de Internet proporciona herramientas esenciales para diagnosticar y solucionar problemas. Cuando se presenta un error, se pierde el acceso a estos recursos de solución de problemas.
Conclusión
¿Cómo dar solución a la recuperación de Internet que no funciona en Mac? La recuperación de Internet es una herramienta fundamental para los usuarios de Mac que se enfrentan a problemas del sistema, pero cuando falla, las soluciones alternativas se vuelven esenciales. Garantizar una conexión a Internet estable, comprobar el teclado, crear un instalador de arranque, restablecer la PRAM/NVRAM y restablecer la SMC son formas eficaces de solucionar los problemas de recuperación de Internet en Mac. Para la recuperación de datos en situaciones en las que la recuperación de Internet falla, el mejor consejo es utilizar 4DDiG Mac como una solución confiable. Su alta tasa de éxito, su versatilidad y su interfaz fácil de usar lo convierten en la opción preferida para recuperar archivos perdidos o eliminados.