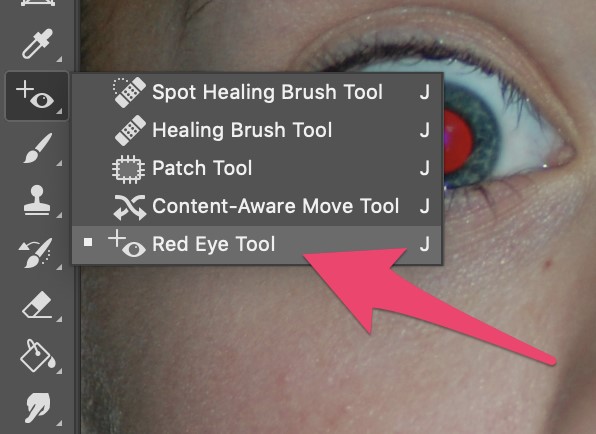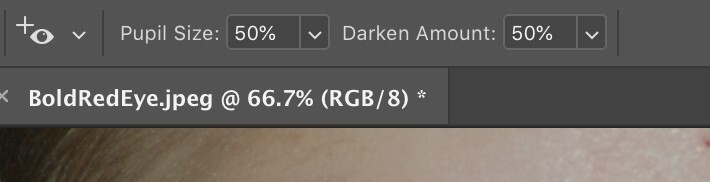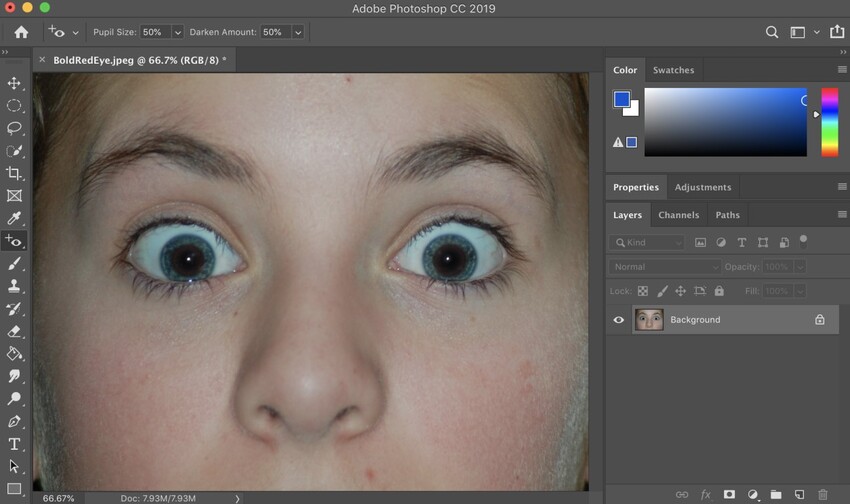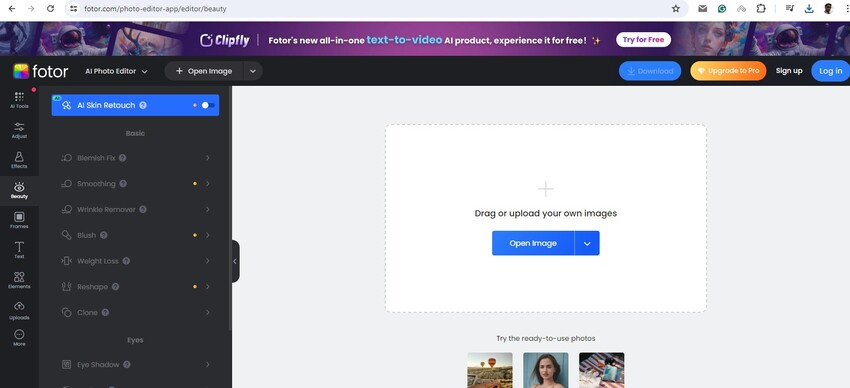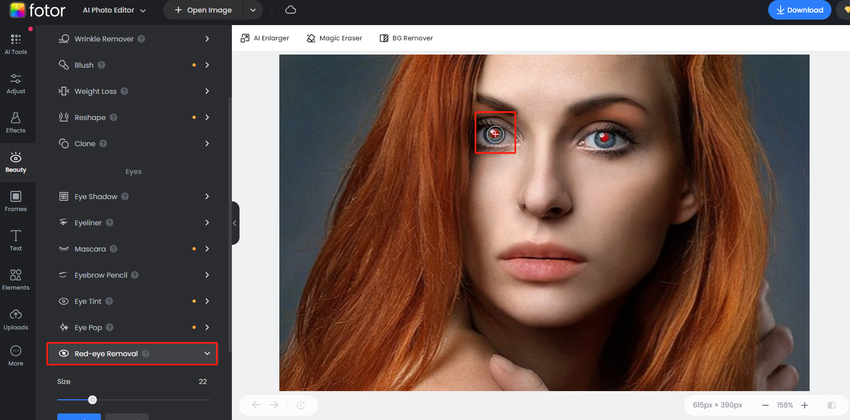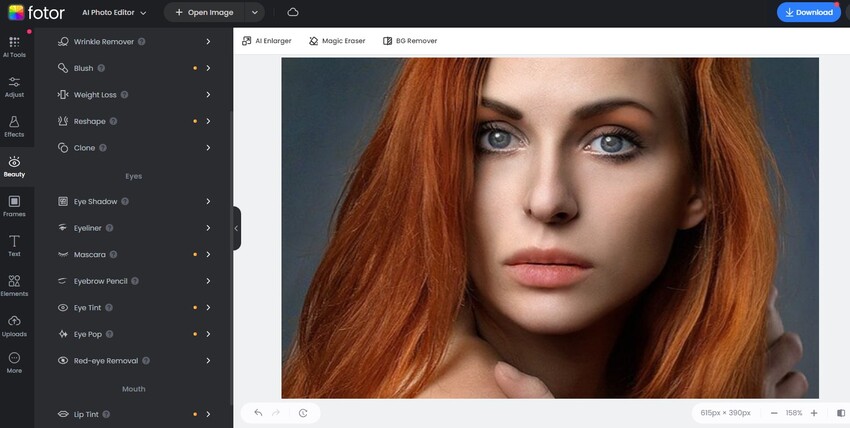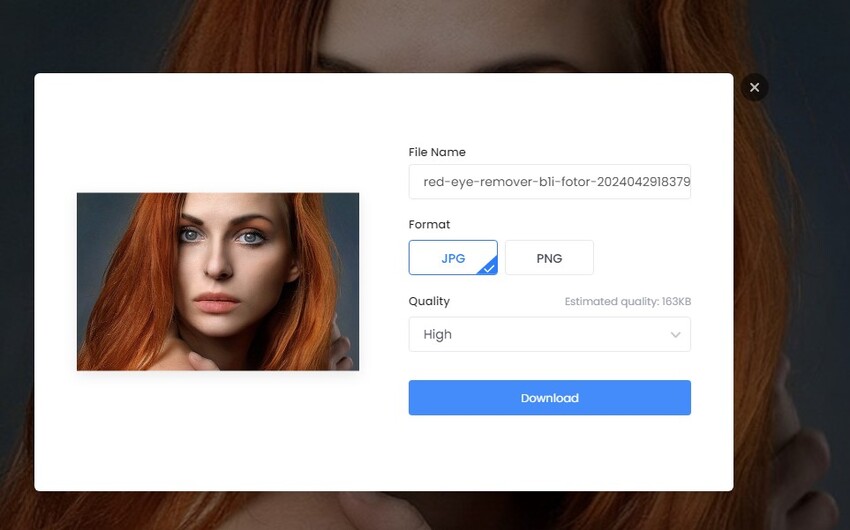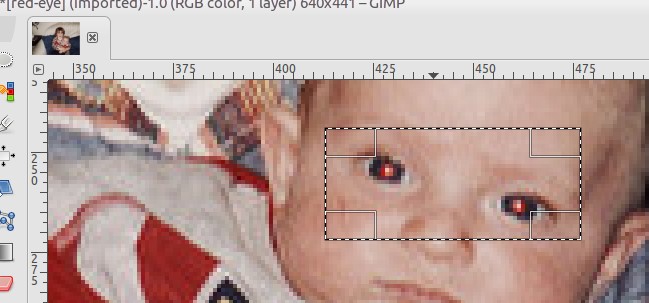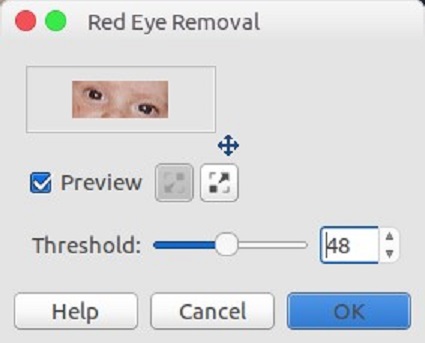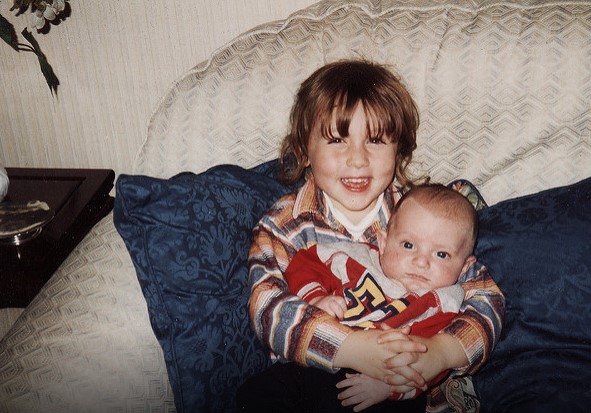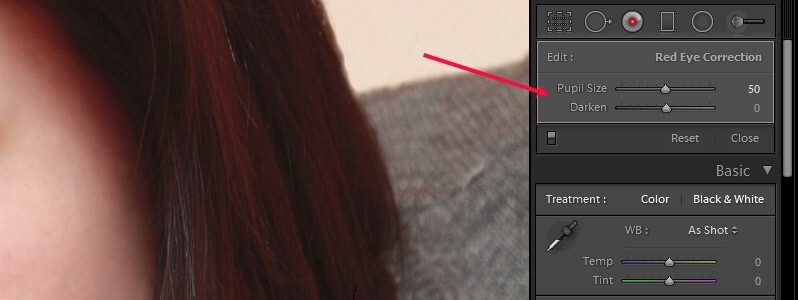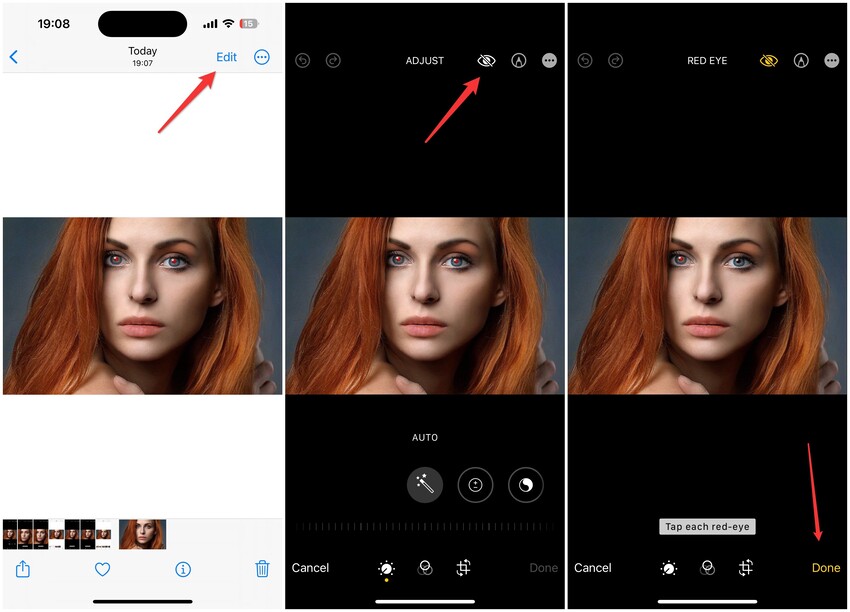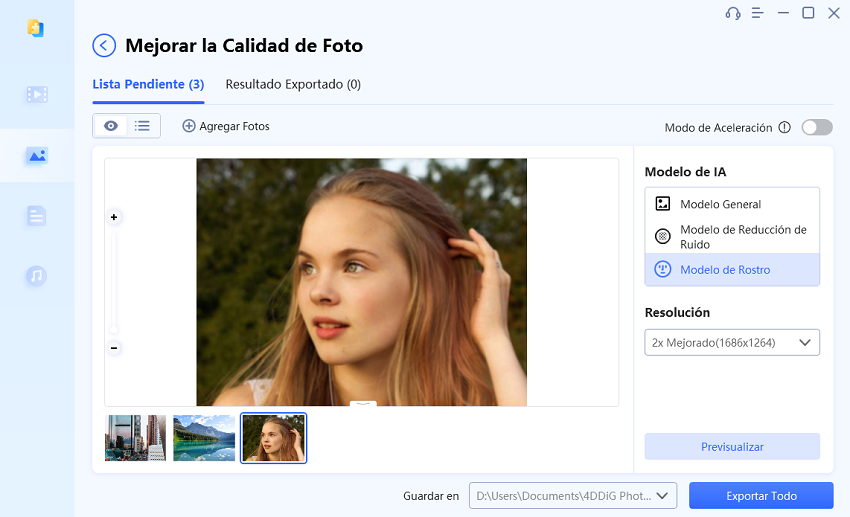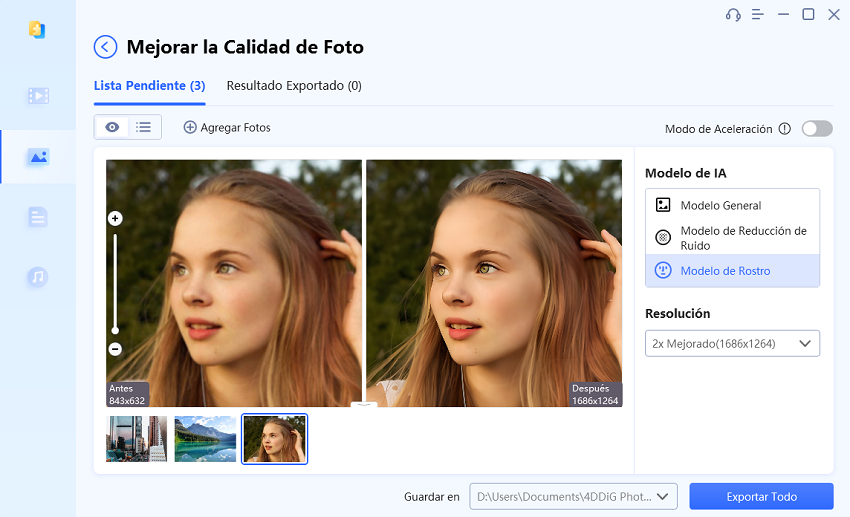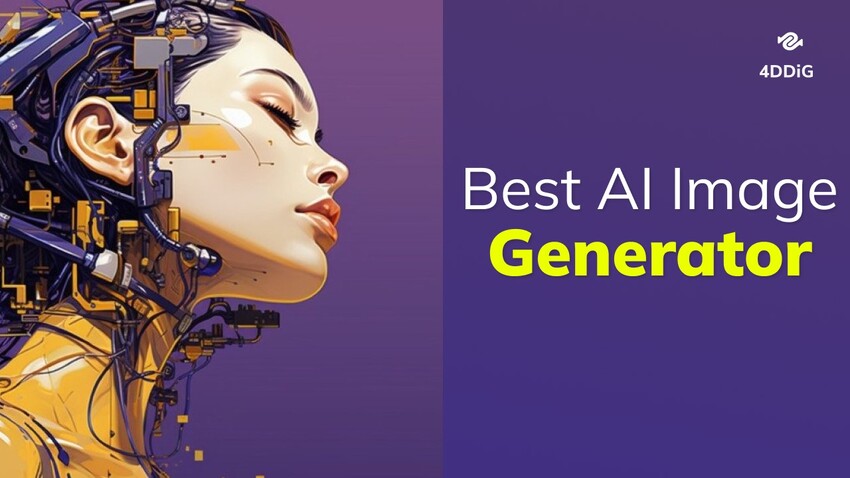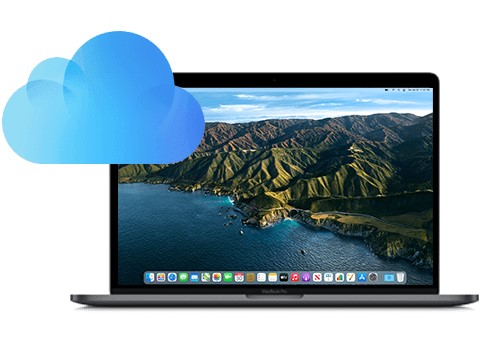¿Cómo eliminar ojos rojos en fotos? Guía Detallada
¿Has hecho algunas fotos con flash y te has dado cuenta de que los personajes tienen los ojos rojos? Aquí te explicamos cómo eliminar ojos rojos en fotos con unos pasos mínimos y sencillos. Además, aprenda a arreglar fotos borrosas con 4DDiG Photo Repair.
Pregunta
“Hola, anoche tomé algunas fotos familiares con el flash encendido, ya que estaba bastante oscuro. Pero descubrí que todas las fotos tienen los ojos rojos. Por favor, dígame cómo eliminar ojos rojos en fotos porque se ven terribles”.
Tomar fotos con el flash encendido es una necesidad cuando la luz circundante es baja y el ambiente es oscuro. Si bien el flash puede ayudar a mejorar las condiciones de iluminación mientras toma fotos, deja ojos rojos en los sujetos. Es posible que no siempre note los ojos rojos a menos que haga zoom en las fotos y se centre en los sujetos.
No hay duda de que los ojos rojos en los sujetos arruinan las fotos porque la atención de todos se dirige inmediatamente a los ojos rojos que distraen. Afortunadamente, puede deshacerse de los ojos rojos en las fotos si tiene la herramienta adecuada. Adobe Photoshop y Lightroom son el software preferido, pero hay alternativas más fáciles disponibles. En este artículo, hemos ilustrado los pasos para eliminar los ojos rojos de sus fotos para que se vean normales.
Parte 1. ¿Qué causa los ojos rojos en las fotos?
Cuando toma fotos con el flash de la cámara encendido debido al entorno oscuro, la luz se refleja en la retina y aparecen manchas rojas o anaranjadas en los ojos. La luz brillante que proviene del flash de la cámara es tan rápida que los ojos no pueden tener suficiente tiempo para absorber la luz.
Por lo tanto, menos luz entra en los ojos y más luz se refleja. Como no puede evitar usar el flash de una cámara cuando la luz es baja, puede usar un flash más grande o alejarse del sujeto lo más lejos posible. Si eso no es posible, debe aprender a deshacerse de los ojos rojos en una foto a través de la edición.
Parte 2. ¿Cómo eliminar los ojos rojos en una foto?
Hay varias herramientas de edición de fotos que pueden ayudar a los usuarios a eliminar los ojos rojos en las fotos, desde software de edición manual como Photoshop hasta herramientas dedicadas para eliminar los ojos rojos en línea.
Forma 1. Eliminar ojos rojos en fotos con Photoshop
Adobe Photoshop es un software de referencia para la edición profesional de fotografías. Viene con una “herramienta Red Eye” que permite a los usuarios corregir fácilmente los ojos rojos en las fotos. Con esta herramienta, puede seleccionar el área roja de los ojos y Photoshop corrige automáticamente el color.
Estos son los pasos sobre cómo eliminar los ojos rojos en Photoshop.
-
Abra Adobe Photoshop y vaya a Archivo> Abrir para importar su foto con los ojos rojos.

-
Acerque los ojos rojos. Haga clic en la herramienta Pincel curativo en el panel izquierdo. En el menú, haga clic en la opción Red Eye Tool.

-
Cambie el tamaño de la pupila si la mancha roja es grande en los ojos. Del mismo modo, puede cambiar la cantidad oscura según la complexión de los ojos.

-
Haga clic en los ojos rojos de su foto y se volverán normales al instante.

7 mejores programas de restauración de fotos antiguas con IA en 2024
Forma 2. Deshacer de los ojos rojos en las fotos usando el removedor de ojos rojos
palabra clave: cómo deshacerse de los ojos rojos en una foto
Si no tiene Photoshop o no quiere descargar una herramienta de escritorio dedicada, hay removedores de ojos rojos en línea disponibles. Fotor's Red Eye Remover es un popular editor de fotos en línea que puede usar para eliminar los ojos rojos sin ninguna habilidad de edición. Puede detectar automáticamente los ojos rojos en sus fotos y eliminarlos instantáneamente.
A continuación, le indicamos cómo eliminar ojos rojos en fotos a través del removedor de ojos rojos de Fotor.
-
Abra Fotor's Red Eye Remover y haga clic en el botón Abrir imagen. Seleccione la foto de ojos rojos de nuestro dispositivo.

-
En el panel izquierdo, haga clic en la opción Eliminación de ojos rojos y seleccione el tamaño diferente.

-
Haga clic en los ojos rojos uno por uno, y se convertirán en ojos normales al instante. Una vez que esté satisfecho con los ajustes, presione el botón Aplicar para finalizar los cambios.

-
Haga clic en el botón Descargar y seleccione un formato para su foto editada. Vuelva a pulsar Descargar para guardarlo en su dispositivo.

Vía 3. Deshacer de los ojos rojos en las fotos usando GIMP
Si está buscando un editor de imágenes completamente gratuito que pueda eliminar los ojos rojos en las fotos, GIMP es una buena opción. GIMP es un editor de fotos multiplataforma que está disponible para usuarios de Windows, macOS y Linux. El software tiene una interfaz de usuario simple, y puede descargarlo de forma gratuita e instalarlo en su computadora. Estos son los pasos sobre cómo eliminar los ojos rojos en las imágenes a través de GIMP.
- Descargue e instale GIMP en su computadora. Inicie el software y abra la foto de ojos rojos.
- Pulse la tecla “+” para ampliar hasta que toda la pantalla se centre en los ojos rojos.
-
En la caja de herramientas, utilice la herramienta Selección de rectángulo o la herramienta de selección de elipse para seleccionar el área roja dentro de los ojos. Mantenga los bordes de las plumas entre 15 y 20.

- Dibuje elipses en los ojos rojos presionando la tecla Mayús.
-
Vaya a Filtros> Mejor> Eliminación de ojos rojos.

-
Ajuste los parámetros según sea necesario y haga clic en el botón Aceptar para colocar ojos normales en lugar de ojos rojos.

¡Eso es! Ahora puede obtener la foto normal como abajo.

Forma 4. Eliminar ojos rojos en fotos usando Lightroom
Adobe Lightroom es tan popular como Adobe Photoshop cuando se trata de editar fotos. Los profesionales prefieren Lightroom para editar archivos de fotos RAW, ya que hay más herramientas de edición disponibles. Lightroom viene con una herramienta de corrección de ojos rojos dedicada para eliminar las manchas rojas de los ojos al instante. Estos son los pasos para deshacerse de los ojos rojos en Lightroom.
- Abra su foto de ojos rojos en Lightroom y cambie al modo Desarrollar desde la parte superior.
-
Haga clic en el icono Corrección de ojos rojos. Elija la opción Red Eye.

-
Pase el puntero del ratón hacia el centro del ojo y dibuje un círculo arrastrándolo hacia afuera.

-
Ajuste el tamaño de la pupila y las opciones de oscurecer.

- Cuando esté satisfecho con el resultado, haga clic en la opción Listo.
Forma 5. Eliminar ojos rojos en iPhone usando la aplicación Fotos
Si es un usuario de iPhone, puede usar su aplicación Fotos incorporada para eliminar los ojos rojos de las fotos al instante. La aplicación Fotos viene con una opción de corrección de ojos rojos dedicada para corregir fotos con manchas rojas en los ojos de los sujetos. Estos son los pasos sobre cómo eliminar los ojos rojos en el iPhone a través de la aplicación Fotos.
- Abra la imagen de ojos rojos en la aplicación Fotos.
- Toque la opción Editar ubicada en la esquina superior derecha.
- Toque la opción Corrección de ojos rojos ubicada en la parte inferior.
- Toque los ojos rojos uno por uno y se normalizarán automáticamente.
-
Pulse la opción Listo si está satisfecho con el resultado.

Parte 3. Consejos para prevenir los ojos rojos en fotos
Hay ciertos pasos que puede seguir para evitar ojos rojos en las fotos que hace en un ambiente oscuro.
-
Iluminar los alrededores
El primer paso es dejar de usar el flash de la cámara mientras toma fotos. Debe instalar luces y lámparas para que pueda iluminar los alrededores. Una vez que el entorno no esté oscuro y las caras de los sujetos estén bien iluminadas, puede tomar fotos sin el flash encendido y evitar ojos rojos.
-
Alejar la vista de la cámara
Si no puede iluminar los alrededores, debería pedir a los sujetos que no miren directamente a la cámara. Pídeles que aparten la mirada de la cámara, o debería tomar la foto desde un ángulo diferente para que la luz del flash de la cámara no entre directamente en los ojos. Así es como puede evitar los ojos rojos en las fotos.
-
Utilizar la opción de reducción de ojos rojos
Si usa una cámara DSLR decente, debería revisar el manual para encontrar la opción de reducción de ojos rojos. La mayoría de las cámaras DSLR vienen con esta opción de reducción de ojos rojos. La configuración incorporada desactiva el flash dos veces para que los ojos humanos puedan tener suficiente tiempo para absorber la luz y evitar manchas rojas en las fotos.
Consejos: Cómo reparar fotos dañadas, rotas o borrosas
Si sus fotos están dañadas o corrompidas y se han vuelto borrosas o descoloridas, puede repararlas y recuperarlas fácilmente. Recomendamos 4DDiG Photo Repair para restaurar cualquier foto dañada al instante con unos pocos clics. El software utiliza potentes modelos de IA para corregir fotos pixeladas, borrosas, ruidosas y áridas.
4DDiG Photo Repair también mejora la resolución, la calidad general y la claridad facial de manera efectiva. También puede dar color a cualquier foto descolorida o en blanco y negro. Lo más importante es que el software puede reparar 3000 fotos a la vez, y es compatible con una amplia gama de formatos fotográficos. Estos son los pasos para reparar fotos dañadas, rotas y borrosas a través de 4DDiG Photo Repair.
-
Descargue e instale 4DDiG Photo Repair, que está disponible para usuarios de Windows y macOS. Inicie el software y seleccione la opción Reparación de fotos en el menú de la izquierda.
DESCARGA GRATISDescarga Segura
DESCARGA GRATISDescarga Segura
-
Si sus fotos están dañadas o dañadas, debe navegar a la sección Corregir error de foto y elegir la opción Inicio. Si sus fotos están borrosas, pixeladas, descoloridas o decoloradas, vaya a la sección Mejorar la calidad de la foto y haga clic en la opción Descargar.

-
Seleccione y cargue su foto dañada o borrosa desde el almacenamiento de su dispositivo.

-
Elija un modelo de IA específico y haga clic en el botón Vista previa para comprender las diferencias entre la foto original y la resultante.

-
Haga clic en el botón Exportar todo para guardar la imagen modificada.
Conclusión:
Al capturar fotos en la oscuridad con el flash encendido, es probable que tenga los ojos rojos. Los ojos rojos en fotos pueden arruinar toda la diversión y hacer que los sujetos se vean raros. Para superar esto, hemos ilustrado cómo eliminar ojos rojos en fotos como un profesional a través de Photoshop y Lightroom. También hemos sugerido una alternativa gratuita y una herramienta en línea para aquellos que buscan soluciones rápidas. Además, más allá de la corrección de ojos rojos, si está lidiando con fotos dañadas o borrosas, le recomendamos 4DDiG File Repair. Esta poderosa herramienta ofrece soluciones instantáneas para hacer que sus fotos permanezcan claras y prístinas. No dude en usarlo y preservar sus preciados recuerdos.
Descarga Segura
Descarga Segura
También te puede interesar
- Home >>
- Reparar fotos >>
- ¿Cómo eliminar ojos rojos en fotos? Guía Detallada