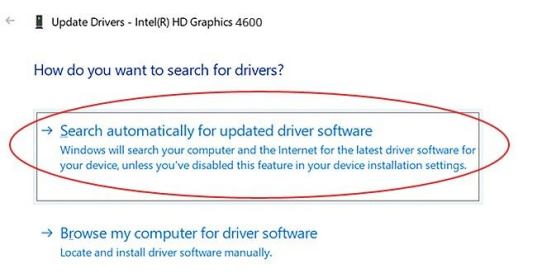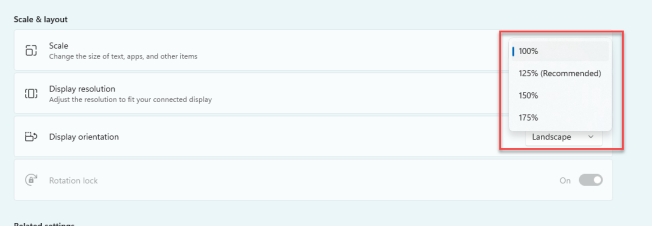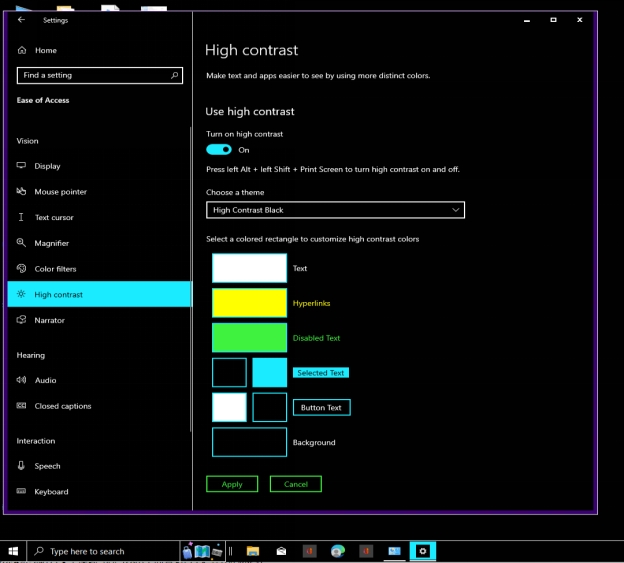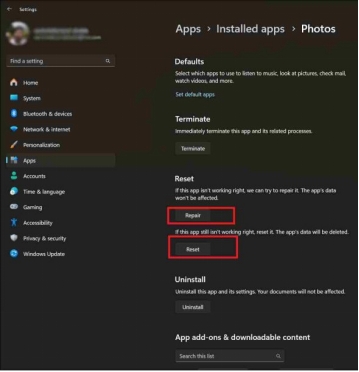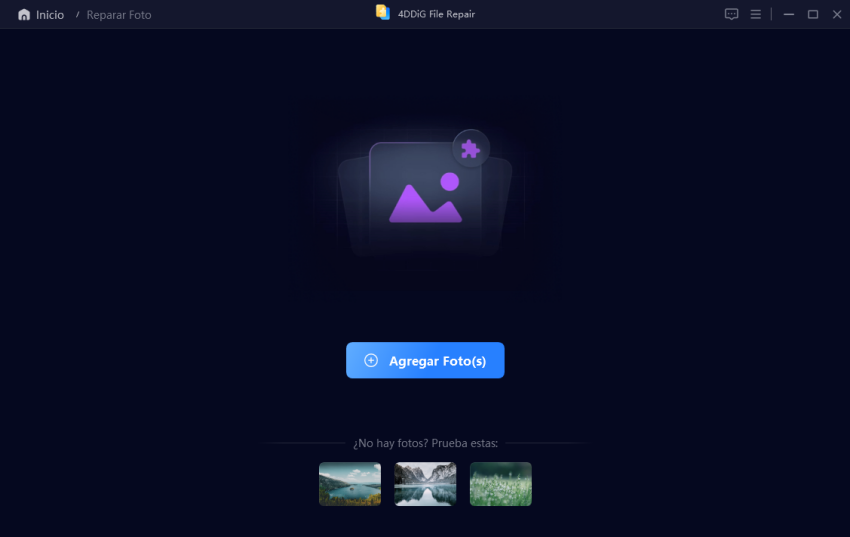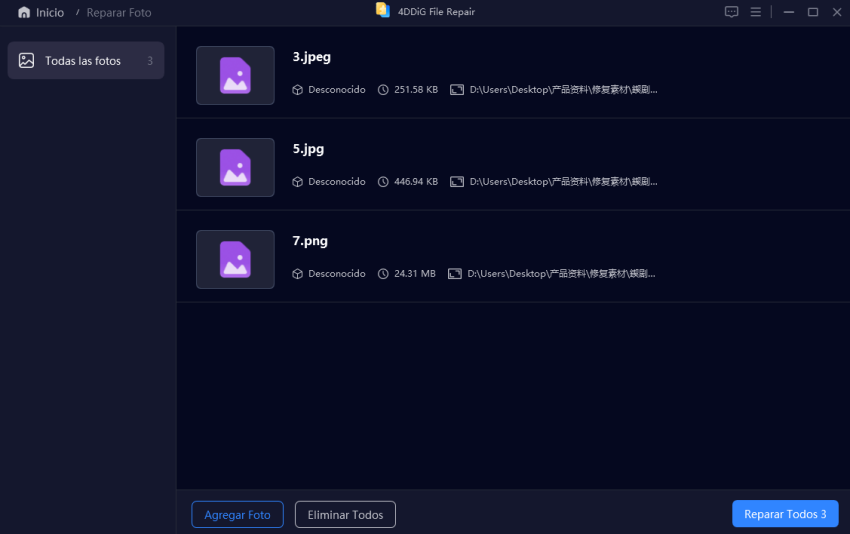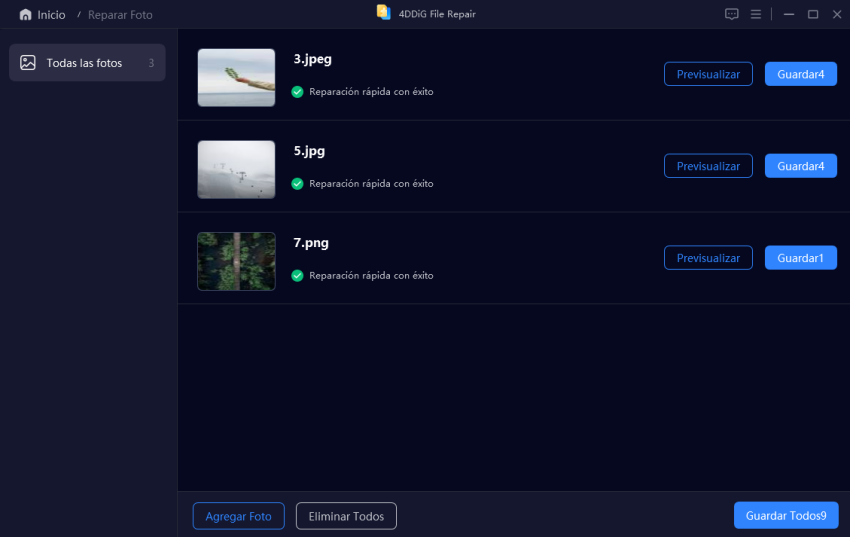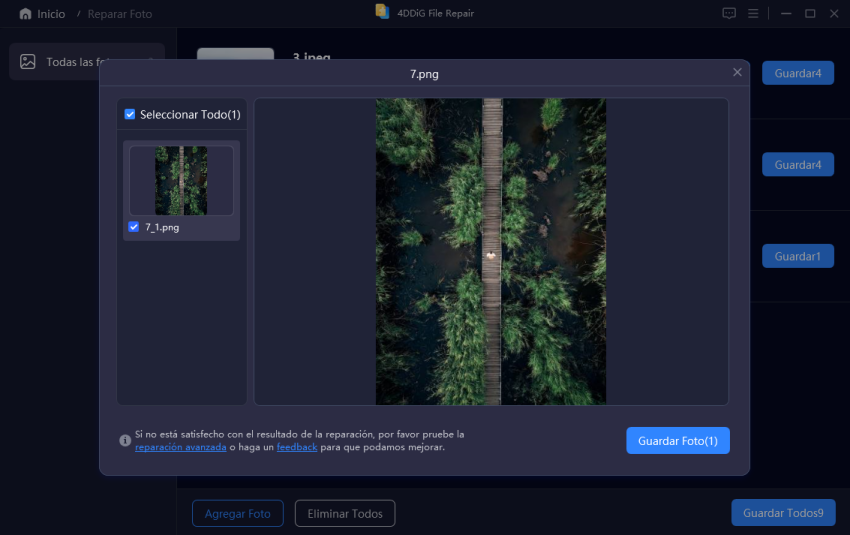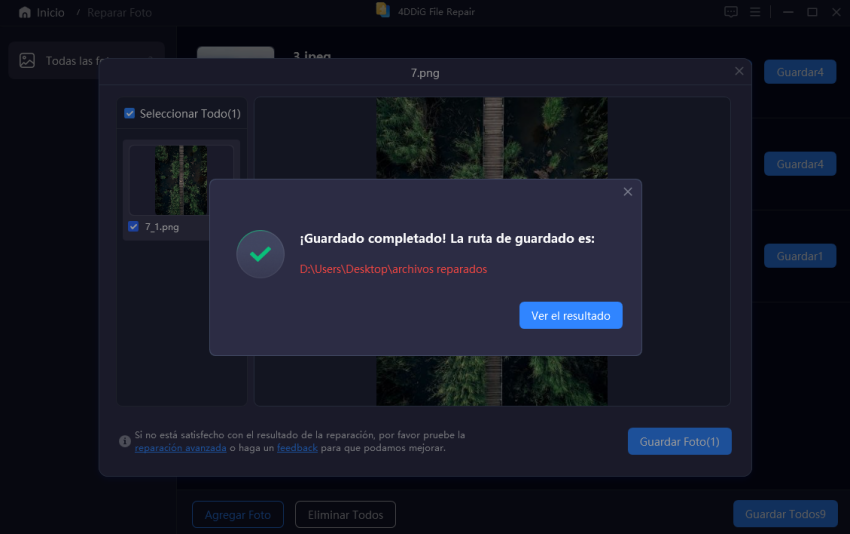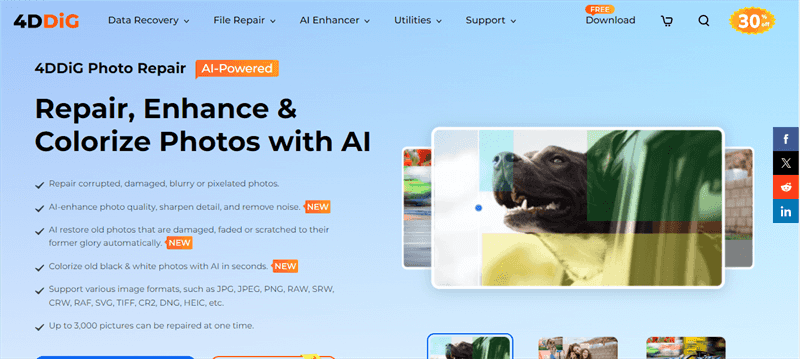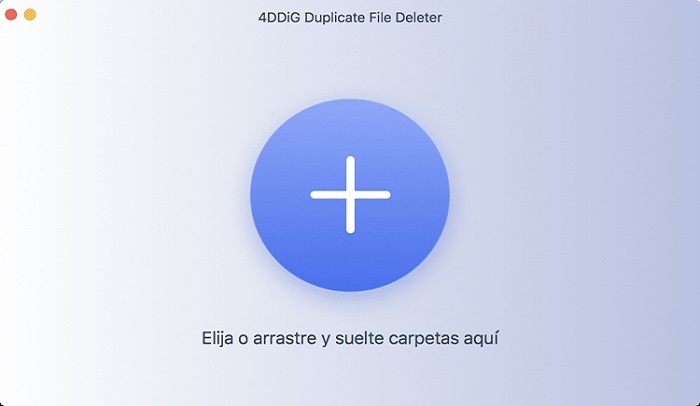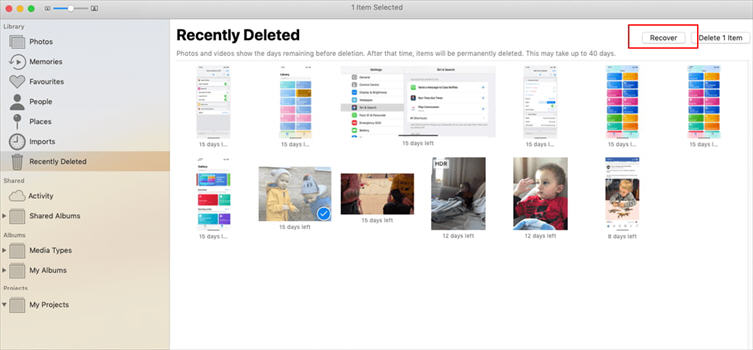8 Maneras de Solucionar el Error de Imagen en Pantalla Negra
Encontrarse con una imagen de pantalla negra puede ser frustrante, ya sea una simple descarga de imagen en pantalla negra o ver fotos en pantalla negra en HD en su dispositivo. Esta guía explorará por qué ocurre este problema y proporcionará soluciones prácticas para solucionar diferentes tipos de problemas de imágenes de pantalla negra.
Parte 1: ¿Qué causa la imagen de pantalla negra?
Comprender por qué aparece una imagen en pantalla negra es el primer paso para solucionar problemas. Aquí están las causas comunes.
☞ Razones detrás de la pantalla negra de la imagen
-
Archivo de imagen corrupto: A veces, los archivos de descarga de imágenes de pantalla negra se corrompen durante la transferencia.
-
Problemas con los controladores gráficos: Los controladores obsoletos pueden provocar problemas de visualización, lo que hace que las imágenes se carguen como una imagen de pantalla negra a pantalla completa.
-
Configuración de pantalla: La configuración incorrecta puede hacer que las imágenes se muestren como imágenes de fondo de pantalla negra o de otras formas problemáticas.
☞ Tipos de errores de imagen de pantalla negra
-
Imágenes de pantalla completa en negro: Esto sucede cuando la imagen se muestra completamente negra.
-
Imagen de pantalla negra iPhone: Específico para iOS, esto sucede a menudo debido a problemas de software.
-
Pantalla negra de Photoshop al abrir una imagen: Esto es específico para el software de edición y puede derivarse de problemas de aceleración de hardware o modo de visualización.
-
Pantalla negra NVIDIA Image Scaling: a veces se relaciona con la configuración de escalado en las tarjetas gráficas NVIDIA.
Parte 2: Cómo reparar una imagen de pantalla negra (7 soluciones comunes)
Experimentar una imagen de pantalla negra puede ser frustrante, especialmente si interrumpe el flujo de trabajo o impide el acceso a elementos visuales importantes. Las razones comunes detrás de estos problemas van desde corrupción de archivos hasta fallas de software e incluso limitaciones de hardware. En esta sección, analizaremos métodos prácticos paso a paso para abordar varios problemas de imágenes de pantalla negra. Cada solución aquí está diseñada para abordar causas específicas, ya sea actualizar controladores para una mejor representación de imágenes, cambiar la configuración de pantalla para garantizar la claridad o explorar opciones de visualización alternativas.
- 1. Comprobar el formato de la imagen
- 2. Actualizar controladores de gráficos
- 3. Abrir imágenes usando otro software
- 4. Reiniciar el Explorador de Windows
- 5. Cambiar el zoom de imagen de 100% a 125%
- 6. Desactivar el modo de alto contraste
- 7. Restablecer la aplicación Microsoft Photo
1. Comprobar el formato de la imagen
Los formatos incompatibles o no compatibles pueden causar problemas de imagen de pantalla negra. A continuación, le indicamos cómo verificar y corregir el formato de la imagen:
-
Haga clic con el botón derecho en la imagen y seleccione “Propiedades” o “Obtener información”. Confirme que el formato es compatible (como JPG, PNG o JPEG).
-
Utilice un convertidor en línea o un software fotográfico para cambiar el formato a imagen de pantalla negra PNG o JPEG.
-
Después de convertir, intente abrirlo de nuevo para ver si todavía aparece como una imagen de pantalla negra.
2. Actualizar controladores de gráficos
Los controladores obsoletos a menudo causan imágenes de pantalla negra HD o problemas de pantalla completa con imágenes de pantalla negra.
-
Busque “Administrador de dispositivos” en el menú de inicio de Windows y busque “ Adaptadores de pantalla”.
-
Expanda la sección y haga clic con el botón derecho en su tarjeta gráfica (por ejemplo, NVIDIA). Seleccione “Actualizar controlador”.

-
Proceda a elegir “Buscar automáticamente el software del controlador actualizado” en el panel emergente.

-
Reinicie para aplicar los cambios. Esto puede resolver errores de pantalla negra de escala de imagen de NVIDIA u otros problemas relacionados con el controlador.
3. Abrir imágenes usando otro software
Los problemas de compatibilidad de software también pueden causar una imagen de pantalla negra.
-
Haga clic con el botón derecho en el archivo de imagen. Elija “Abrir con” y seleccione otro software, como Windows Photo Viewer o Paint.
-
Si encuentra el problema en Photoshop (como la pantalla negra de Photoshop al abrir la imagen), pruebe con un visor alternativo.
4. Reiniciar el Explorador de Windows
A veces, reiniciar el Explorador de Windows puede solucionar imágenes de fondo de pantalla negra o problemas similares.
-
Presione Ctrl+Shift+Esc o haga clic derecho en la barra de tareas y seleccione “Administrador de tareas”.
-
Busque “Explorador de Windows” en la pestaña Procesos, haga clic con el botón derecho y elija “Reiniciar”.
-
Vuelva a abrir la imagen para ver si se ha resuelto el problema de la imagen de pantalla negra.
5. Cambiar el zoom de imagen de 100% a 125%
Ciertas configuraciones de visualización pueden afectar a la apariencia de las imágenes, lo que podría causar una imagen de pantalla negra.
-
Haga clic con el botón derecho en el escritorio y seleccione “Configuración de pantalla”.
-
Cambie la escala del 100% al 125% de la sección “Escala” en “Escala y diseño”.

-
Vea si ajustar la báscula ayuda a resolver el problema de pantalla completa de la imagen en pantalla negra.
6. Desactivar el modo de alto contraste
Los ajustes de alto contraste a veces pueden interferir con la visualización de la imagen.
-
Presione Win + I, seleccione “Facilidad de acceso” y luego “Alto contraste”.
-
Desactivar la configuración de “Alto contraste”.
-
Vea si esto resuelve imágenes de fondo de pantalla negra o imágenes de pantalla negra HD.

7. Restablecer la aplicación Microsoft Photo
Es posible que sea necesario restablecer la aplicación Microsoft Photo si las imágenes se abren como una imagen de pantalla negra.
-
Vaya a “Configuración” > “Aplicaciones” > “Aplicaciones y características”, busque “Fotos”.
-
Haga clic en “Opciones avanzadas” y luego seleccione “Restablecer”.

-
Vuelva a abrir la imagen para comprobar si el problema de la imagen de pantalla negra persiste.
Parte 3: Manera avanzada de reparar imágenes de pantalla negra
Cuando las soluciones más simples no funcionan, un software especializado de reparación de fotografías puede ayudarle. 4DDiG Photo Repair es una herramienta tan poderosa diseñada profesionalmente para reparar imágenes borrosas, dañadas, rotas o pixeladas a pesar del grado de corrupción.
Equipado con tecnología de IA de primer nivel, este software también puede restaurar las imágenes antiguas para que sean más claras. Lo más importante es que brinda a los usuarios la oportunidad de colorear las imágenes en blanco y negro, llevándolas a vibrantes
Descarga Segura
Descarga Segura
☞ ¿Cómo usar 4DDiG Photo Repair para arreglar imágenes de pantalla negra?
-
Seleccionar una opción de reparación
Inicie 4DDiG File Repair y elija " Reparar Foto " en el menú de Reparación de Archivos Corruptos para empezar.

-
Agregar fotos corruptas
Haz clic en " Agregar fotos " o simplemente arrastra y suelta las fotos dañadas en el área designada.

-
Iniciar la reparación de fotos
Una vez que hayas añadido las fotos dañadas, haz clic en "Reparar todo" y deja que la herramienta empiece a procesar tu solicitud de reparación.

-
Previsualizar las fotos reparadas
Una vez finalizada la reparación, puedes comprobar las fotos reparadas haciendo clic en el botón " Previsualizar ".

Previsualiza cada foto reparada para comprobar que ya no aparecen distorsionadas, borrosas, pixeladas o en gris.

-
Guardar fotos reparadas
Haga clic en el botón "Guardar todo" y elija la carpeta de destino donde desea guardar las imágenes reparadas. Puedes hacer clic en "Abrir carpeta" para navegar hasta la ubicación del archivo reparado en tu ordenador.

Si quiere hacer que sus fotos en blanco y negro renacen a la vitalidad, consulte esta guía: 6 métodos probados para colorear fotos en blanco y negro.
Parte 4: Preguntas frecuentes sobre la imagen de pantalla negra
P1: ¿Por qué Photoshop aparece en negro al abrir la imagen?
Ciertos ajustes de Photoshop, como la aceleración de hardware, pueden causar una imagen de pantalla negra. Deshabilitar esta opción en Preferencias puede ayudar a resolver el problema.
P2: ¿Por qué mis fotos son negras en mi galería?
Los problemas de galería o visualización que causan imágenes de pantalla en negro iPhone o Android pueden derivarse de fallas en la aplicación o configuración de pantalla. La eliminación de la caché de la aplicación suele resolver el problema.
Conclusión
Encontrarse con una imagen de pantalla negra puede ser un desafío, pero los métodos anteriores ofrecen soluciones efectivas. Para problemas persistentes, el uso de una herramienta profesional como 4DDiG Photo Repair proporciona resultados confiables para solucionar problemas de imágenes de pantalla negra HD o imagen de pantalla negra 4K.
Descarga Segura
Descarga Segura
También te puede interesar
- Home >>
- Reparar fotos >>
- 8 Maneras de Solucionar el Error de Imagen en Pantalla Negra