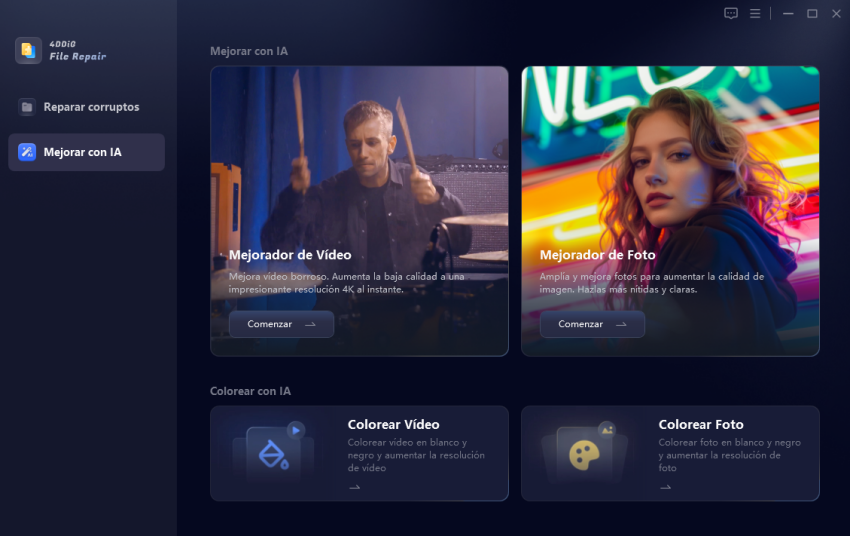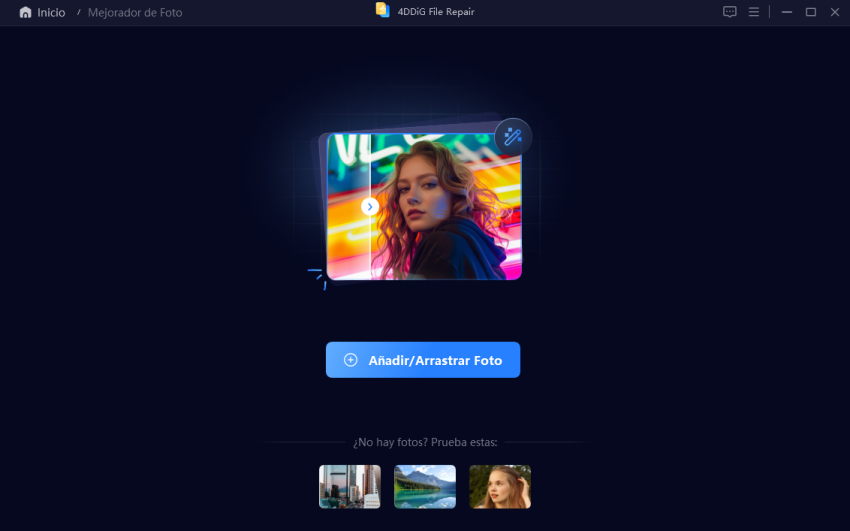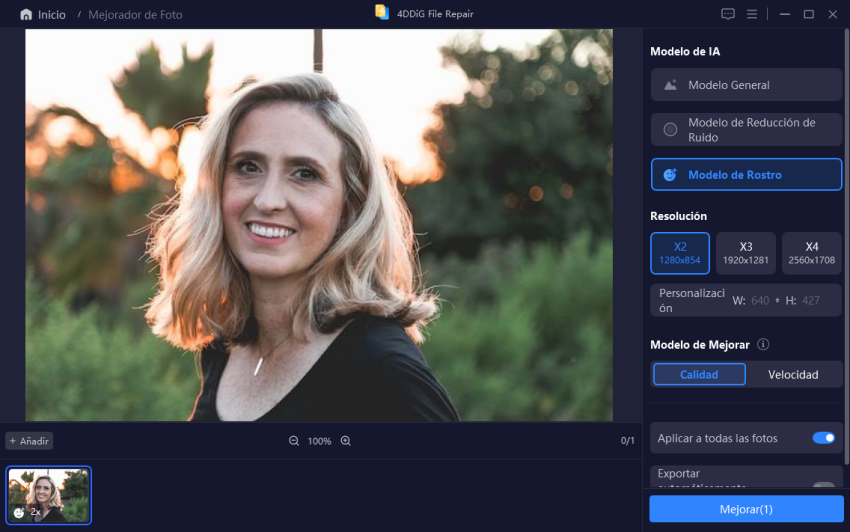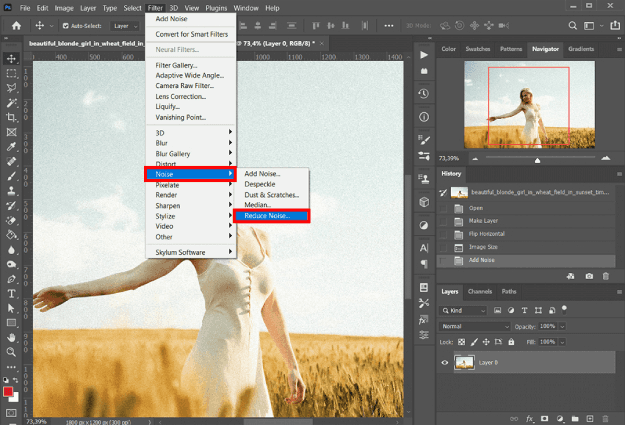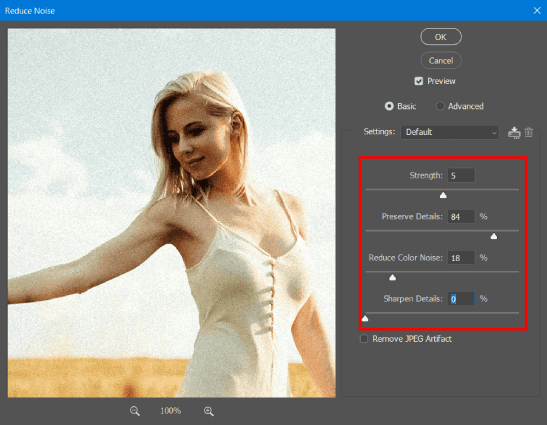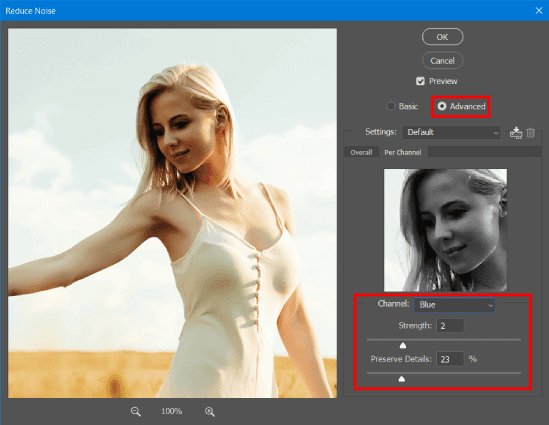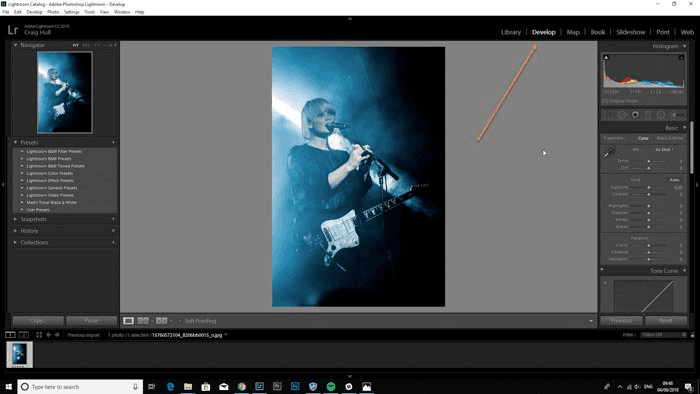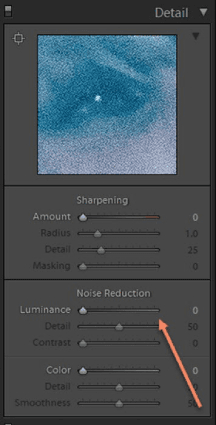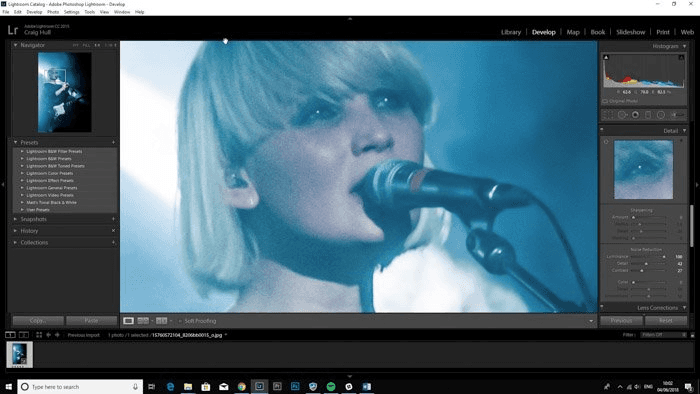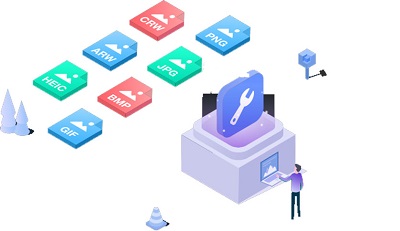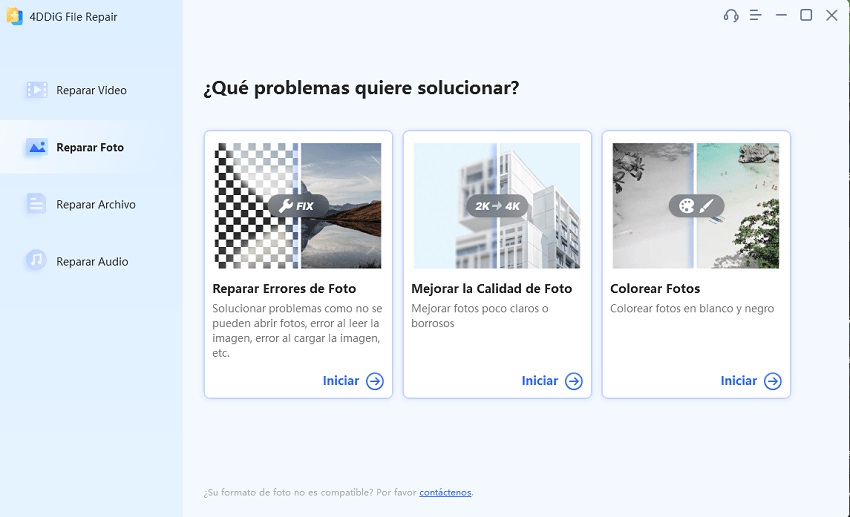Cómo arreglar las fotos granuladas [Guía 2025]
¿Alguna vez has tomado una foto y la has encontrado sembrada de puntos de grano no deseados? El grano a veces puede dar a ciertas fotos un toque artístico. En la mayoría de los casos, sin embargo, esto puede ser frustrante, especialmente si desea capturar una imagen clara y de alta calidad. Estos molestos puntos de grano causados por una iluminación inadecuada, ajustes incorrectos de la cámara u otros factores pueden afectar la impresión visual general de sus imágenes. ¡Pero no te preocupes! En esta publicación, discutiremos las causas del granulado en las fotos, mostraremos cómo evitarlas y, lo más importante, cómo arreglar fotos granuladas utilizando herramientas poderosas.
Parte 1: Las causas de las fotos granuladas
A veces te sorprenderá que tus fotos se vean granuladas o pixeladas a pesar de una buena DSLR, SLR o smartphone con las últimas ópticas. Puede haber una o más razones para ello. Veamos algunas de las razones más comunes para las imágenes granuladas:
1. Baja exposición
Una de las principales causas de las fotos granuladas es la poca exposición. Sin suficiente luz en el sensor de tu cámara, tendrá dificultades para capturar imágenes claras. Esto se hace a menudo en condiciones de poca luz, como la puesta del sol o en interiores. La cámara intenta compensar la falta de luz aumentando el valor ISO (sensibilidad), lo que puede resultar en imágenes granuladas.
2. Brillo
Las escenas excesivamente brillantes también pueden resultar en fotos granuladas. Si la luz brillante eclipsa el sensor, esto puede causar distorsión y ruido en la imagen. Esto es especialmente común para las fotos tomadas bajo la luz solar directa o con flash. Equilibrar la exposición y el brillo es fundamental para una imagen clara.
3. Tamaño del sensor
El tamaño del sensor de tu cámara juega un papel importante en la calidad de imagen. Los sensores más pequeños a menudo tienen problemas en condiciones de poca luz y, a menudo, producen imágenes granuladas. Los sensores más grandes, como los que se encuentran en las cámaras profesionales, pueden capturar más luz y detalles, lo que resulta en fotos más nítidas con menos ruido. Si usa un teléfono inteligente o una cámara compacta, debe prestar atención al tamaño del sensor.
4. Configuración ISO alta
Al disparar con poca luz, muchos fotógrafos aumentan la configuración ISO para que la cámara sea más sensible a la luz. Si bien esto puede ayudar a capturar una imagen, un ISO alto también puede causar ruido y grano. Es un acto de equilibrio: intente usar la configuración ISO más baja y obtenga una toma clara.
5. Enfoque inadecuado
A veces, la granulosidad puede ser el resultado de un enfoque inadecuado. Si una foto no está claramente enfocada, puede parecer granulada, incluso si la exposición y la iluminación son perfectas. Siempre asegúrese de que su sujeto sea nítido antes de tomar la foto para evitar este problema.
Parte 2: ¿Cómo arreglar fotos granuladas con 4DDiG Photo Repair?
Como puede ver, hay varias razones para las fotos granuladas. Además, existen varias soluciones que puedes intentar para reducir el tamaño de grano y solucionar el problema. A continuación se presentan algunas soluciones expertas para ayudarle a aprender Cómo arreglar imágenes granuladas y mejorar la calidad de sus fotos granuladas.
Método 1. Usar 4DDiG Photo Repair para reparar imágenes granuladas
Si no tienes Photoshop en tu computadora y necesitas arreglar fotos granuladas, ¡no te preocupes! La herramienta 4DDiG Photo Repair puede ayudarle. Este práctico software funciona tanto como una herramienta de reparación de fotos como un potenciador de fotos con IA. Con su avanzada tecnología de IA, mira tus imágenes y las mejora, eliminando grano y mejorando la calidad general con un solo clic.
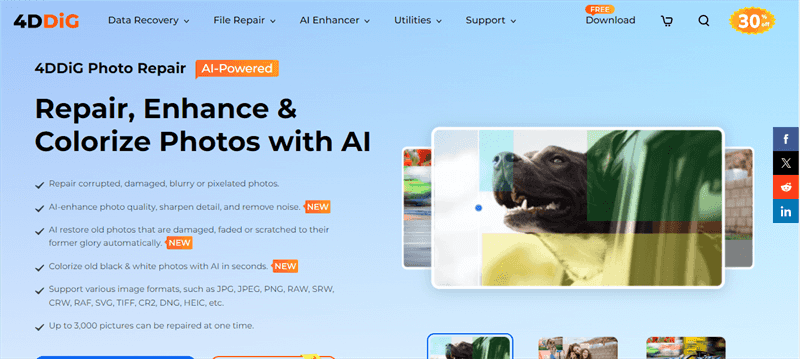
Aquí hay algunas características excelentes que puede disfrutar mientras usa 4DDiG Photo Repair:
- Repare fotos dañadas , dañadas, borrosas o pixeladas.
- Utilice IA para mejorar la calidad de la foto, afinar los detalles y eliminar el ruido.
- Restaura automáticamente fotos antiguas que estén descoloridas, rayadas o dañadas a su belleza original.
- Colorea rápidamente fotos en blanco y negro con IA en solo segundos.
- Soporta una amplia gama de formatos de imagen, incluyendo JPG, JPEG, PNG, RAW, SRW, CRW, RAF, SVG, TIFF, CR2, DNG, HEIC y más.
- Repara hasta 3,000 imágenes en un solo lote.
Ahora, vamos a explorar cómo arreglar imágenes granuladas con 4DDiG Photo Repair.
Descarga Segura
Descarga Segura
-
Primero, abra 4DDiG File Repair en su computadora. Haga clic en la opción “ Reparación de fotos” y luego presione el botón Descargas debajo de Mejorar la calidad de la foto. Esto descargará las herramientas que necesitas para arreglar tus fotos granuladas.

-
Después de que el kit de herramientas se descargue correctamente, cargue la foto granulada que desea mejorar en el software.

-
Una vez que hayas agregado la foto, verás tres opciones de IA: Modelo General, Modelo Denoise y Modo Cara. Seleccione el Modelo Denoise y elija la resolución que desea para su imagen.

-
Haga clic en el botón Vista previa para iniciar el proceso de mejora de IA. El software tardará unos minutos en mejorar tu foto granulada.
-
Una vez completado el proceso, simplemente haga clic en el botón Exportar para guardar la foto mejorada en su computadora.
Método 2. Usar Photoshop Photoshot para eliminar el ruido
No puedes deshacerte completamente del aspecto granulado en una foto, pero puedes mejorar una imagen borrosa con Photoshop. Tiene una función incorporada que ayuda a reducir el ruido y arreglar un poco las imágenes.
Si recién estás comenzando con Adobe Photoshop, prueba la versión CS6 para aprender los conceptos básicos. Tiene atajos útiles que facilitan la edición de fotos. “Photoshop 7.0" también es una buena opción para que los principiantes aprendan herramientas de edición desde cero.
Entonces, ¿cómo hacer fotos menos granuladas? Para que una imagen sea menos granulada, descargue la aplicación. Después de que esté instalado, ábralo y siga los pasos que se indican a continuación.
-
Primero, duplica la capa de fondo haciendo clic derecho sobre ella en el panel Capas y seleccionando “Duplicar capa”. Esto creará una copia de la imagen original para que puedas trabajar sin afectarla.
A continuación, vaya al menú superior y haga clic en “Filtrar”, luego seleccione “Ruido” y elija “Reducir ruido”.

-
En el cuadro de diálogo “Reducir ruido”, verá varios controles deslizantes que le permiten ajustar la reducción de ruido. Mueve cada control deslizante para adaptarlo a tus preferencias y a los detalles de tu foto.

-
Para ver cómo funciona la reducción de ruido, marque la casilla junto a “Quitar artefacto JPEG”. Esto le permite comparar los cambios en tiempo real. Si desea realizar más ajustes, haga clic en Avanzado para afinar los resultados.

Cuando esté satisfecho con la configuración de reducción de ruido, haga clic en “Aceptar” para aplicar los cambios a su foto. ¡No olvides guardar la imagen para mantener las mejoras que has realizado!
Método 3. Arreglar imágenes granuladas con Adobe Lightroom
La tercera forma de arreglar fotos granuladas es mediante el uso de Adobe Lightroom. Es un popular software de edición de fotos que ofrece muchas herramientas para ayudar a mejorar y mejorar sus imágenes.
Siga estos pasos para aprender a arreglar fotos granuladas en Lightroom:
-
Abra Adobe Lightroom e importe la foto granulada que desea editar.
Vaya a la pestaña Desarrollar en Lightroom, donde encontrará varias herramientas para mejorar su foto granulada.

-
Busque el panel “Detalle” en el lado derecho de la pantalla. Aquí, verá la opción Reducción de ruido.
Ajuste los controles deslizantes “Reducción de ruido” para Luminancia y Color para reducir el grano en su foto. El control deslizante Luminancia reduce el ruido de brillo general, mientras que el control deslizante Color ayuda a eliminar cualquier ruido de color.

-
Cuando esté satisfecho con los ajustes de reducción de ruido, haga clic en el botón Listo para aplicar los cambios en Lightroom. Luego, dirígete al módulo Biblioteca, selecciona tu foto y elige la configuración de exportación para guardar tu imagen sin granos en tu ubicación preferida.

Parte 3: ¿Cómo evitar tomar fotos granuladas?
Las fotos granuladas se pueden evitar haciendo algunos ajustes simples en la configuración de su cámara. Aquí hay dos maneras fáciles de prevenirlo:
Método 1: Utilizar un ISO bajo
El grano a menudo proviene del uso de un ISO alto, lo que hace que la cámara sea más sensible a la luz pero agrega ruido. Para reducir el grano, mantenga su ISO bajo, entre 100 y 400 para fotos de luz diurna. Con poca luz, solo aumente el ISO si es necesario.
Método 2: Sobreexponer ligeramente tus fotos
Sobreexponer un poco tus fotos puede ayudar a reducir el grano. Si una foto es demasiado oscura, iluminarla más tarde puede agregar ruido. Dejar entrar un poco más de luz cuando tomes la foto mantendrá la imagen más clara y reducirá el ruido.
Preguntas frecuentes sobre cómo reparar las fotos granuladas
1. ¿Photoshop puede arreglar imágenes granuladas?
Sí, Photoshop puede ayudar a reducir el grano en las fotos. Cuenta con herramientas como “Reducir ruido” bajo el menú Filtro que permiten ajustar la imagen y reducir la granulosidad. Sin embargo, es posible que Photoshop no elimine completamente todo el grano.
2. ¿Por qué mis fotos salen granuladas?
Las fotos pueden aparecer granuladas por algunas razones:
- Ajustes ISO altos : Aumentar el ISO hace que tu cámara sea más sensible a la luz pero también agrega ruido, causando grano.
- Condiciones de poca luz : En entornos más oscuros, la cámara lucha por capturar suficiente luz, lo que resulta en imágenes granuladas.
- Sensores de cámara pequeños : Las cámaras con sensores más pequeños (como las de los teléfonos) son más propensas al grano.
3. ¿Qué aplicación puede arreglar fotos granuladas?
Varias aplicaciones pueden ayudar a reducir el grano en las fotos. Adobe Lightroom es una opción popular, ya que ofrece herramientas de reducción de ruido para suavizar las áreas granuladas. Photoshop también tiene funciones de reducción de ruido, como el filtro “Reducir ruido”.
4. ¿Cómo arreglar fotos granuladas en iPhone?
Para arreglar fotos granuladas en tu iPhone, puedes usar aplicaciones como Lightroom o 4DDiG Photo Repair. Lightroom tiene herramientas manuales para reducir el ruido, mientras que 4DDiG Photo Repair utiliza IA para mejorar automáticamente la calidad de la foto. Es una solución rápida y fácil para arreglar imágenes granuladas sin necesidad de habilidades avanzadas de edición. Simplemente cargue su foto granulada a la aplicación, deje que mejore la imagen y guarde la versión mejorada.
Conclusión
En conclusión, las fotos granuladas pueden ser frustrantes, pero no tienen por qué arruinar tus tomas. Al comprender las causas, como la configuración ISO alta y la iluminación deficiente, puede ajustar la configuración de su cámara para evitar granos. Si aún así terminas con imágenes granuladas, herramientas como Adobe Lightroom, Photoshop e incluso aplicaciones para teléfonos inteligentes pueden ayudar a reducir el ruido y mejorar la calidad. Para una solución sin complicaciones, 4DDiG File Repair es una excelente opción. Utiliza tecnología avanzada de IA para mejorar rápidamente tus fotos, eliminando granos y mejorando la claridad con solo unos pocos clics, haciendo que la edición de fotos sea simple y efectiva.
Descarga Segura
Descarga Segura