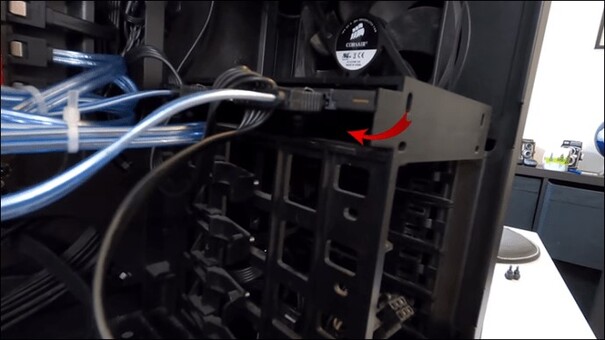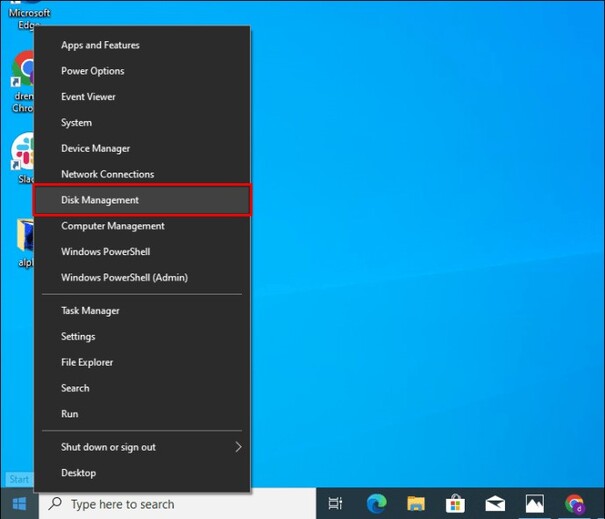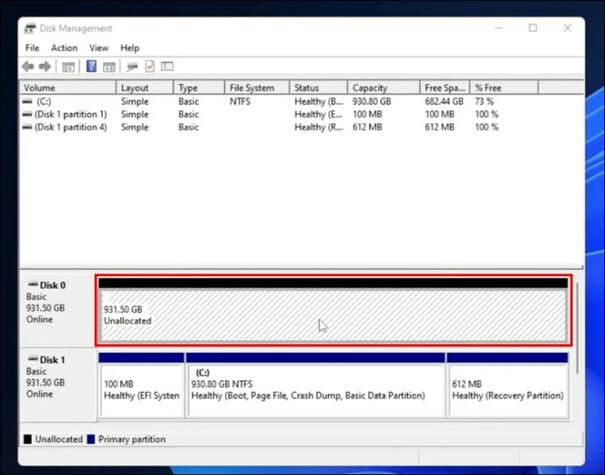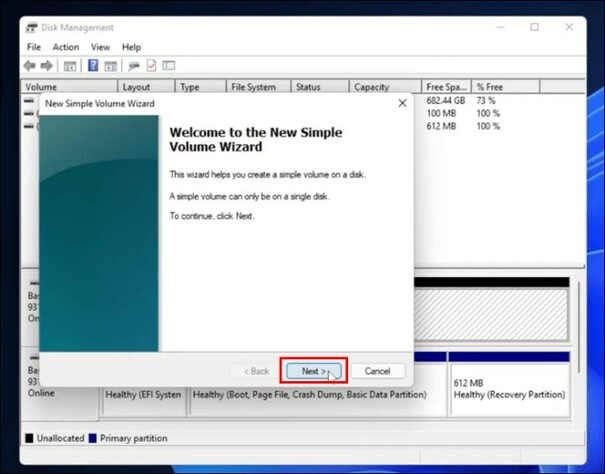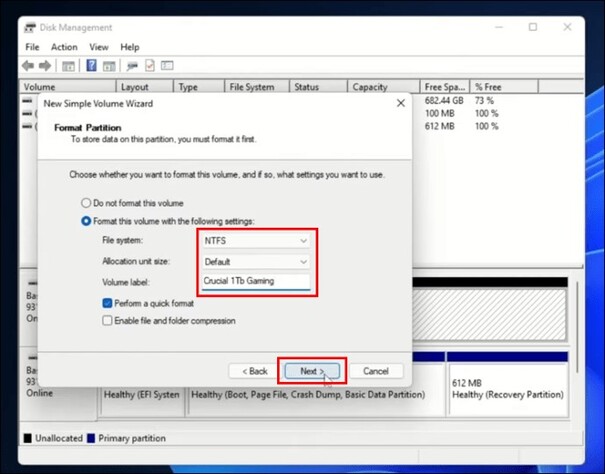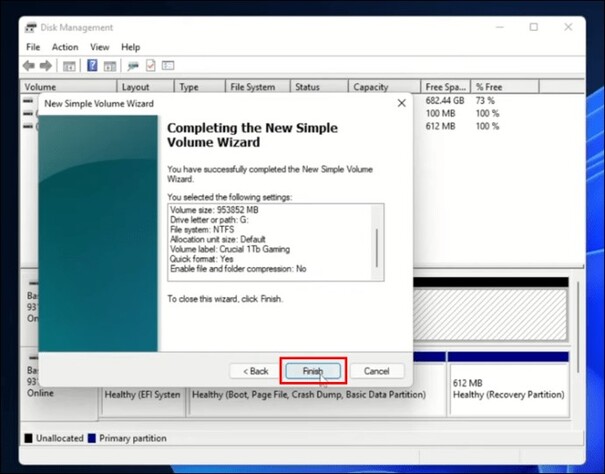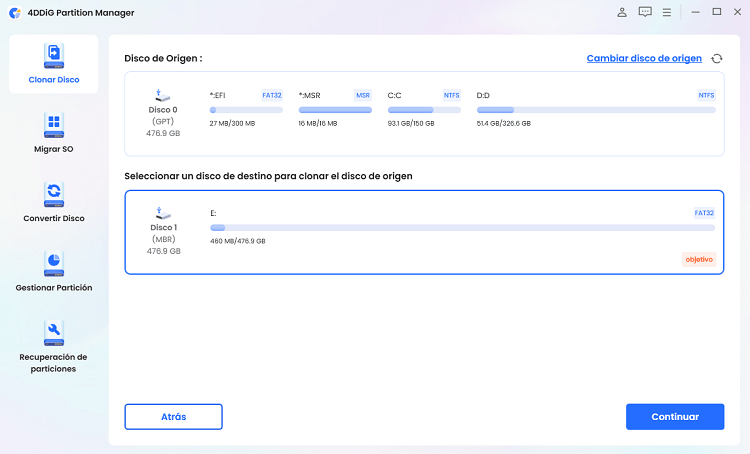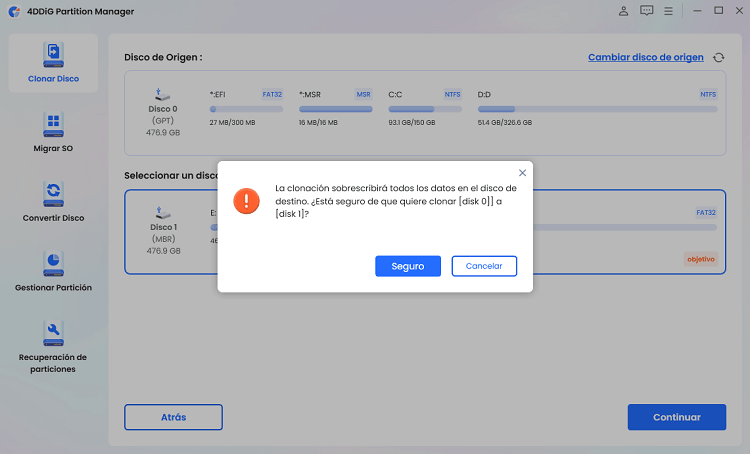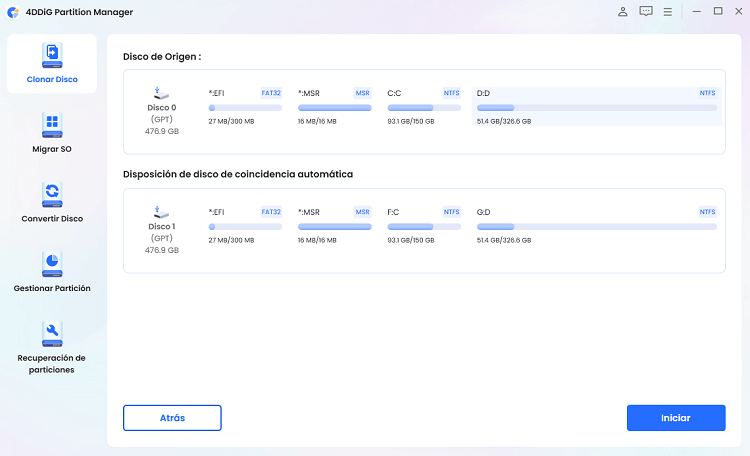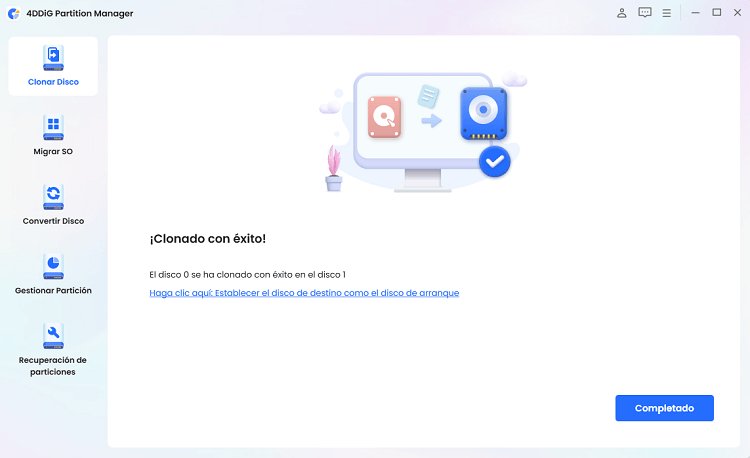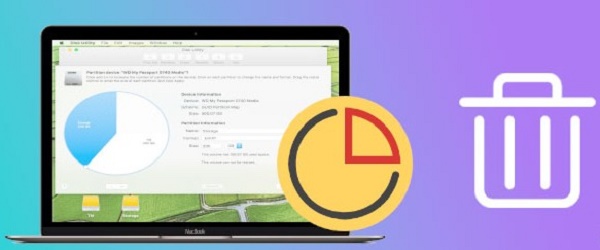¿Cómo instalar un segundo SSD? Guía completa
¿Cómo instalar un segundo SSD M.2? ¿Tiene problemas con esta pregunta? Entendemos que muchos usuarios encuentran sus PCs y portátiles fuera del espacio, especialmente si son jugadores, comercializadores digitales o programadores.
La mejor solución para lidiar con este problema es agregar un SSD adicional.
Un SSD adicional amplía la capacidad de almacenamiento, aumenta el rendimiento de la PC y proporciona flexibilidad para diversas configuraciones y cargas de trabajo
Ahora la pregunta es cómo instalar una segunda unidad SSD.
Bueno, esto no es una gran tarea, si entiende el método correcto. Este artículo incluye una guía detallada sobre cómo instalar un segundo SSD. Entonces, ¡léalo y haga que su proceso sea fácil y seguro!
Parte 1: ¿Qué necesita saber antes de instalar un segundo SSD?
Preparar adecuadamente su sistema es clave al agregar un segundo SSD. Puede comenzar quitando su unidad antigua, asegurándose de desconectar todos los cables y soportes conectados. Maneje todo con cuidado para evitar daños a sus componentes.
Cuando agregue el nuevo SSD, sea amable con la conexión; debe encajar sin esfuerzo y cómodamente.
Si es para almacenamiento adicional y no para la unidad de arranque principal, use un cable SATA para conectarlo. Conecte un extremo de forma segura al conector SATA de la motherboard para garantizar una transferencia de datos confiable.
Parte 2: ¿Cómo instalar un segundo SSD?
Aquí hay una guía sobre cómo instalar una segunda unidad SSD.
Paso 1. Compre un nuevo SSD
Si no sabe cómo instalar una segunda unidad SSD, comience el proceso comprando un nuevo SSD de un minorista o tienda en línea de renombre Asegúrese de que el SSD sea compatible con las necesidades de su sistema en cuanto a tamaño, interfaz (SATA, NVMe) y capacidad de almacenamiento.
Paso 2. Cómo instalar un segundo SSD en su computadora
-
Separa su PC y abra la caja.

-
Localice una bahía de conducción vacía.

- Primero, saque el carrito de la unidad. A continuación, instale el nuevo SSD, luego reemplace el carrito.
-
Si su computadora carece de una unidad de disco duro, coloque de manera segura el SSD en la bahía con tornillos o sujetadores.

-
Localice un puerto de cable de datos SATA disponible en su motherboard y, a continuación, conecte el cable de datos SATA a él.

-
Encuentre un conector de alimentación SATA sin usar, luego conecte los cables de alimentación y datos SATA a su nueva unidad, asegurando la orientación correcta alineando el conector más largo del SSD con el conector de alimentación.

- Verifique que todas las conexiones estén firmemente conectadas y que ningún otro componente esté desconectado o suelto.
-
Luego, cierre la caja, vuelva a conectar todos los componentes y encienda su PC.

- Después de asegurarse de que todo funcione correctamente, proceda a inicializar su SSD. Aunque Windows detectará su segundo SSD, no se va a utilizar hasta que se inicialice y formatee. Una vez formateado, puede comenzar a guardar archivos y transferir archivos antiguos desde su unidad principal para liberar espacio.
Paso 3. Inicialice y formatee el segundo SSD con administración de discos
A continuación, le indicamos cómo comenzar a usar su SSD:
-
Haga clic con el botón derecho en el icono de Windows para acceder a Administración de discos. De lo contrario, puede presionar la tecla Windows+ X en el menú que aparece.

-
Si se le pide que inicialice el disco, opte por “GPT (Tabla de particiones GUID)” y haga clic en “Aceptar”.

-
Si el asistente de configuración no se abre, busque su nuevo SSD en la ventana “Administrar discos”; aparecerá como “sin asignar”.

-
Haga clic con el botón derecho y elija “Nuevo volumen simple” y, a continuación, haga clic en “Siguiente”.

-
Asegúrese de que los dos números coincidan y, a continuación, haga clic en “Siguiente”.

-
Elija una letra de unidad o conserve la predeterminada y, a continuación, haga clic en “Siguiente”.
-
Seleccione el sistema de archivos “NTFS”, deje el tamaño de la unidad de asignación como está y, opcionalmente, agregue una etiqueta de volumen. Luego, haga clic en “Siguiente”.

-
Revise la información y haga clic en “Finalizar” para confirmar.

- Su nuevo SSD ahora está preparado para su uso.
Paso 4. Migrar datos del disco actual al nuevo SSD
La migración de datos de disco actual a un nuevo SSD es un paso crucial para instalar un segundo SSD y garantizar una transición perfecta de sus archivos y sistema operativo. Para esto, una herramienta confiable, 4DDiG Partition Manager es una opción increíble.
Estas son las características de 4DDiG Partition Manager; después de entrar en ellas, aprenderá por qué vale la pena considerarlo.
El Administrador de Particiones 4DDiG le ayuda a:
- Migre su sistema operativo Windows a un SSD con un solo clic y elimine la necesidad de una reinstalación del sistema.
- Clonar eficientemente todo su disco duro para crear una copia de seguridad confiable de sus valiosos datos.
- Repare, recupere y restaure particiones de su computadora u otros dispositivos de almacenamiento sin esfuerzo , simplificando el mantenimiento de datos.
- Convierta sin problemas MBR a GPT para prepararse para una actualización de Windows 11 sin correr el riesgo de pérdida de datos.
- Cambiar el tamaño, dividir, crear, eliminar o formatear particiones flexibles para optimizar el uso del espacio en disco, ahora con soporte adicional para eliminar particiones de recuperación.
- Actualice a un disco duro más grande sin preocupaciones con capacidades completas de transferencia de datos, lo que garantiza que no se pierdan datos.
Estos son los pasos para clonar los datos usando 4DDiG Partition Manager:
-
El primer paso es descargar 4DDiG Partition Manager en su computadora; una vez hecho esto, conecte un disco externo. Inicie la aplicación y, a continuación, elija Clonar disco.
DESCARGA GRATISDescarga Segura

-
Elija un disco de destino para recibir datos clonados desde el disco de origen y, a continuación, haga clic en el botón Continuar. (El disco de destino por defecto es el disco conectado al equipo).

-
Recuerde que la clonación sobrescribirá todos los datos en el disco de destino. Una vez que haya confirmado que todo es correcto, haga clic en el botón “Seguro”.

-
A continuación, encontrará una interfaz de vista previa que muestra los efectos del disco clonado. Después de verificar que la vista previa sea precisa, haga clic en el botón Inicio para iniciar el proceso de clonación.

-
Permita que finalice el proceso de clonación de discos. La velocidad de clonación varía según el tamaño del disco de origen. Por favor, sea paciente y evite realizar otras operaciones o interrumpir el proceso en curso. ¡Felicidades! Ahora ha completado la clonación exitosa de datos del disco de origen al disco de destino .

¡Obtenga una licencia de 1 mes al instante!
Parte 3: Puntos a tener en cuenta después de instalar un nuevo SSD
Después de instalar con éxito su nuevo SSD y migrar sus datos, es crucial tener en cuenta algunos puntos clave. Recuerde realizar regularmente una copia de seguridad de sus datos para mantenerlos seguros.
Además, debe verificar regularmente el estado y el rendimiento de su SSD. No olvide actualizar el sistema operativo y los controladores para mantener la compatibilidad y la seguridad.
Finalmente, mejore el rendimiento de su sistema desactivando programas de inicio innecesarios y realizando tareas rutinarias de mantenimiento del disco como limpieza y desfragmentación. Esta optimización garantiza un funcionamiento más suave y la longevidad de su sistema.
Conclusión
Es una tarea sencilla agregar un segundo SSD a su PC porque mejora la capacidad de almacenamiento y el rendimiento de su sistema. Esta guía incluye una solución completa sobre cómo instalar un segundo SSD Windows 11.
Al instalar un segundo SSD, optar por 4DDiG Partition Manager es una opción inteligente. Esta herramienta agiliza el proceso de migración con su interfaz intuitiva y la función de migración del sistema operativo con un solo clic. Asegura la integridad de los datos a través de la clonación eficiente de discos y las opciones integrales de administración de particiones.
Con 4DDiG, puede ampliar sin esfuerzo la capacidad de almacenamiento de su PC mientras mejora el rendimiento y mantiene la seguridad de los datos.
Por lo tanto, siéntase libre de instalarlo y facilitar la instalación del segundo proceso SSD.
Descarga Segura