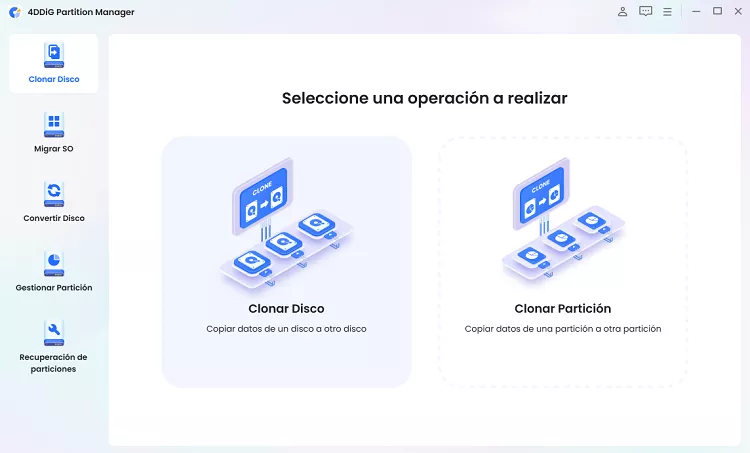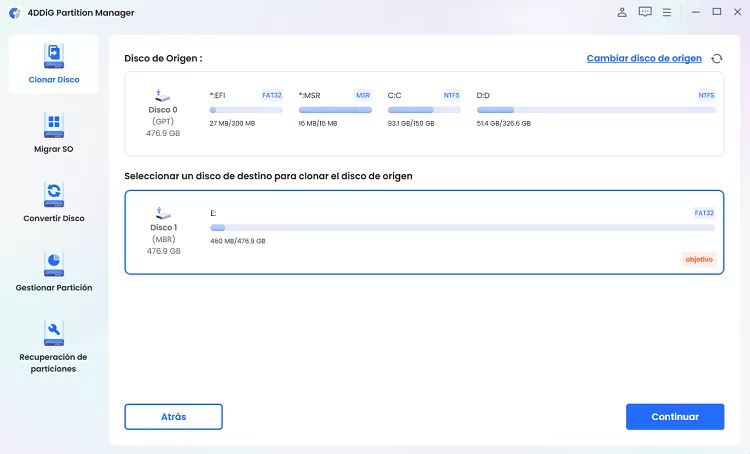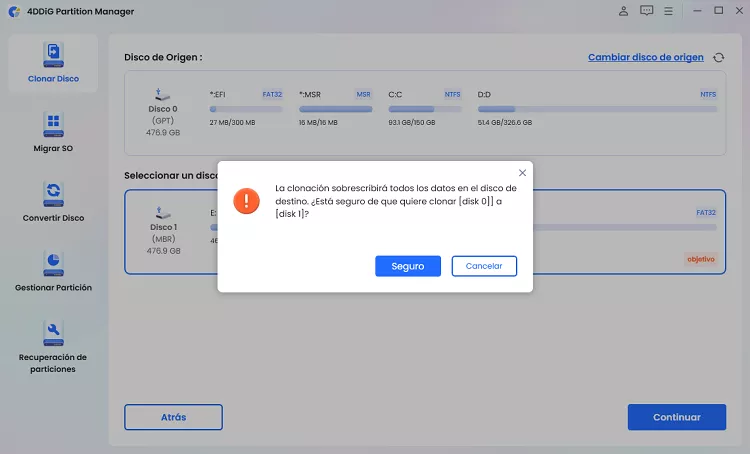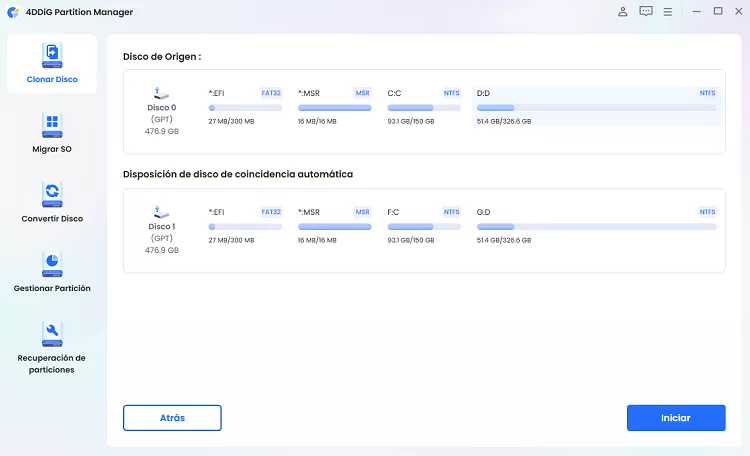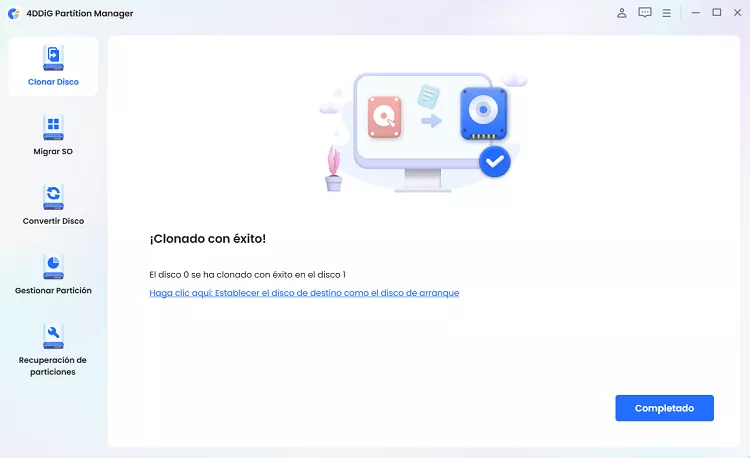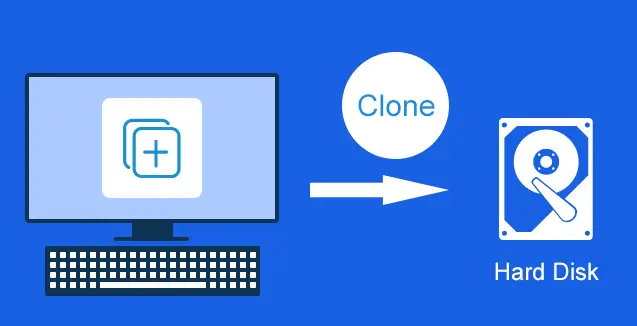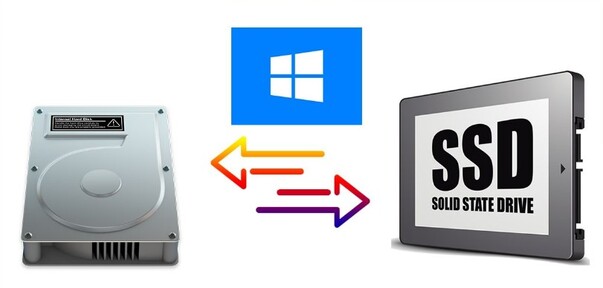¿Cómo Clonar WD Blue SSD? Guía paso a paso
¿Te enfrentas a la ardua tarea de transferir datos de tu antiguo SSD WD Blue a uno nuevo? No te preocupes, en esta guía te mostraremos cómo clonar un SSD WD Blue paso a paso, asegurando una transición suave sin perder ningún dato valioso.
Ya sea que estés actualizando tu sistema o simplemente necesites reemplazar un disco defectuoso, clonar tu SSD WD Blue es la solución. Con las herramientas y métodos adecuados, puedes realizar esta tarea de manera eficiente y efectiva.
Entonces, comencemos.

Parte 1: Descripción general del SSD de WD (Western Digital)
Antes de explicar directamente cómo clonar un SSD WD Blue, es mejor primero conocer todo sobre los SSD de WD.
1. ¿Qué es un SSD WD?
Western Digital, comúnmente conocido como WD, es un nombre reconocido en el mundo de los dispositivos de almacenamiento. Sus SSD (Unidades de Estado Sólido) son un tipo de dispositivo de almacenamiento que utiliza memoria flash para almacenar datos, ofreciendo velocidades de lectura y escritura más rápidas en comparación con los discos duros tradicionales (HDD).
Los SSD de WD vienen en varios formatos y capacidades, satisfaciendo diferentes necesidades que van desde la computación diaria hasta juegos de alto rendimiento y cargas de trabajo profesionales.
2. ¿Por qué necesitas clonar un SSD WD?
Clonar tu SSD WD sirve para varios propósitos, convirtiéndolo en una tarea crucial para muchos usuarios:
- Actualización o reemplazo: Al actualizar a un SSD WD de mayor capacidad o reemplazar uno que está fallando, la clonación asegura una transición sin interrupciones sin la molestia de reinstalar todo desde cero.
- Preservación de datos: La clonación conserva todos tus archivos, configuraciones y aplicaciones, evitando cualquier pérdida de datos valiosos durante el proceso de migración.
- Ahorro de tiempo y esfuerzo: Clonar es un método que ahorra tiempo en comparación con la transferencia manual de datos o reinstalar todo de nuevo.
Al entender la importancia de clonar tu SSD WD, estarás mejor preparado para comprender el proceso.
Ahora aprendamos cómo clonar un HDD WD a un SSD.
Parte 2: ¿Cómo clonar un SSD WD Blue?
Existen diferentes maneras de clonar un SSD WD en Windows 10. Vamos a discutirlas en detalle.
Método 1. Usar Acronis True Image Edición WD
Acronis True Image Edición WD es un software especializado en clonación de SSDs de Western Digital. Ofrece una interfaz amigable y características robustas para tareas de clonación y respaldo.
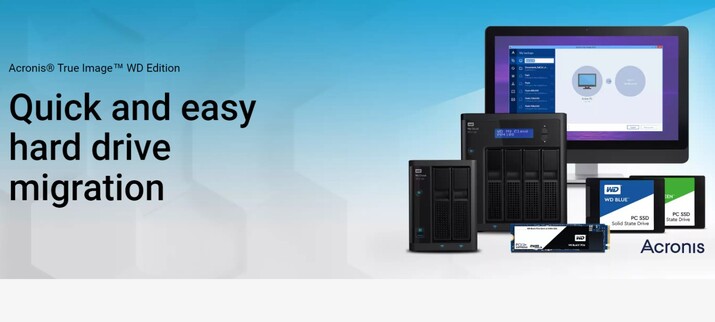
Con Acronis True Image Edición WD, puedes fácilmente crear una réplica exacta de tu SSD WD Blue, asegurando una migración de datos sin problemas.
Método 2. Usar 4DDiG Partition Manager - el Mejor Software de Clonación SSD WD
Para aquellos que buscan una solución alternativa, 4DDiG Partition Manager se destaca como una excelente opción para clonar tu SSD WD.
4DDiG Partition Manager es un software completo de gestión de particiones de Windows que ofrece una amplia gama de funciones potentes para satisfacer tus necesidades de gestión de discos.
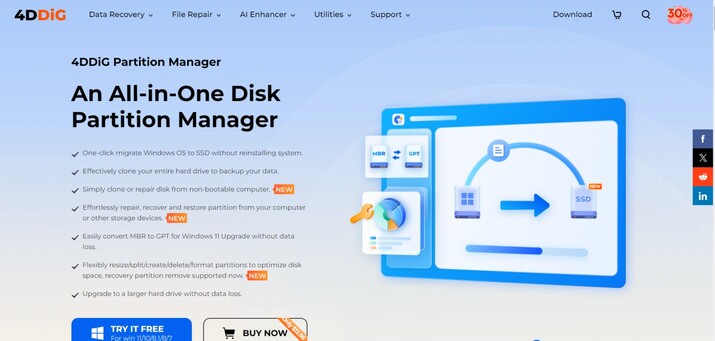
Con su interfaz intuitiva y funcionalidad avanzada, 4DDiG Partition Manager te permite gestionar particiones de disco sin esfuerzo, clonar discos, redimensionar particiones, fusionar particiones y mucho más.
Tanto si eres un usuario novato como un profesional de TI experimentado, 4DDiG Partition Manager proporciona las herramientas que necesitas para gestionar tus dispositivos de almacenamiento con confianza y facilidad.
Características Clave:
-
Clonación de Discos:
4DDiG Partition Manager te permite clonar discos enteros, incluido tu SSD WD Blue, sin esfuerzo.Esta característica asegura que puedes replicar el contenido de tu disco existente en uno nuevo sin complicaciones, lo que lo hace ideal para actualizar tu dispositivo de almacenamiento o reemplazar uno que esté fallando.
- Gestión de Particiones:
Puedes gestionar fácilmente tus particiones de disco. Esto incluye tareas como redimensionar particiones, fusionar particiones y convertir tipos de particiones. - Recuperación de Particiones:
En el desafortunado caso de pérdida de particiones o eliminación accidental, 4DDiG Partition Manager ofrece características de recuperación de particiones para ayudarte a recuperar particiones perdidas o eliminadas y restaurar el acceso a tus datos valiosos. -
Creación de Medios de Arranque:
4DDiG Partition Manager te permite crear medios de arranque, como unidades USB o discos CD/DVD, que se pueden utilizar para arrancar tu sistema y realizar tareas de gestión de discos fuera del entorno operativo.Esta característica es particularmente útil para solucionar y reparar problemas relacionados con los discos cuando tu sistema no puede arrancar normalmente.
- Interfaz Amigable al Usuario:
4DDiG Partition Manager cuenta con una interfaz intuitiva y fácil de usar que hace que las tareas de gestión de discos sean accesibles para usuarios de todos los niveles de habilidad.
¿Cómo clonar un SSD WD Blue usando 4DDiG Partition Manager?
Aquí están los pasos que te ayudarán a clonar un SSD WD Blue:
-
En primer lugar, conecta tu SSD externo al ordenador y lanza el 4DDiG Partition Manager. Ahora ve a la opción de Clonar Disco.
DESCARGA GRATISDescarga Segura

-
Aquí, tendrás que seleccionar el SSD externo recién conectado y presionar el botón Continuar.

-
Aparecerá un mensaje de advertencia en tu pantalla. Léelo cuidadosamente y presiona el botón Seguro.

-
Ahora verás una vista previa del proceso. Por favor, verifica todo y si está correcto, presiona el botón Iniciar para comenzar el proceso de clonación.

-
Ahora espera a que el proceso se complete. Una vez hecho, presiona el botón Finalizar.

¡Obtenga una licencia de 1 mes al instante!
Eso es todo. Has clonado exitosamente el SSD WD Blue a un SSD externo.
Parte 3: ¿Cómo arrancar desde el disco del sistema clonado?
Una vez que hayas creado exitosamente un clon del SSD WD Blue. Debes estar preguntándote cómo puedes arrancar desde él.
No te preocupes, aquí están los pasos que te ayudarán:
- Después de clonar exitosamente el SSD WD Blue al SSD externo, reinicia tu computadora.
- Durante el proceso de inicio, tu computadora mostrará un mensaje indicando qué tecla presionar para entrar a la configuración del BIOS/UEFI. Las teclas comunes incluyen F2, F12, Del, Esc, u otra tecla específica de tu fabricante de computadoras.
-
Una vez dentro de la configuración del BIOS/UEFI, navega al menú de arranque usando las teclas de flecha de tu teclado.

- En el menú de arranque, localiza la opción para cambiar el orden de arranque o seleccionar el dispositivo de arranque primario. Elige el SSD externo, que contiene el disco del sistema clonado, como el dispositivo de arranque primario.
- Después de configurar el SSD externo como el dispositivo de arranque primario, guarda tus cambios y sal de la configuración del BIOS/UEFI. Esto generalmente se hace presionando la tecla designada (a menudo F10) para guardar los ajustes y salir.
Una vez que hayas guardado tus cambios y salido de la configuración del BIOS/UEFI, tu computadora se reiniciará. Ahora arrancará desde el disco del sistema clonado en el SSD externo.
Conclusión
Saber cómo clonar un SSD WD Blue es esencial para mover tus datos de manera fluida, ya sea que estés obteniendo un SSD más grande o reemplazando uno defectuoso. Entre las opciones de software, 4DDiG Partition Manager es una de las mejores elecciones por sus características fáciles de usar.
4DDiG Partition Manager ayuda en tareas como copiar discos, gestionar particiones y respaldar datos. Es lo suficientemente simple para que cualquiera lo use, ya seas nuevo en esto o un experto en tecnología.
Descarga Segura