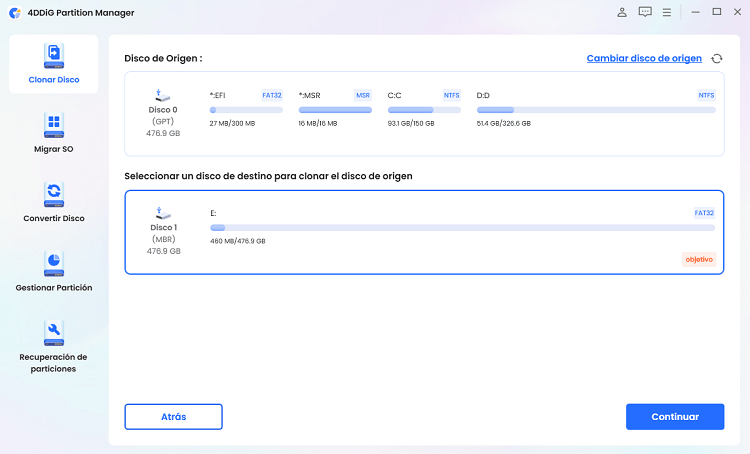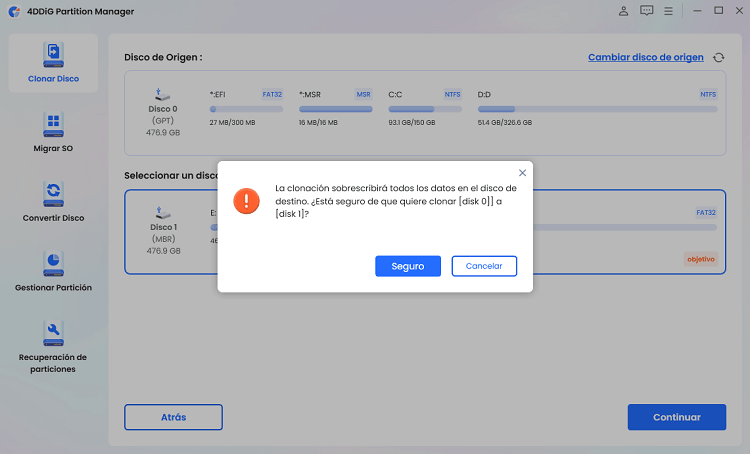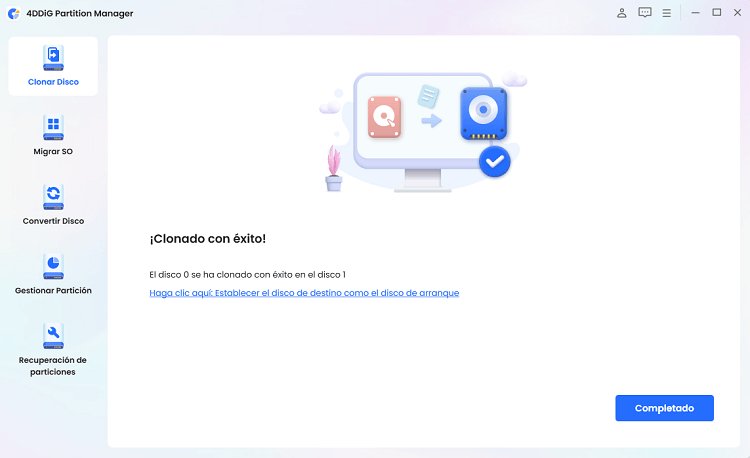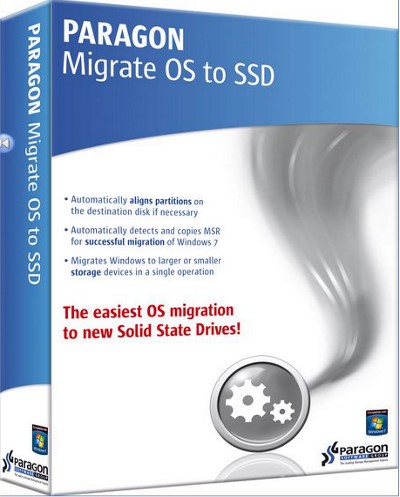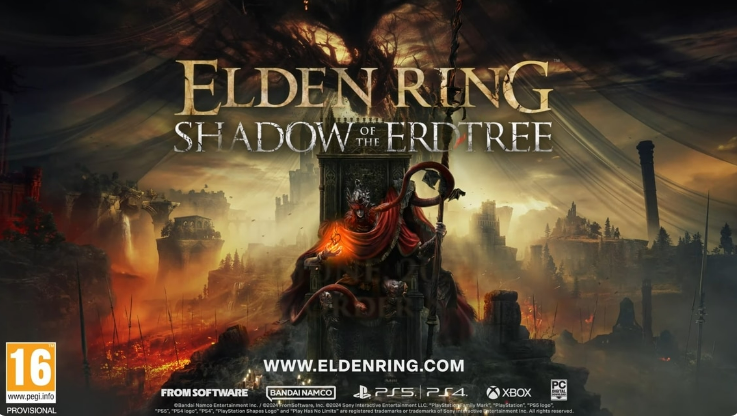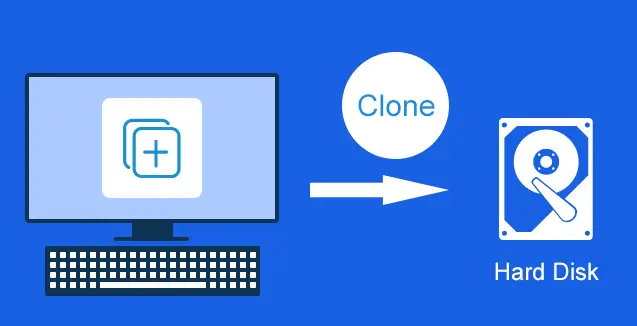Actualización de Lenovo Legion Go SSD: Guía paso a paso
Aprenda a completar la actualización del SSD Lenovo Legion Go con este tutorial fácil de seguir. ¡Siga las instrucciones paso a paso y utilice el 4DDiG Partition Manager para ayudarle!
Si está pensando en comprar un Lenovo Legion Go (o ya tiene uno recientemente), entonces la verdadera pregunta termina siendo sobre el almacenamiento. Después de todo, administrar y tener acceso a una buena cantidad de almacenamiento de información es la única manera de disfrutar de la mejor experiencia con el dispositivo, ¿verdad?
Ahí también es donde esta actualización de Lenovo Legion Go SSD también se vuelve importante, ya que este artículo le ofrecerá una cobertura completa de todo lo que necesita saber para averiguar de manera segura cómo realizar la actualización de Lenovo Legion Go SSD.
Desde los preparativos que vienen antes de la actualización hasta cómo aprovechar la potencia de la herramienta 4DDiG Partition Manager durante la misma, este artículo le dirá todo lo que necesita.

Parte 1: Preparativos antes de la actualización de Lenovo Legion Go SSD
En primer lugar, consideremos lo que necesitará para facilitar su proceso y poder realizar la actualización de Lenovo Legion Go SSD con éxito y sin contratiempos. Estos son los artículos que necesitará a mano:
- Un SSD de reemplazo que atiende al tamaño que necesita.
- Destornilladores, más específicamente, PH00 y PH0.
- Un pudger de plástico. Esto es necesario para la placa posterior del dispositivo.
- Finalmente, un software de clonación de SSD
Parte 2: Pasos para actualizar Lenovo Legion Go SSD
Acción 1: Utilizar el software de clonación de SSD
Para permitir completamente la actualización del SSD Lenovo Legion Go, necesitará software de clonación, como mencionamos en la sección anterior del artículo.
Para ello, le recomendamos utilizar la potencia y las capacidades de 4DDiG Partition Manager, que es una herramienta de uso gratuito con una variedad de opciones disponibles para usted, desde crear y reparar particiones o unidades hasta clonarlas, la última de las cuales es relevante para los propósitos de este artículo.
La herramienta, de hecho, le ayuda a clonar el disco en momentos y sin preocuparse por la pérdida de datos, por lo que es una de las opciones más seguras para usted. Así es como puede hacer eso:
-
Descargue e instale 4DDiG y, a continuación, conecte el nuevo SSD a su computadora. Inicie el software 4DDiG Partition Manager y abra “Clone Disk”. Puede encontrarlo en la barra lateral izquierda de la pantalla.
DESCARGA GRATISDescarga Segura

-
Ahora, tendrá que elegir el disco de origen y destino, es decir, el disco que recibe los datos que se van a clonar del disco original (de origen). Haga clic en “Continuar”.

-
Tenga en cuenta que la clonación sobrescribirá todos los datos en el disco de destino (el nuevo SSD), así que después de confirmar que todo es correcto, haga clic en el botón Seguro.

-
Aparecerá una vista previa del efecto, y puede confirmar si está bien. Si es así, simplemente presione el botón “Inicio”.

-
El proceso entrará en acción y tomará tiempo, dependiendo de la cantidad de datos que se transfieran. Sin embargo, una vez que se complete el proceso, aparecerá una pantalla que le indicará que el proceso de clonación se ha ejecutado con éxito. Ahora puede cerrar el administrador de particiones.

¡Obtenga una licencia de 1 mes al instante!
Acción 2: Apagar el Legion Go, desconecte los controladores y retire la placa posterior
Ahora es el momento de pasar a las partes más físicas del proceso de actualización de Lenovo Legion Go SSD.
-
Apague su dispositivo y coloque el Lenovo Legion Go en su parte delantera. Separa los controladores de él.

-
Abra el soporte para que pueda ver lo que hay dentro y saque ese destornillador PHOO que apartó al principio. Úselo para desenroscar la placa posterior.

-
Ahora, use la herramienta de separación para separar lentamente la placa posterior de la carcasa del Lenovo. Recomendamos comenzar desde donde está el soporte porque también hay muchos otros componentes del dispositivo que deben manejarse con extremo cuidado y no molestarse.

Acción 3: Desconectar la batería
Esta parte del proceso es bastante simple pero extremadamente delicada. Del mismo modo que antes tenía que tener cuidado al levantar la placa posterior, debe ser muy cauteloso al realizar esta parte.
En el lado derecho del dispositivo, habrá un poco de cinta que cubre el conector de la batería. Tire hacia abajo y lejos, y esto desconectará la batería. Tenga en cuenta que no es necesario alejarlo demasiado; mantenerlo a una pequeña distancia debería funcionar y hacer que sea más fácil de manejar.
Acción 4: Extracción del SSD
Una vez que se haya desconectado la batería y se hayan completado los demás pasos, puede comenzar a extraer el SSD para completar el resto del proceso de actualización del SSD Lenovo Legion Go. Para hacerlo, debe seguir los pasos dados:
-
Habrá una cinta negra cubriendo el SSD. Quítelo.

-
Utilice el destornillador PHO esta vez y desenrosque el SSD de donde está colocado. A continuación, mantenga la lámina metálica intacta, pero extraiga cuidadosamente la tarjeta SSD de su ubicación para el proceso de clonación, que le mostramos en la Acción 1 al comienzo de este artículo.

Acción 5: Reensamblar el Lenovo Legion Go
Una vez que haya terminado con las acciones 1 a 4 y haya clonado los datos, es hora de devolver el SSD y la placa posterior para que el proceso de actualización del SSD Lenovo Legion Go pueda estar completamente completo. Así es como lo hace:
-
¿Recuerda la lámina metálica de la Acción 4, paso 3? Tire con cuidado alrededor de la nueva SSD. Esto es necesario para que no haya interferencia eléctrica con la nueva tarjeta.

-
Vuelva a colocar la SSD en su lugar y atornílela en su lugar.

-
Ahora, puede volver a conectar la batería y la cinta en su lugar.

-
Coloque la placa posterior una vez que todas las partes internas del proceso de reensamblaje se hayan completado correctamente y atorníllelo en su lugar.

-
Cierre el soporte y encienda su dispositivo para confirmar si la actualización de Lenovo Legion Go SSD fue un éxito.

¿Cómo actualizar el disco duro a SSD sin reinstalar Windows?
Conclusión
Sencillo, ¿verdad? Ahora que ha completado completamente su aprendizaje del proceso de actualización de Lenovo Legion Go SSD con nuestra guía fácil de usar, tendrá una idea de cuánto espacio necesita, usa y ahorra para el próximo gran software.
Y dado que ha ahorrado todo ese dinero al realizar la actualización de SSD Lenovo Legion Go usted mismo, puede usar el presupuesto ahorrado para comprar juegos o un estuche nuevo y brillante.
Con todo, esto puede haber sido un poco difícil de hacer usted mismo, pero con un poco de dedicación, trabajo duro y las características útiles del 4DDiG Partition Manager a su lado, no perderá nada. Disfrutará de una experiencia informática que es a la vez más rápida y eficiente, y lo hará todo bajo sus propios términos.
¡No lo dude, no se preocupe, y complete su propia actualización de Lenovo Legion Go SSD hoy mismo!
Descarga Segura
También te puede interesar
- Home >>
- migrar sistema >>
- Actualización de Lenovo Legion Go SSD: Guía paso a paso