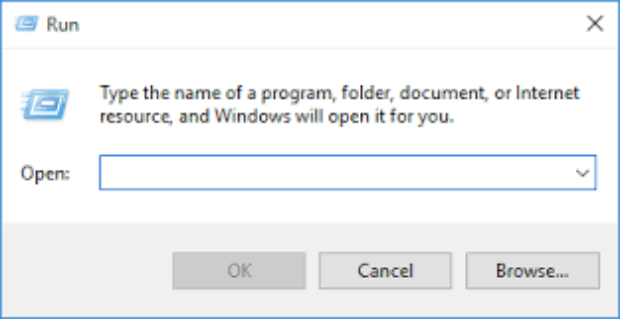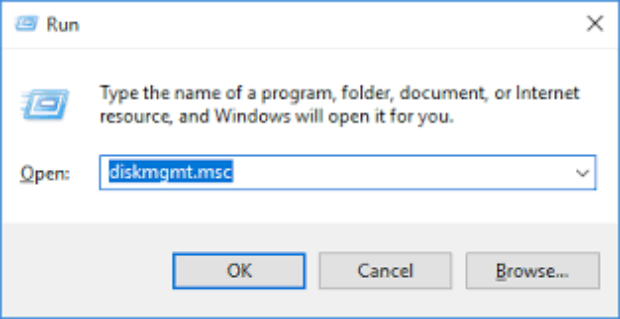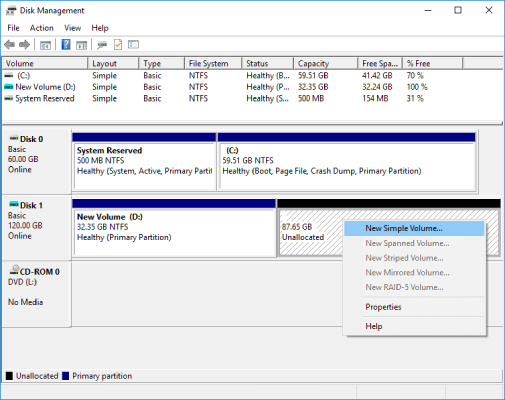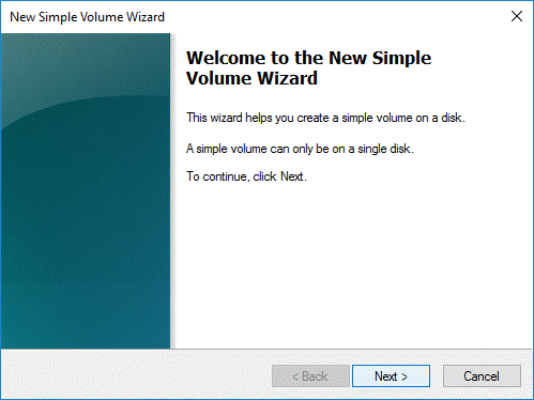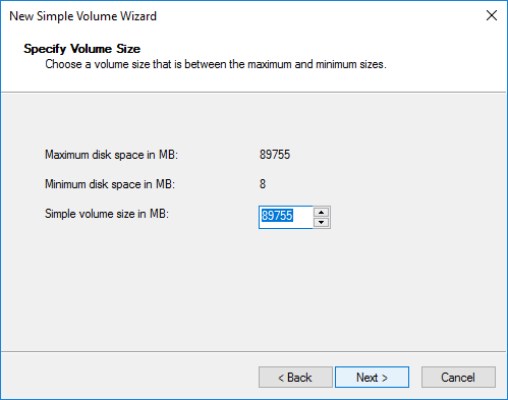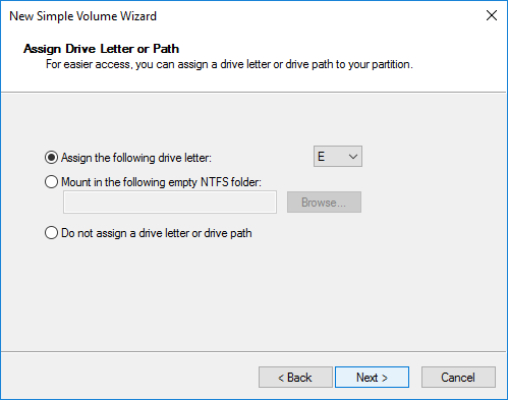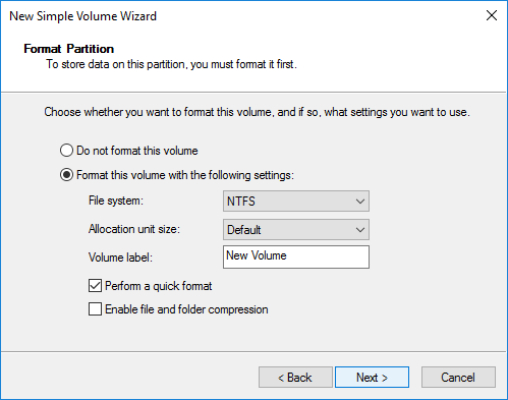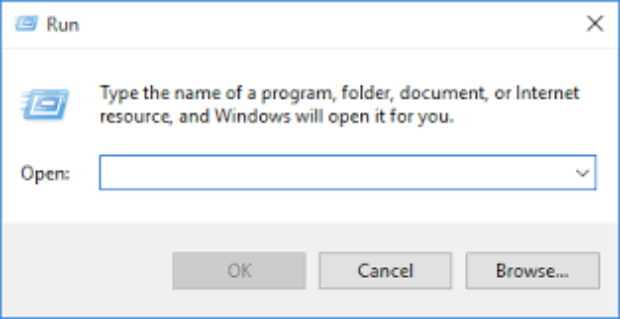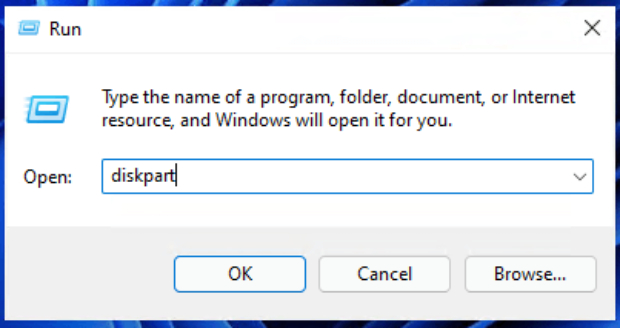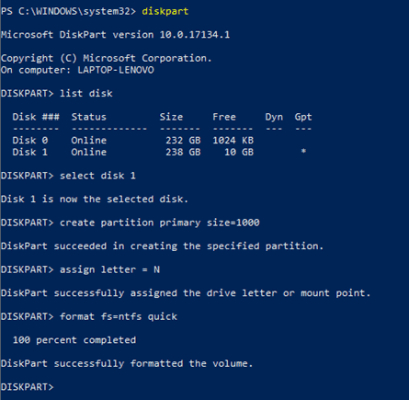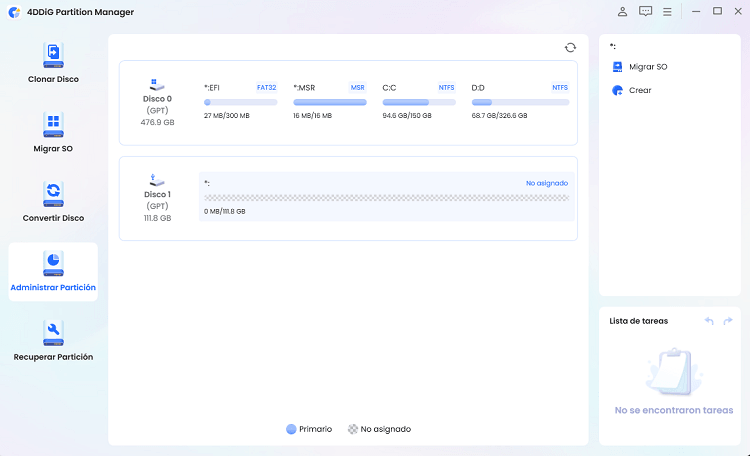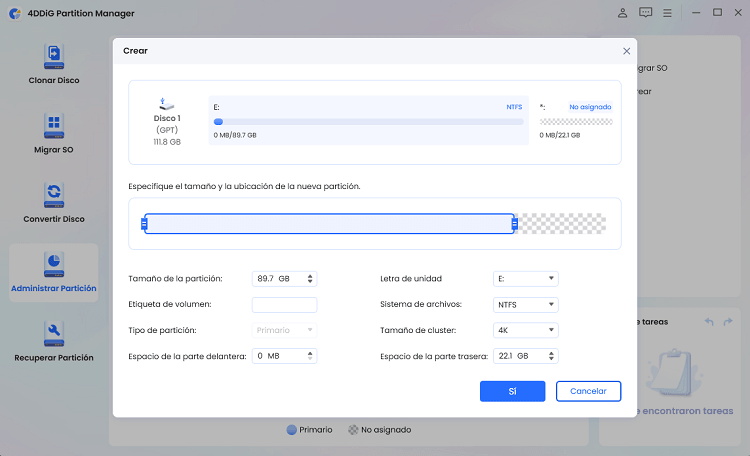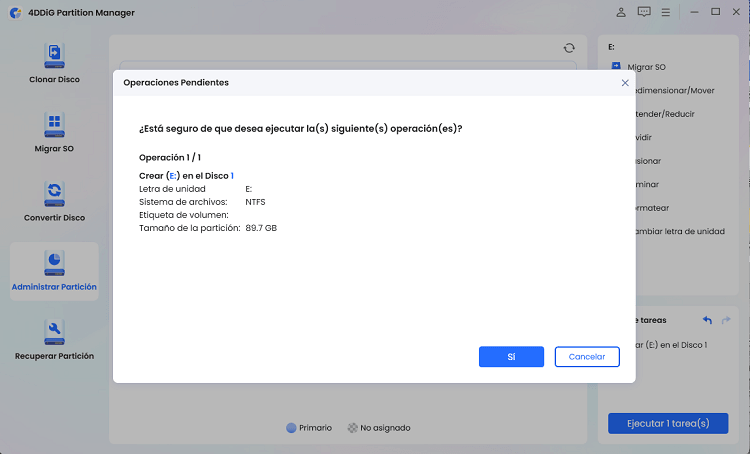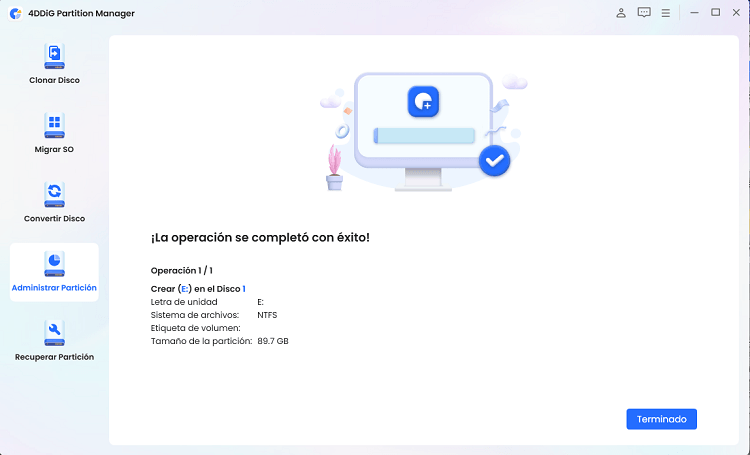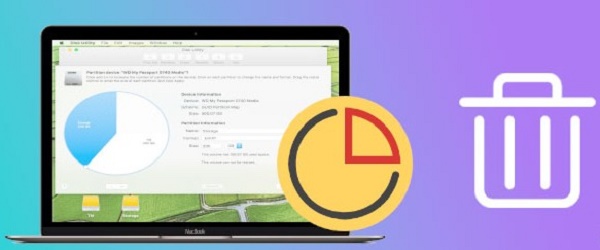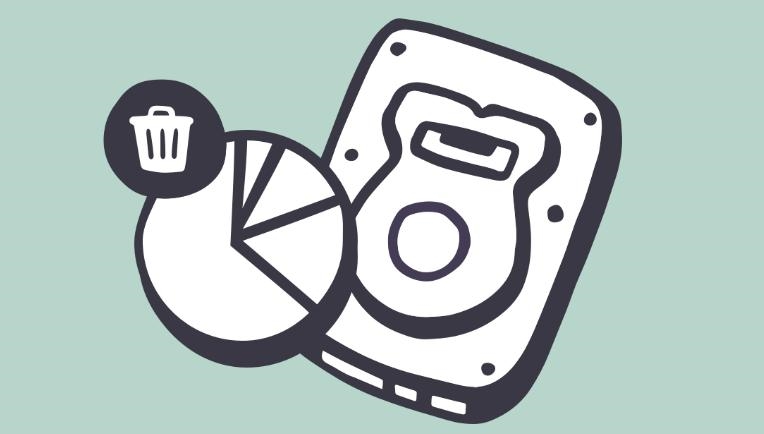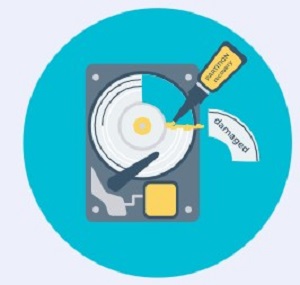¿Cómo particionar un SSD? Guía paso a paso
¿Cómo particionar SSD? Consulte nuestra guía detallada y descargue 4DDiG Partition Manager para ayudarle a particionar SSD o HDD en poco tiempo.
El almacenamiento digital está cambiando rápidamente, evolucionando para adaptarse a una narrativa que no puede ver con una simple lente. En este panorama, aprender a particionar SSD es absolutamente necesario para optimizar el rendimiento y organizar los datos.
Por lo tanto, ya sea que esté configurando un nuevo SSD o reconfigurando uno existente, el proceso de determinar la partición que construirá dentro de él juega un papel esencial en la mejora de la funcionalidad de esa unidad.
Es por eso que esta guía profundizará en los métodos detallados para facilitar este proceso, guiándole en el viaje para aprender a particionar un nuevo SSD. También exploraremos la simplicidad y eficacia de las herramientas del administrador de particiones como 4DDiG Partition Manager y el proceso paso a paso de cada método incluido.

Parte 1: ¿Cómo particionar SSD con administración de discos?
Cuando se trata de entender cómo particionar un nuevo SSD, los usuarios de Windows pueden aprovechar su sistema utilizando la herramienta de administración de discos incorporada para ayudar a los usuarios a crear una partición de manera transparente y efectiva.
Pero antes de comenzar, consideremos algunos conceptos básicos sobre la administración de discos: es una utilidad nativa de Windows que permite al usuario de Windows administrar dispositivos de almacenamiento, incluidos discos duros y SSD.
Ofrece una interfaz gráfica para crear, formatear, cambiar el tamaño y eliminar particiones, que es exactamente lo que necesita para este método.
Hablando de eso, vamos a aprender a particionar una unidad SSD con Administración de discos:
-
Presione 'Windows' y 'R' simultáneamente, abriendo el diálogo 'Ejecutar'.

-
Escriba “diskmgmt.msc” y presione 'Enter'.

-
Encuentre el SSD que está buscando y el espacio no asignado/vacío que desea particionar. Recuerde que si no hay espacio no asignado en el SSD, no podrá continuar con el paso, así que tendrá que asegurarse de que lo haya. Un método es reducir las particiones existentes.
Independientemente, una vez que haya seleccionado el espacio no asignado, haga clic con el botón derecho sobre él y seleccione “Nuevo volumen simple”.

-
Cuando se abra el asistente, haga clic en “Siguiente”.

-
Ahora verá otra ventana donde puede especificar el 'tamaño'. Se calculará en MB, así que incluya un número dependiendo del tamaño libre si desea una partición más pequeña o use el valor predeterminado, que es la mayor cantidad de espacio libre utilizable.

-
La siguiente ventana le permitirá elegir una letra de Drive. Haga eso y pulse “Siguiente”.

-
Finalmente, elija el tipo de sistema de archivos que debe elegir para su partición y presione 'Siguiente' y luego 'Finalizar' cuando se apruebe.

Parte 2: ¿Cómo particionar un SSD con DiskPart?
Otra opción más compleja es utilizar DiskPart. Esta opción en particular es ideal para los usuarios que conocen bien los conceptos informáticos y tienen la experiencia suficiente como para usar un enfoque de línea de comandos para aprender a particionar un SSD, pero tenga en cuenta que este método también es un poco peligroso para el usuario genérico.
Después de todo, DiskPart es una utilidad de línea de comandos que controla las operaciones avanzadas en la creación, eliminación y formateo de particiones, y el más mínimo paso incorrecto puede significar borrar sus datos o corromper sus unidades.
Sin embargo, sigue siendo cierto que ofrece mucha más flexibilidad y control sobre las configuraciones de almacenamiento al aprender a particionar nuevas SSD, lo que significa que sigue siendo una opción muy eficiente.
Repasemos los diversos pasos incluidos en la creación de una nueva partición con DiskPart:
-
Presione 'Windows' y 'R' simultáneamente, abriendo el diálogo 'Ejecutar'.

-
Escriba “diskpart” y presione 'Enter'.

-
Agregue y presione enter después de cada uno de los siguientes comandos:
- Lista de discos: Esto le permitirá ver la lista de todos los discos disponibles en su computadora, dándole una visión general completa y permitiéndole elegir el SSD que necesita elegir.
- Seleccione el disco 1: '1' se refiere al disco/SSD que eligió y puede reemplazarlo dependiendo de la unidad que seleccione.
- Crear partición primaria: el comando anterior crea entonces una partición primaria. Si también desea limitar el tamaño, escriba Crear partición tamaño primario = 1000, donde 1000 se puede cambiar según los requisitos.
- Asignar letra = D: D es la letra del conductor. Elija el que desea aplicar.
- formato fs=NTFS quick: Finalmente, esta sección se refiere al formato de las nuevas particiones; depende, pero puede reemplazar NTFS con exFAT u otros sistemas de archivos.

Parte 3: ¿Cómo particionar SSD con 4DDiG Partition Manager? La manera más sencilla
Si alguna de las opciones anteriores parece un poco difícil, o no funciona, entonces debería considerar una herramienta de administrador de particiones profesional. Son fáciles y rápidos de usar y solucionan y resuelven de manera eficiente cualquier problema relacionado con la partición que tenga.
Recomendamos 4DDiG Partition Manager, que es una herramienta fácil de usar que simplifica el proceso de cómo particionar SSD al ofrecer una interfaz gráfica y controles intuitivos.
Y hemos esbozado una lista de las características clave que ofrece esta herramienta para ayudarle a entender el poder de los administradores de particiones.
- En primer lugar y quizás lo más importante, 4DDiG Partition Manager ofrece una interfaz fácil de usar.
-
La herramienta ofrece increíbles capacidades de manipulación de particiones;
- Retiro
- Redimensionamiento
- Separando
- Creando
- Supresión
- Formateo
- Con las opciones de reparación, recuperación y restauración de partición, 4DDiG Partition Manager también proporciona una red de seguridad para sus usuarios.
- También ayuda a los usuarios a crear copias de seguridad para la seguridad de los datos.
- Además, 4DDiG Partition Manager es compatible con múltiples sistemas y sistema operativo Windows.
Ahora, consideremos los pasos para aprender a crear particiones en SSD con 4DDiG Partition Manager:
-
Descargue y ejecute el programa, eligiendo “Administración de particiones” en la barra izquierda. Desde allí, elija la partición no asignada que desea convertir en una nueva y haga clic con el botón derecho, presionando “Crear”. Recuerde, en cuanto a los pasos anteriores, esto no es posible si no hay espacio adicional en el SSD.
DESCARGA GRATISDescarga Segura

-
La nueva ventana le pedirá que seleccione los parámetros y deberá completar los siguientes elementos:
- Tamaño de partición (para una interfaz más intuitiva, también puede arrastrar la partición para implicar el tamaño)
- Carta de conducir
- Etiqueta de volumen
- Sistema de archivos (NTFS, exFAT, FAT16 o FAT32)
Presione “OK”.

-
Obtenga una vista previa de los detalles en la interfaz principal y luego seleccione “Ejecutar 1 tarea (s)” para confirmar, y luego “Aceptar” en la ventana que aparece después de eso.

-
Finalmente, espere a que se cree la partición. 4DDiG la formatea automáticamente, así no tendrá que preocuparse por eso. Simplemente haga clic en “Listo” para completar.

Parte 4: Beneficios de particionar SSD
Más allá de los tecnicismos de cómo particionar una unidad SSD, también debe tener en cuenta que hay beneficios que este proceso aporta a su sistema. Vamos a cubrir algunos de esos en esta sección.
Organización y eficiencia
Una vez que haya particionado su SSD, se beneficiará de una mejor organización. Por ejemplo, dado que lógicamente puede segregar diferentes tipos de archivos (como documentos y medios), puede localizar lo que necesita rápidamente y con una mejor capacidad de respuesta del sistema.
Flexibilidad para múltiples sistemas operativos
Otra ventaja de configurar cómo particionar un nuevo SSD es su flexibilidad para ejecutar varios sistemas operativos en un solo dispositivo. Cuando se dedican particiones distintas a cada sistema operativo, uno puede cambiar entre ellas de manera más transparente sin el riesgo de interferencia de datos o corrupción sobre su cabeza.
Protección contra la pérdida de datos
Por último, pero ciertamente no menos importante, la partición es otra salvaguardia contra la pérdida de datos. Cuando (o si) los errores del sistema afectan al sistema operativo, la pérdida de datos generalmente se limita a la partición afectada, lo que reduce el mayor riesgo de corrupción del sistema.
Conclusión
En resumen, si ha comprendido las complejidades de cómo particionar SSD, está en el camino correcto para optimizar la eficiencia y el rendimiento del almacenamiento.
Ya sea que configure un nuevo SSD o reorganice uno existente, la partición estratégica ofrece muchos beneficios, desde una organización mejorada hasta configuraciones flexibles de múltiples sistemas operativos y una sólida protección de datos.
Entonces, usar los métodos que hemos descrito para aprender a crear particiones en SSD es el camino a seguir, y el más simple de ellos es un método de ventanilla única para el éxito. Elija 4DDiG Partition Manager para ayudarle a particionar su SSD y elija la simplicidad para explorar todo el potencial de su SSD.