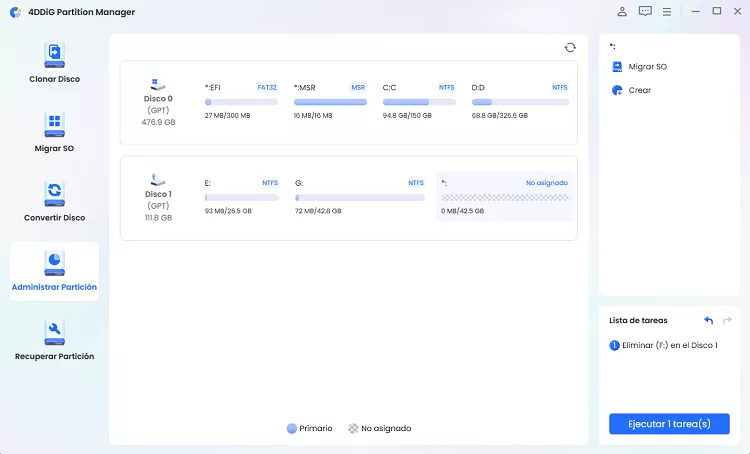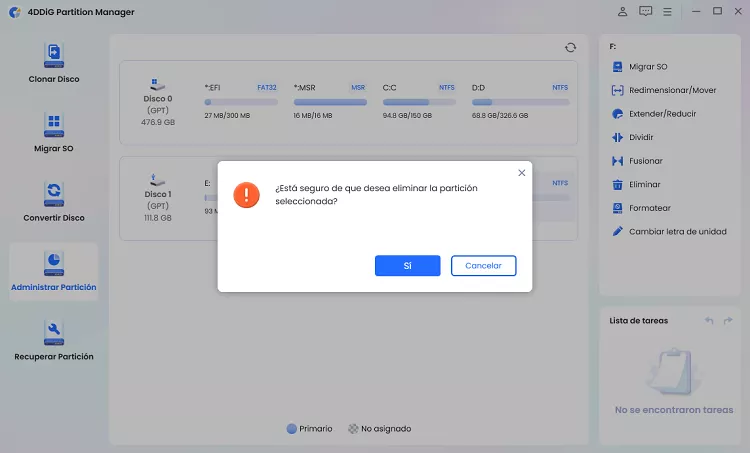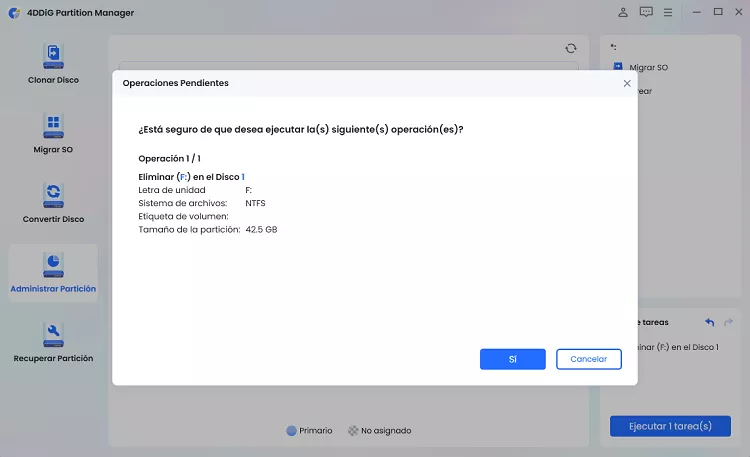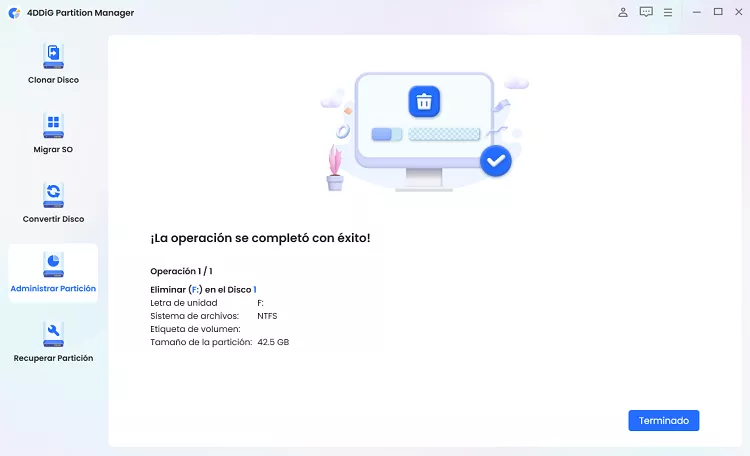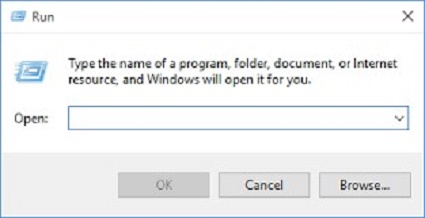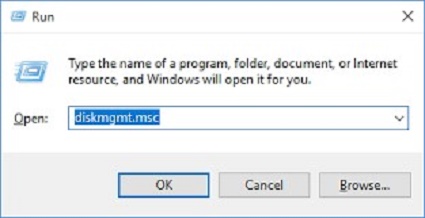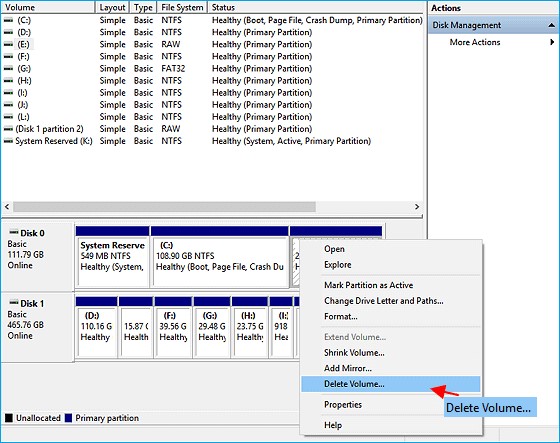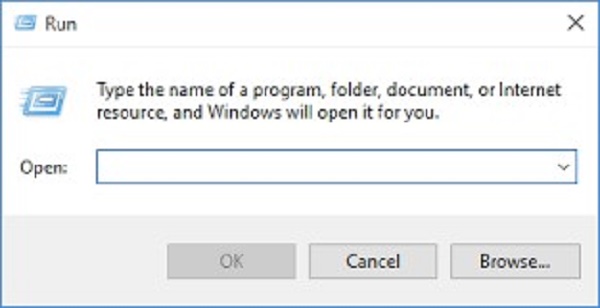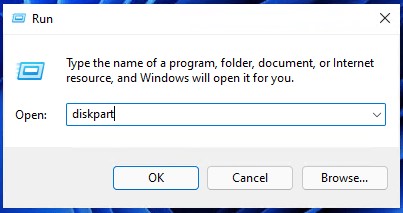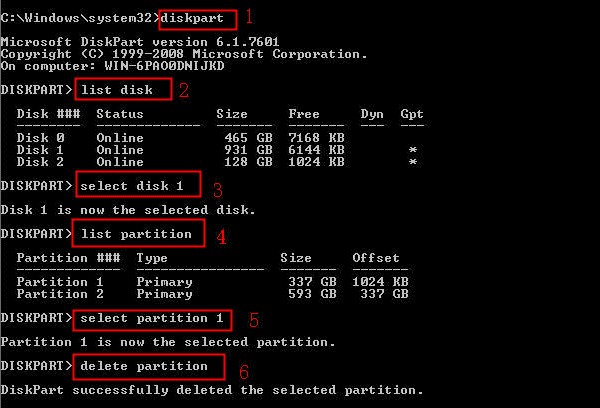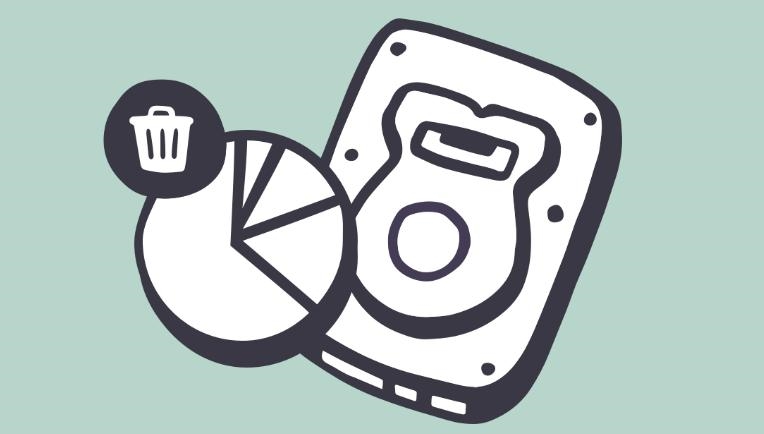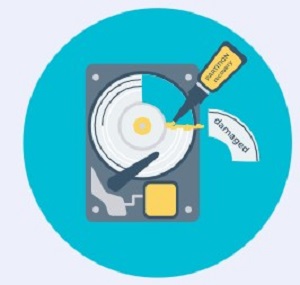¿Cómo eliminar particiones en SSD? [Windows 10/11]
¿Cómo eliminar particiones en SSD? ¡No se preocupe! ¡Descarga 4DDiG Partition Manager para ayudarte a hacer esta tarea en pocos minutos!
¿Se pregunta cómo eliminar particiones en SSD? ¡Puede optimizar su almacenamiento de información, ver el rendimiento máximo de su computadora y tener un final feliz!
Es por eso que estamos cubriendo los tres métodos eficientes diseñados para tratar el problema en cuestión, centrándonos en cómo eliminar particiones en SSD y, por lo tanto, arreglar las intencionales o no intencionales.
Desde utilizar una herramienta avanzada de administración de particiones hasta aprovechar las utilidades integradas de Windows, le guiaremos paso a paso a través de cada método. Averigüemos cómo optimizar su SSD y comprender mejor cómo borrar particiones en SSD de manera efectiva.
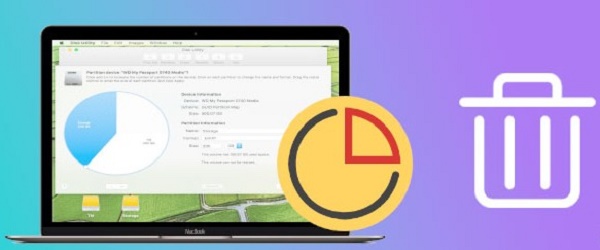
Parte 1: Preparación para la eliminación de particiones
Preparar su computadora para eliminar particiones no es difícil, pero es esencial para este proceso. Teniendo eso en cuenta, consideremos los dos pasos dentro de esta sección.
1. Copia de seguridad de datos importantes
Como se mencionó anteriormente, antes de aprender a eliminar particiones en la unidad SSD, debe considerar proteger sus datos a través de la respuesta más simple: una copia de seguridad.
Este paso garantiza la preservación no solo de sus archivos, sino también una estimación aproximada de su sistema y la seguridad de los datos que no puede arriesgarse a perder. Considere, por ejemplo, lo siguiente:
- Una copia de seguridad funcionará esencialmente como un escudo, cubriendo sus archivos esenciales, documentos personales e información confidencial con una burbuja que la protege hasta que haya aclarado cualquier problema con su sistema.
- En segundo lugar, si utiliza herramientas altamente relevantes y confiables como el 4DDiG Partition Manager, puede clonar sus discos para mantener una copia de seguridad perfecta de sus datos. Esto también reduce el riesgo de perder datos durante el proceso de copia de seguridad y disminuye las posibilidades de enfrentar cualquier problema.
- Y, por supuesto, una vez que haya terminado de hacer una copia de seguridad de los datos, tendrá la tranquilidad de que sus datos están seguros y podrá averiguar cómo borrar particiones en SSD sin preocuparse.
2. Crear una unidad de recuperación
Además de una copia de seguridad, querrá crear una unidad de recuperación para fortalecer su sistema contra cualquier desafío imprevisto durante el proceso de eliminación de particiones.
Esto actuará como una segunda red de seguridad para su sistema en lugar de sus datos, lo que le permitirá restaurar a un estado anterior si (o cuando) sea necesario.
Ambos pasos preparatorios son necesarios para preparar el escenario y permitirle dominar cómo eliminar todas las particiones en SSD Windows 10.
Parte 2: ¿Cómo quitar particiones en SSD con 4DDiG Partition Manager?
El primer método que recomendamos al recorrer las muchas vías posibles de aprender a eliminar particiones en SSD es usar un administrador de particiones profesional. No solo son eficientes y fáciles de usar, sino que también aseguran que su eliminación de particiones sea perfecta y perfecta.
Le recomendamos que consulte el 4DDiG Partition Manager, que ofrece una interfaz fácil de usar junto con potentes funciones diseñadas para la administración de particiones.
Además, con su capacidad para cambiar el tamaño, dividir, crear, eliminar y formatear particiones, le permite centrarse únicamente en cómo eliminar particiones en SSD en lugar de tener que hacer malabares con demasiadas cosas para hacer.
Hablando de eso, estas son algunas de las características condensadas de la herramienta 4DDiG Partition Manager:
- Ofrece una interfaz fácil de usar, como se mencionó anteriormente, que permite tanto a principiantes como a expertos navegar por la herramienta y configurar cómo borrar particiones en SSD.
- Más específicamente, las capacidades de manipulación de particiones permiten exactamente eso, ayudando al usuario a eliminar la partición y proporcionando una solución personalizada.
- Además, 4DDiG también facilita la reparación y la recuperación de particiones, asegurando una tercera red de seguridad para sus pasos preparatorios.
Cómo eliminar particiones en SSD usando 4DDiG Partition Manager
-
Una vez que haya descargado y lanzado la herramienta, seleccione “Administración de particiones” en la barra izquierda, acote la partición que desea eliminar y, a continuación, elija esa opción en la lista desplegable que viene con un clic derecho.
DESCARGA GRATISDescarga Segura

-
Confirme con un “Sí”.

-
La lista de tareas está en la esquina inferior derecha. Presione “Ejecutar 1 tarea (s)” y luego presione “OK”.

-
Después de unos segundos del proceso, haga clic en “Listo” para finalizar la eliminación.

Parte 3: ¿Cómo eliminar particiones en SSD con administración de discos?
La administración de discos es una herramienta integrada que ofrece Windows, lo que significa que es una alternativa fácil. Si 4DDiG Partition Manager aún no funciona para usted o desea explorar otras opciones, esta es una de las formas más fáciles de eliminar particiones en SSD.
Pasos para quitar particiones mediante administración de discos
-
Presione 'Windows' y 'R' simultáneamente, abriendo el diálogo 'Ejecutar'.

-
Escriba “diskmgmt.msc” y presione 'Enter'.

-
Elija la partición que prefiera eliminar del SSD y haga clic con el botón derecho. Elija “Eliminar volumen” de las opciones.

Parte 4: ¿Cómo eliminar particiones en SSD con el comando Diskpart?
Diskpart es un poco más complicado que la administración de discos. Si bien es más efectivo ya que tiene más características, se vuelve más complejo y difícil de maniobrar.
Más importante aún, dado que también puede eliminar todas las particiones simultáneamente, es fácil encontrar todo su equipo dañado si no tiene cuidado.
Es por eso que se recomienda continuar con este método solo si está acostumbrado a navegar por la línea de comandos y las interfaces de computadora.
Pasos para quitar particiones usando Diskpart
-
Presione Windows y R simultáneamente, abriendo el diálogo “Ejecutar”.

-
Escriba “diskpart” y presione 'Enter'.

-
Escriba lo siguiente:
- lista de discos: Presione enter. Esto le proporcionará una lista de todos los discos de su computadora.
- seleccione el disco 1: Presione enter. Esto le permite elegir la partición en el SSD.
- partición de lista: Presione enter. Esto le mostrará la lista, y puede elegir entre ella.
- seleccione la partición 1: Presione enter. Esto configurará sus opciones para permitirle seleccionar la partición de partición que necesita.
- eliminar partición: presione Enter. Finalmente, esto le permitirá eliminar esa partición seleccionada.

A continuación, puede escribir “Salir” para terminar de eliminar particiones y salir de la ventana de línea de comandos.
Preguntas frecuentes desparticionar un disco duro
1. ¿Puedo desparticionar mi disco duro?
La respuesta simple es que puede revertir el proceso de partición. Recomendamos revisar el artículo nuevamente, pero un método rápido es usar una herramienta de administración de particiones como 4DDiG Partition Manager, que puede desparticionar rápida y eficientemente su disco duro.
2. ¿Si elimina particiones el formateo de un SSD?
Formatear, por definición, se refiere al borrado de datos. Sin embargo, no necesariamente elimina las particiones, ya que a veces pueden ser exclusivas de los datos que borra el proceso de formateo.
Para averiguar cómo borrar particiones específicamente, puede seguir los procesos y pasos descritos aquí, como usar administración de discos, diskpart o herramientas profesionales como 4DDiG.
Conclusión
Dominar las complejidades y aprender a eliminar particiones en SSD es importante para optimizar su espacio de almacenamiento y mejorar el rendimiento general de su sistema.
Es por eso que compilamos este artículo completo y, por lo tanto, esta guía le ha guiado a través de tres métodos para tratar el problema; administración de discos, diskpart con indicaciones CMD y, el más fácil de todos, usar el 4DDiG Partition Manager.
Con cualquiera de estas herramientas, puede trabajar en un proceso mucho más fácil de aprender a eliminar particiones en la unidad SSD y hacerlo de manera eficiente. ¡Buena suerte!
También te puede interesar
- Home >>
- migrar sistema >>
- ¿Cómo eliminar particiones en SSD? [Windows 10/11]