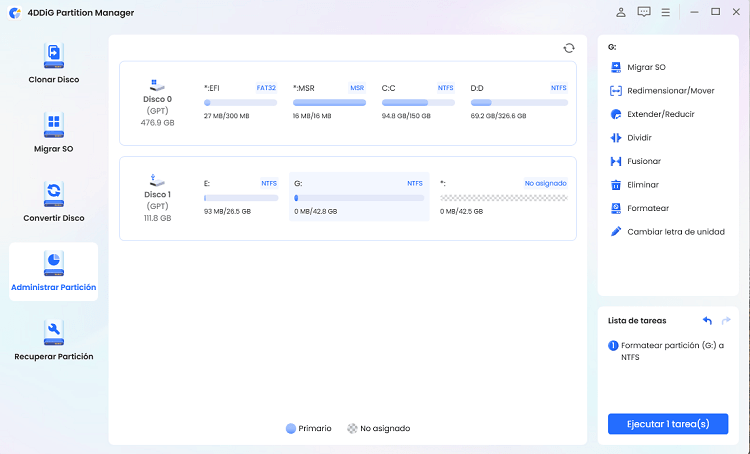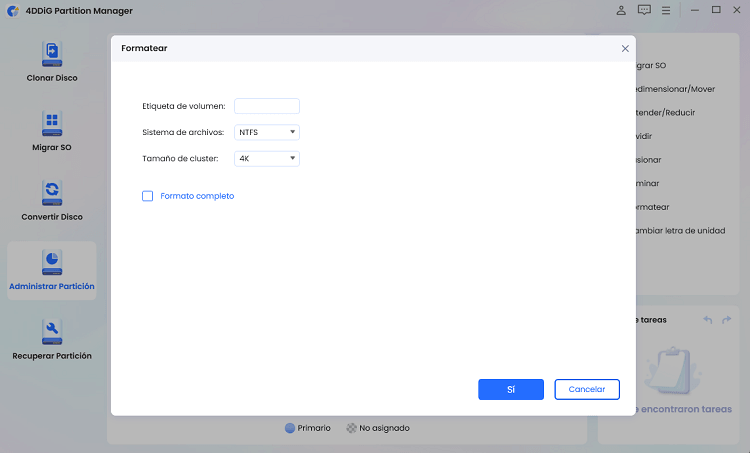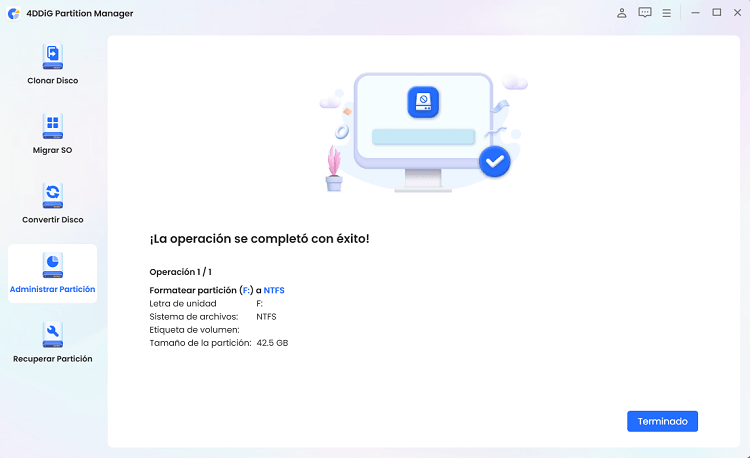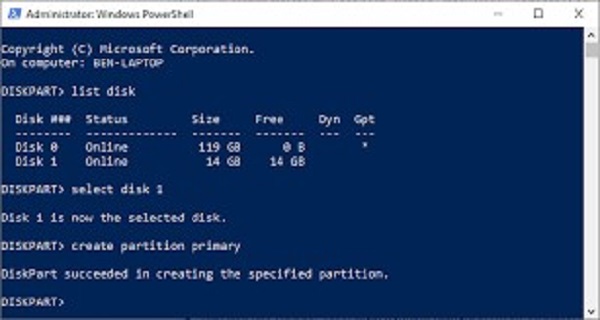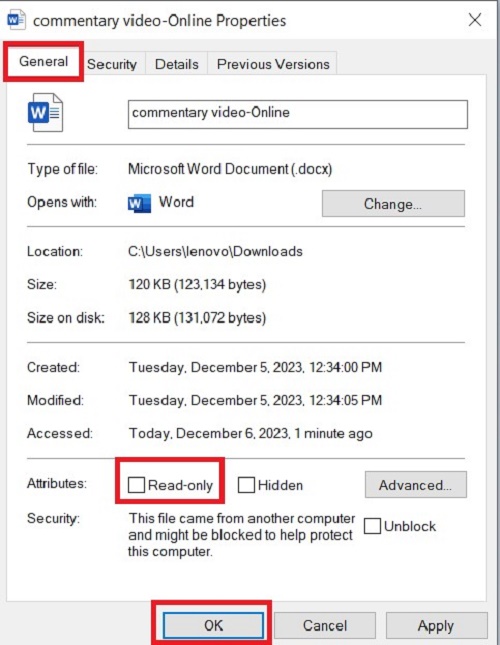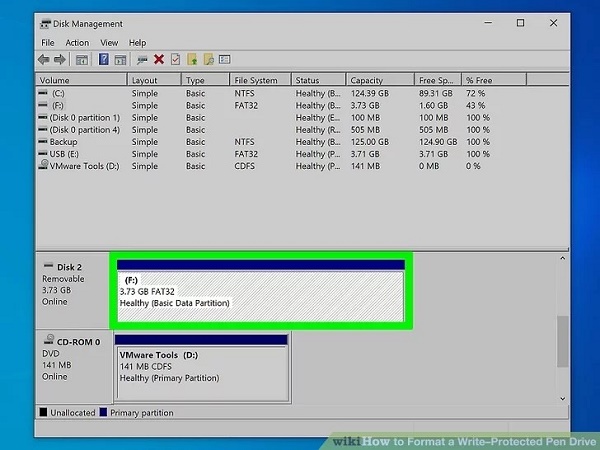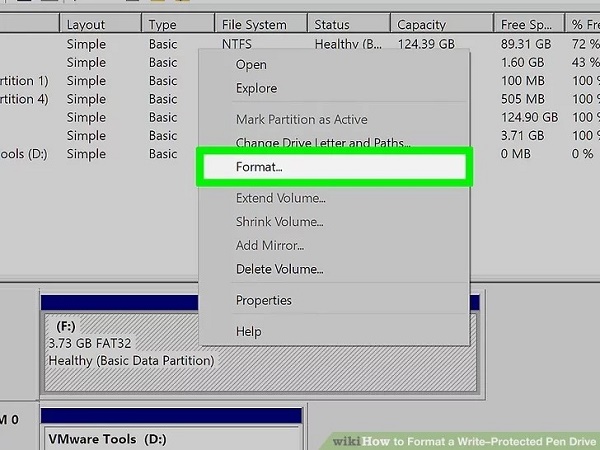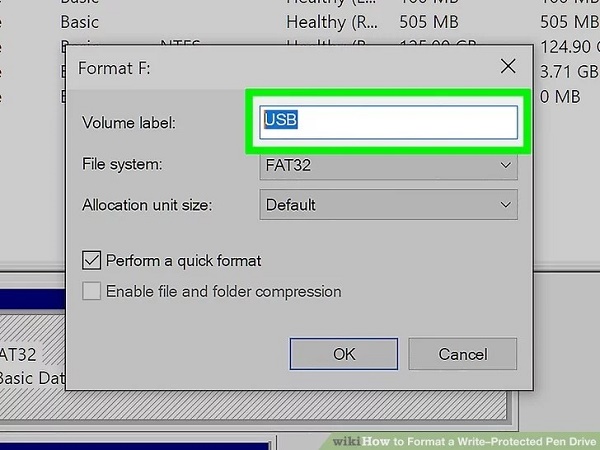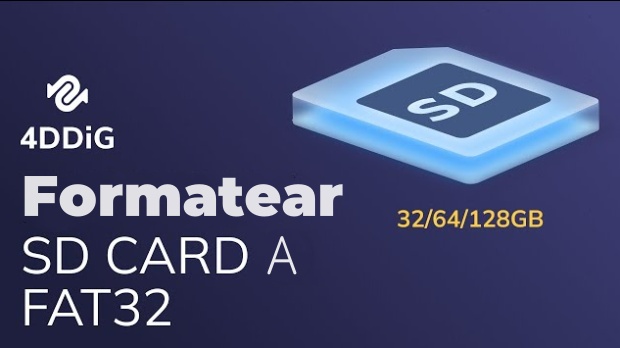¿Cómo formatear un USB protegido contra escritura?
¿Está tratando de formatear un USB pero no puede hacerlo ya que “el disco está protegido contra escritura”? Formatear es una manera fácil de cambiar un sistema de archivos en su flash USB. Ayuda a solucionar muchos problemas, eliminar virus de malware y eliminar los datos almacenados en él.
Sin embargo, recibir un error “disco es escritura” puede ser una experiencia frustrante, ya que no debería tomar más de un minuto procesar y ejecutar esta tarea. Esta guía le mostrará 4 formas efectivas de formatear unidades flash USB protegidas contra escritura. Comencemos con cómo formatear USB protegido por escritura.
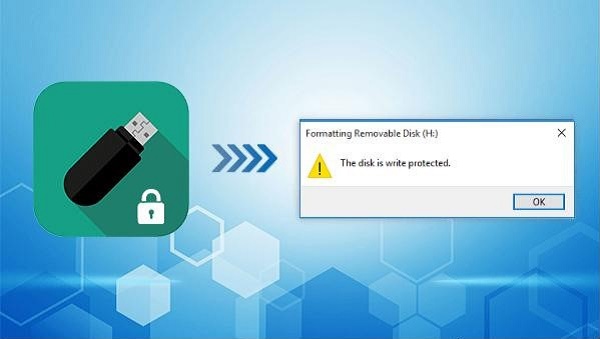
Parte 1: ¿Por qué no puedo formatear un USB protegido contra escritura?
Si recibe un error, la escritura en disco está protegida mientras la unidad flash USB, significa que la protección de escritura está en su USB. Cuando la protección de escritura está activada en su USB o tarjeta de memoria, no puede modificar los datos escritos .
La protección de escritura en el pendrive USB ayuda a proteger los datos de la eliminación accidental o protege los datos de personas no autorizadas. Con la protección contra escritura, no puede editar, agregar, eliminar o formatear el USB. En su lugar, solo puede leer los datos almacenados.
Para formatear un USB protegido contra escritura con la protección contra escritura activada, primero tendrá que quitar la protección de escritura. Mueva a la siguiente sección para aprender a formatear un USB protegido contra escritura.
Parte 2: ¿Cómo formatear un USB protegido contra escritura?
Ya sea que haya encendido intencionalmente el software, protección contra escritura en su USB o accidentalmente, las siguientes soluciones le ayudarán a aprender a formatear un USB protegido contra escritura.
Forma 1: Utilizar 4DDiG Partition Manager para formatear USB protegido de escritura
La mejor y más eficaz manera de eliminar la partición del USB de protección de escritura es mediante el uso de la herramienta 4DDiG Partition Manager. Esta herramienta le ayuda a formatear su USB o cualquier otro dispositivo de memoria con la protección de escritura activada.
Lo mejor es su interfaz de usuario amigable y directa que le permite formatear el USB protegido contra escritura con un proceso de un solo clic. No es necesario seguir largos pasos y escribir comandos. A continuación, le indicamos cómo formatear USB protegido por escritura usando 4DDiG Partition Manager.
Descarga Segura
-
Inicie 4DDiG Partition Manager en su computadora e inserte el USB con la protección de escritura activada. Seleccione la opción Administrador de particiones y pulse la opción Formato.

-
En la siguiente pantalla, elija el sistema de archivos, la etiqueta, el volumen, etc., para su unidad USB.

-
Espere a que se complete el proceso de formateo. Una vez hecho esto, puede sacar el USB y usarlo en cualquier lugar sin el error.

¿Cómo quitar la protección contra escritura de la unidad USB en Windows 10?
Forma 2: Formatear USB protegido contra escritura a través de Diskpart
Diskpart es una gran herramienta de Windows que le permite manipular los atributos del USB con la protección de escritura activada para ayudar a reformatearlo. Puede acceder a Diskpart utilizando el CMD y escribir los siguientes comandos para formatear USB protegido por escritura.
- Conecte la unidad USB protegida contra escritura al equipo y navegue hasta el menú Inicio. Busque CMD y ejecútelo como administrador.
-
Escriba los siguientes comandos en la interfaz de línea de comandos:
- Lista de discos: Escriba este comando para mostrar todas las unidades conectadas interna y externamente al equipo. Esto también mostrará su USB protegido contra escritura, identificará y anotará su número.
- Seleccione Disco X: Reemplace la letra X en este comando por el número de unidades USB en su lista de equipos. Este comando seleccionará la unidad protegida por USB para manipular sus atributos.
- Características del disco claras, de solo lectura: Introduzca este comando y formateará su USB y le quitará la protección de escritura.
-
Una vez que haya terminado de formatear su unidad USB, escriba cerrar Diskpart, y listo.

Forma 3: Formatear USB protegido por escritura a través del Explorador de Windows
A veces, el USB no está bloqueado ni protegido contra escritura. En su lugar, se selecciona como de sólo lectura en la configuración. Puede cambiar esta configuración en cualquier momento desde el Explorador de Windows y eliminar las restricciones de protección de escritura para modificar el USB.
Estos son los pasos para formatear USB protegido por escritura a través del Explorador de Windows:
- Conecte su USB con protección contra escritura a la computadora.
- Vaya a Mi PC, haga clic con el botón derecho en una unidad USB y seleccione la opción Propiedad.
- Seleccione la pestaña General en la parte superior y desmarque la casilla “Solo lectura” junto a los Atributos.
-
Pulse el botón OK para guardar los cambios, y eso es todo.

Después de eliminar la restricción de solo lectura de su USB, puede acceder a ella directamente. Sin embargo, si aún no puede acceder a él o realizar modificaciones, primero debe formatearlo y luego ver si se reconoce.
Forma 4: Ejecute la administración de discos para formatear USB protegido por escritura
Si el formateo de la protección de escritura USB a través del Explorador de Windows no funcionó en su caso, hay otra solución que puede probar. La administración de discos también es una gran herramienta de Windows para administrar discos del sistema. Mediante la administración de discos, también puede formatear su USB protegido contra escritura. A continuación se detallan los pasos para formatear USB protegido por escritura.
- Inserte el USB con protección contra escritura en la ranura USB de la computadora.
-
Pase el cursor sobre el menú Inicio, haga clic derecho sobre él y seleccione la opción Administración de discos. Se abrirá una ventana que muestra las unidades conectadas.

-
Localice la unidad USB, haga clic con el botón derecho y elija la opción Formato.

-
En la siguiente ventana emergente, escriba el nombre de la unidad USB en la etiqueta de volumen y seleccione el sistema de archivos. Elija el sistema de archivos FAT32, ya que es universal y funciona con la mayoría de los dispositivos.

- Una vez hecho esto, haga clic en el botón Aceptar para continuar con el proceso de formateo.
Forma 5: Verifique la protección contra escritura
Hay dos formas principales de activar la protección contra escritura en la unidad USB: hardware y software. En la solución anterior, discutimos cómo formatear el USB con protección de escritura de software. Sin embargo, si aún no puede formatearlo, podría haber un interruptor físico. En algunas unidades flash USB, los conmutadores físicos se pueden usar para activar y desactivar la protección contra escritura.
Si el interruptor de protección contra escritura está activado, no podrá formatearlo. Inspeccione su USB de cerca, encuentre el interruptor de protección contra escritura y apague. Intente formatear la unidad flash USB después de apagar el interruptor físico del USB y vea si funciona.
Parte 3: Preguntas frecuentes sobre formatear un usb protegido contra escritura
Aquí están las respuestas a las preguntas más frecuentes de los usuarios que enfrentan problemas de formato con USB protegidos contra escritura.
P 1: ¿Qué es el USB protegido contra escritura?
Write Protected USB es una función de hardware y software que impide que el usuario modifique los datos en el USB. Con la protección contra escritura, el usuario solo puede realizar la tarea de solo lectura y no puede eliminar, modificar ni alterar los datos.
P 2: ¿Cómo formateo un USB que no se puede detectar?
Puede formatear un USB que no se puede detectar de varias maneras. La manera más sencilla y directa es usar 4DDiG Partition Manager y hacer el formateo. Esto creará un nuevo sistema de archivos en el USB que solucionará el problema de no ser detectado.
P 3: ¿Cómo fuerzo una unidad USB a formatear usando CMD?
El comando Diskpart puede formatear el USB mediante el CMD (interfaz de línea de comandos). Tendrá que ingresar de tres a cuatro comandos en el cmd, y formateará la unidad USB incluso con la protección de escritura.
Conclusión
La protección de escritura es una excelente manera de evitar que sus datos importantes se eliminen o alteren de la unidad USB. Sin embargo, formatear es una manera de eliminarlo si accidentalmente ha hecho esto. En esta guía, discutimos cómo formatear USB que está protegido contra escritura. 4DDiG Partition Manager es una manera sencilla de formatear su USB protegido contra escritura con una solución de un solo clic. No ahorra tiempo y le impide usar métodos largos y complejos para formatearlo.
También te puede interesar
- Home >>
- migrar sistema >>
- ¿Cómo formatear un USB protegido contra escritura?