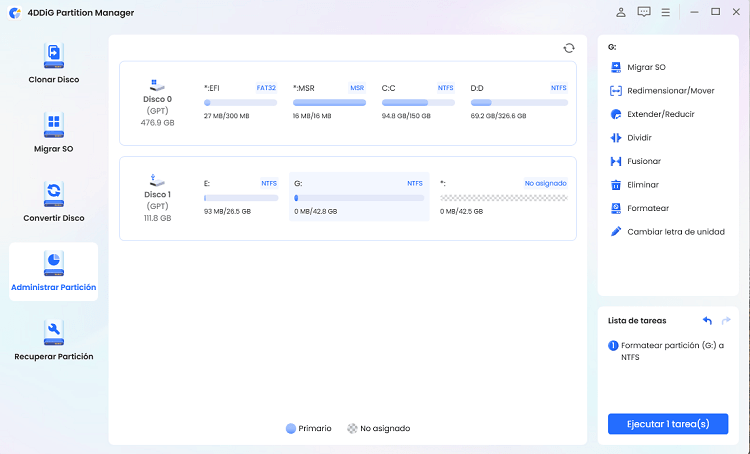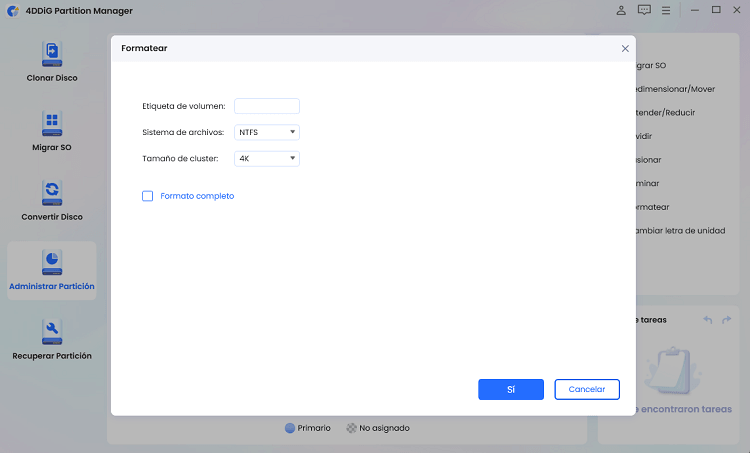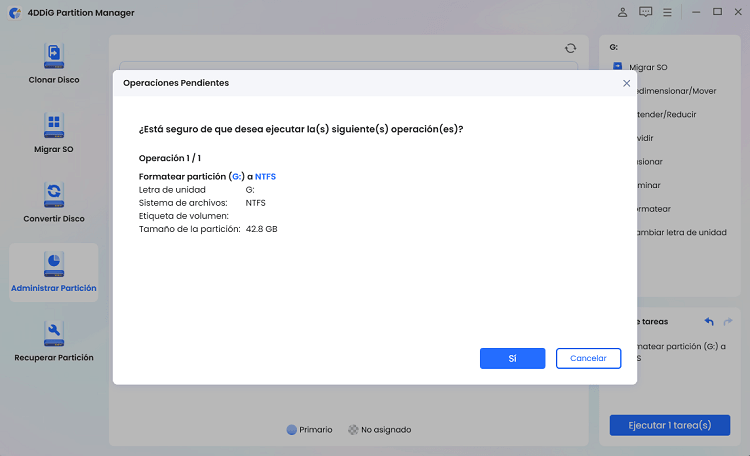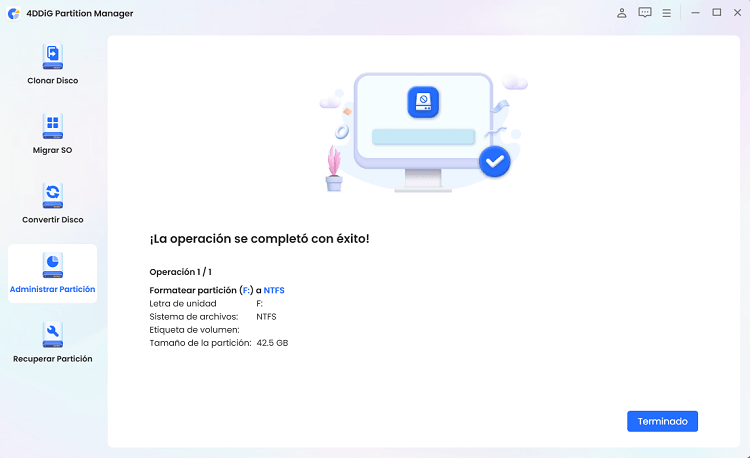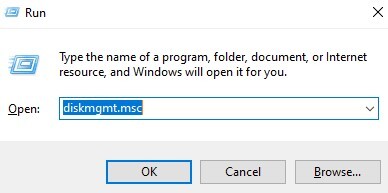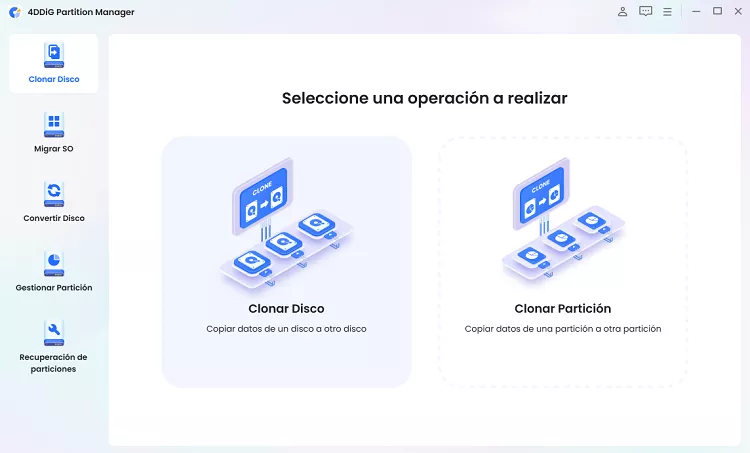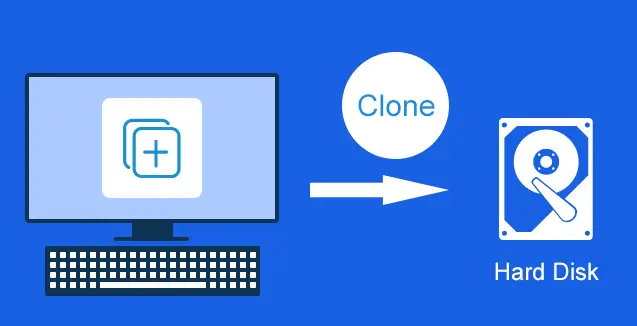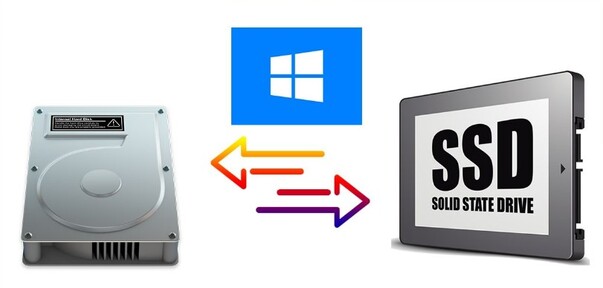¿Cómo formatear un SSD? 3 maneras rápidas y fáciles
¿Cómo formatear SSD en Windows 11/10/8/7? La forma más fácil es utilizar el formateador de SSD gratuito-4DDiG Partition Manager. ¡Descárguelo ahora!
Las unidades de estado sólido (SSD) han cambiado el método de almacenamiento de datos, ofreciendo velocidades rápidas y una mayor fiabilidad en comparación con las unidades de disco duro tradicionales (HDD). Sin embargo, las SSD necesitan mantenimiento y formateo para garantizar un rendimiento y una fiabilidad óptimos.
Aprender a formatear una unidad SSD puede ser todo un reto, pero no se preocupe: es un proceso sencillo que puede llevarse a cabo fácilmente. Tanto si desea preparar su unidad SSD para instalar un nuevo sistema operativo, como si desea aprender a formatear una nueva unidad SSD o, simplemente, optimizar su rendimiento, tenemos todo lo que necesita. En este artículo se exploran tres métodos eficaces que pueden ayudar a formatear una unidad SSD para mantener su solución de almacenamiento funcionando sin problemas.
Parte 1: ¿Por qué formatear un SSD?
Siga las siguientes razones por las que necesita formatear su SSD:
- Preparación para la instalación de un sistema operativo: Tanto si necesita actualizar su sistema operativo como aprender a formatear una nueva unidad SSD, es necesario hacer borrón y cuenta nueva para la instalación. Esto ayuda a evitar problemas de compatibilidad y garantiza un rendimiento óptimo del nuevo sistema.
- Eliminación de datos confidenciales: Saber cómo formatear un SSD es crucial para borrar información sensible. El formateo garantiza que los datos sean irrecuperables, ya que elimina los punteros a los datos y los borra de la unidad SSD.
- Resolución de problemas de rendimiento: Las unidades SSD pueden acumular datos fragmentados y archivos temporales, lo que reduce el rendimiento. Formatear la unidad SSD puede ayudar a solucionar estos problemas, ya que la restablece a un estado limpio, optimiza el rendimiento y recupera el espacio de almacenamiento perdido.
- Eliminación de malware o infecciones de virus: En algunos casos, las infecciones de malware o virus pueden incrustarse profundamente en el sistema operativo o en los archivos almacenados en la unidad SSD. Formatear la unidad puede eliminar eficazmente estas infecciones, proporcionando un nuevo comienzo para su sistema.
- Reparación de la corrupción del sistema de archivos:Los errores del sistema de archivos o la corrupción puede ocurrir debido a varios factores, como la pérdida repentina de energía o apagados incorrectos. Aprender a formatear la unidad SSD es esencial para reparar estos problemas mediante la creación de una nueva estructura del sistema de archivos saludable.
Parte 2: ¿Cómo formatear SSD?
Sencillez y fiabilidad son primordiales cuando se aprende cómo formatear SSD Windows 11 o cualquier otro dispositivo de almacenamiento. Supongamos que usted está buscando una de las mejores soluciones para formatear SSD perfectamente. En ese caso, le recomendamos utilizar 4DDiG Partition Manager, que está diseñado para agilizar el proceso de formateo y simplificar la gestión del disco.
Estas son las principales características de 4DDiG Partition Manager:
- Compatibilidad Universal: 4DDiG Partition Manager ofrece compatibilidad universal. Tanto si trabaja con unidades SSD, HDD, discos duros externos o unidades flash USB, este software está ahí para usted. Con soporte para varios dispositivos de almacenamiento, puede formatear y gestionar todo su ecosistema de almacenamiento desde una única interfaz.
- Interfaz intuitiva: 4DDiG Partition Manager ofrece una interfaz intuitiva y fácil de usar, por lo que es accesible a usuarios de todos los niveles. El diseño optimizado le guía a través del proceso de formateo paso a paso, asegurando que incluso los usuarios novatos puedan lograr sin esfuerzo los resultados deseados.
- Formateo eficiente: Con 4DDiG Partition Manager, formatear su SSD nunca ha sido tan fácil. El software simplifica el proceso, permitiéndole seleccionar el SSD de destino, elegir el sistema de archivos deseado e iniciar la operación de formateo con sólo unos clics.
- Gestión avanzada de particiones: Más allá del formateo, 4DDiG Partition Manager ofrece una gama de funciones avanzadas de gestión de particiones. Tanto si necesita redimensionar, fusionar, dividir o crear particiones en su SSD, este software le proporciona todas las herramientas que necesita para personalizar su configuración de almacenamiento según sus requisitos específicos.
Siga los siguientes pasos que pueden ayudar a cómo utilizar 4DDiG Partition Manager para cómo formatear disco SSD:
Descarga Segura
-
Descargue y ejecute 4DDiG Partition Manager en su sistema. A continuación, haga clic con el botón derecho del ratón en la partición SSD que desea formatear en "Gestión de particiones" y seleccione Formatear.

-
Selecciona el sistema de archivos (NTFS, exFAT o FAT32) y dale una etiqueta al volumen.

-
Antes de seleccionar "OK" para iniciar el formateo, revise las opciones de formateo disponibles.

-
Cuando el proceso haya finalizado, tu SSD estará formateado con precisión.

¡Obtener 1 mes de licencia al instante!
Parte 3: ¿Cómo formatear un nuevo SSD? ¡Otras Formas Alternativas!
Método 1: Formatear SSD con Administración de Discos
Si ha adquirido recientemente una nueva Unidad de Estado Sólido (SSD) y necesita formatearla, puede aprovechar la herramienta integrada de Administración de Discos de Windows. Siga los siguientes pasos que pueden ayudarle a formatear SSD utilizando la Administración de Discos:
- Para acceder a la interfaz principal de Administración de discos, haga clic con el botón derecho del ratón en el menú Inicio de Windows, seleccione Administración de discos o inicie diskmgmt.msc para abrir Administración de discos.
-
Seleccione la partición SSD que desea formatear. A continuación, haga clic con el botón derecho del ratón y seleccione Formatear.

-
Haga clic en Aceptar después de cambiar la etiqueta del volumen, el sistema de archivos y el tamaño de la unidad de asignación según sea necesario.

-
Este aviso le informa de que se eliminarán todos los datos de este volumen. Compruebe que esta partición no contiene archivos necesarios y, a continuación, haga clic en Aceptar para continuar.

¿Cómo formatear SDXC a FAT32 en Windows 11/10/8/7? ¡Fácil y Seguro!
Método 2: Formatear SSD con Diskpart (Bastante Complicado)
Formatear un SSD usando Diskpart es más avanzado que Disk Management pero proporciona más control sobre el proceso de formateo. Siga los siguientes pasos que pueden ayudarle a formatear un nuevo SSD usando Diskpart:
- Para abrir Símbolo del sistema, haga clic con el botón derecho en el icono Inicio de Windows, seleccione la utilidad Ejecutar y escriba cmd.
- Escriba diskpart en la ventana de línea de comandos y pulse Intro. Esto iniciará Diskpart.exe.
-
En la ventana diskpart, escriba los siguientes comandos y pulse Intro después de cada uno:
- list disk
- select disk 2 (2 represents the disk number)
- list volume
- select volume 10 (10 represents the partition number)
- format fs=ntfs quick
- exit

Preguntas frecuentes sobre cómo formatear SSD
1. ¿Es necesario formatear una nueva unidad SSD?
Sí, normalmente es necesario formatear una nueva unidad SSD antes de poder utilizarla para almacenar datos o instalar un sistema operativo. El formateo inicializa la unidad SSD y crea una estructura de sistema de archivos que permite al sistema operativo reconocer la unidad e interactuar con ella. También elimina cualquier partición o dato existente en la unidad SSD, garantizando una pizarra limpia para su uso. Entender cómo formatear una unidad SSD es un paso esencial en la preparación de la unidad SSD para su uso y garantiza un rendimiento óptimo y la compatibilidad con su sistema.
2. ¿Cómo formatear un SSD completamente?
Se recomienda un gestor de particiones fiable como 4DDiG Partition Manager para formatear completamente un SSD y garantizar el borrado completo de todos los datos y particiones. Este software simplifica el proceso y le permite borrar el SSD de forma segura y prepararlo para su reutilización o eliminación. Con 4DDiG Partition Manager, puede seleccionar fácilmente la unidad SSD, iniciar un formateo completo y asegurarse de que no queden rastros de datos, manteniendo así la privacidad y seguridad de los datos.
3. ¿Cómo formatear mi SSD desde la BIOS?
Aprender a formatear una unidad SSD desde la BIOS es un método menos común que las herramientas del sistema operativo como Disk Management o Diskpart. Para formatear una unidad SSD desde la BIOS, normalmente tendrá que acceder al menú de configuración de la BIOS reiniciando el ordenador y pulsando una tecla específica durante el proceso de arranque (como F2, F10 o Supr). Una vez en el menú de configuración de la BIOS, navegue hasta la sección de almacenamiento o gestión de discos, donde encontrará opciones para formatear los dispositivos de almacenamiento conectados.
Recuerde que las opciones y procedimientos disponibles pueden variar en función del fabricante de su placa base y de la versión de la BIOS. Formatear una unidad SSD desde la BIOS es menos fácil de usar y puede requerir más conocimientos técnicos que las herramientas del sistema operativo.
Conclusión
En resumen, hemos explicado cómo formatear una nueva unidad SSD para garantizar un rendimiento, integridad de datos y fiabilidad óptimos. En este artículo, hemos explorado tres métodos rápidos y fáciles que pueden ayudar a cómo formatear la unidad SSD. El método más eficaz es utilizar software especializado como 4DDiG Partition Manager, que ofrece compatibilidad universal, una interfaz intuitiva y funciones avanzadas de gestión de particiones.
Otro método es aprovechar las herramientas integradas de Windows como Disk Management, que ofrece una interfaz fácil de usar para formatear unidades SSD y gestionar particiones de disco. Además, también hemos utilizado Diskpart, una utilidad de línea de comandos que ofrece mayor control y flexibilidad para formatear unidades SSD, pero que requiere un conocimiento más profundo de los conceptos de gestión de discos.
También te puede interesar
- Home >>
- migrar sistema >>
- ¿Cómo formatear un SSD? 3 maneras rápidas y fáciles