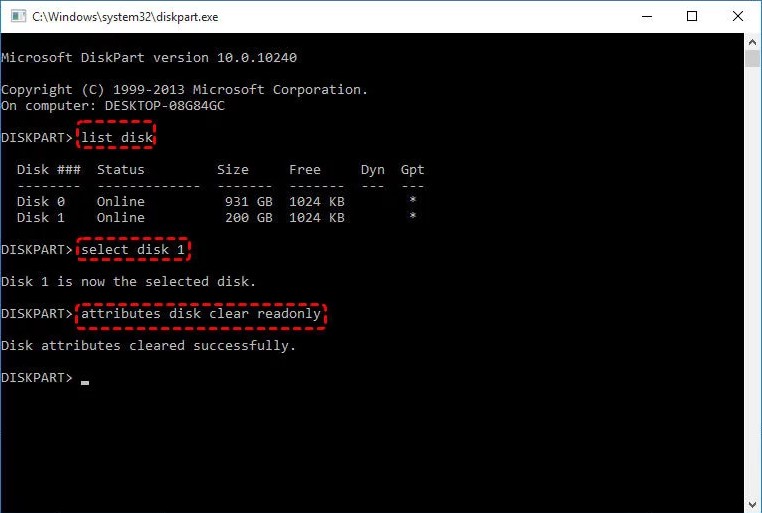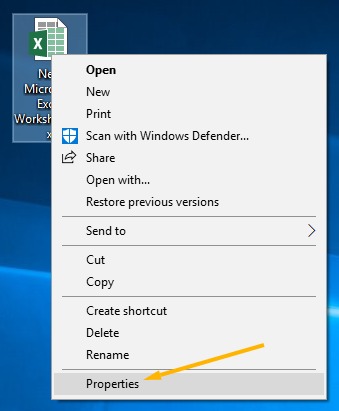¿Cómo quitar la protección contra escritura de la unidad USB en Windows 11/10?
¿Cómo eliminar la protección contra escritura de la unidad usb en Windows 10?
“He intentado eliminar o añadir a mi unidad, aparece el mensaje de "El disco está protegido contra escritura". En este problema, mi pen drive no está protegido contra escritura porque puede añadir o eliminar en otro ordenador pero sólo no puede en mi ordenador con windows 10. ¿Cómo puedo solucionar este problema? Por favor, dame algún consejo””
Has recibido el mensaje "el disco está protegido contra escritura" al intentar copiar archivos o carpetas en una unidad flash USB o tarjeta SD en Windows 10? ¡Calma! Este post te mostrará cómo eliminar la protección contra escritura de las tarjetas USB o SD. Muchas personas en varias plataformas de redes sociales han expresado que se enfrentan a este problema. Un ejemplo de ello es el que aparece arriba. No te preocupes; este artículo explicará cómo eliminar la protección contra escritura de una unidad USB en Windows 10.
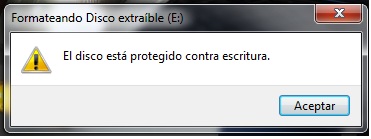
Descarga
Segura
Descarga
Segura
- Parte 1: Visión general del USB con protección contra escritura
- Parte 2: ¿Cómo eliminar la protección contra escritura de una unidad USB en Windows 10?
- Parte 3: ¿Cómo recuperar datos después de formatear un USB protegido contra escritura? HOT
- Preguntas frecuentes sobre la protección contra escritura
Parte 1: Visión general del USB protegido contra escritura
1. ¿Qué significa "protegido contra escritura"?
Existe una protección de escritura física o virtual (a veces conocida como de sólo lectura). Cuando la protección contra la escritura está activada en un dispositivo USB, puede impedir que se escriban nuevos datos o que se alteren los archivos antiguos. Esto suele implicar que sólo puedes leer los datos que ya están en el USB, pero no borrarlos ni modificarlos. Puedes evitar que los datos se reescriban o se borren empleando la protección contra escritura.
¿Conoces alguna forma de eliminar la protección contra escritura del USB en Windows 11/10? No te preocupes; este post te mostrará cómo eliminar la protección contra escritura del USB de forma gratuita.
2. ¿Por qué mi memoria USB está protegida contra escritura?
Siempre que experimentes el error de protección contra escritura, debes interesarte por las posibles causas. A continuación se exponen algunas razones:
- Hay un interruptor físico de protección contra escritura en algunas tarjetas SD y unidades USB. Si esto ocurre, muévelo a la posición de abierto.
- Las infecciones entran a la unidad USB o la tarjeta SD. Si detectas una infección, elimínala utilizando tu programa antivirus.
- La unidad USB o la tarjeta SD no tiene más espacio.
Parece que es un desafío solucionar el error de seguridad de la composición en el tercer caso, ya que no puedes mover o borrar los registros de la unidad USB o la tarjeta SD. En esta condición, podrías intentar los arreglos presentados en la siguiente parte.
Parte 2: ¿Cómo eliminar la protección contra escritura de una unidad USB en Windows 11/10?
¿Sabes cómo quitar la protección contra escritura en una unidad USB? Los siguientes pasos te mostrarán cómo eliminar la protección contra escritura de las unidades USB en Windows 11/10.
Solución 1: Usar el cambio de bloqueo
Un interruptor físico en algunas unidades flash USB te permite bloquear o liberar la protección contra escritura. En una unidad flash USB, la ubicación del botón será diferente. Asegúrate de que el interruptor de bloqueo se ha puesto en la posición de desbloqueo. Si la unidad USB está bloqueada, no podrás transferir datos a ella.
Si el interruptor de protección contra escritura de tu unidad USB está desactivado y sigues recibiendo el mensaje de error, o si tu unidad USB no tiene botón físico, pasa a la siguiente solución.

Solución 2: Ejecutar el comando de parte de disco
Puedes eliminar la protección contra escritura de las unidades USB utilizando Diskpart, un programa de línea de comandos incluido en Windows. Revisa los siguientes pasos:
Paso 1 : Mantén pulsado "Windows + R" en tu teclado. Para abrir el símbolo del sistema de DiskPart, escribe "diskpart" en el cuadro de diálogo emergente Ejecutar y pulsa el botón "Aceptar".
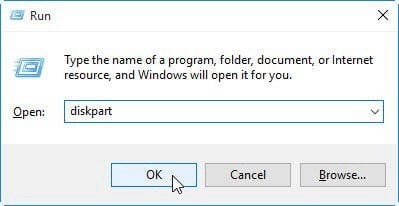
Paso 2 : Escribe los siguientes comandos de uno en uno, y pulsa Intro después de cada uno:
- List disc - Este comando muestra todos los discos conectados al ordenador, incluidos los discos duros internos.
- "n" es el número de unidades flash USB, así que selecciona el disco n. Puedes saber cuál es mirando la columna Tamaño.
-
Las características del disco son de sólo lectura: modifica las propiedades de tu USB para que no sea de sólo lectura.

Paso 3 : Cierra el Símbolo del sistema de DiskPart y vuelve a conectar tu unidad flash USB para comprobar si se ha solucionado el fallo de protección contra escritura. Si no es así, pasa al siguiente paso.
Solución 3: Editar el Registro
Paso 1 : En tu teclado, pulsa "Windows + R". Para abrir el Editor del Registro, escribe "Regedit" en el cuadro de diálogo emergente Ejecutar y pulsa Intro o haz clic en "Aceptar".
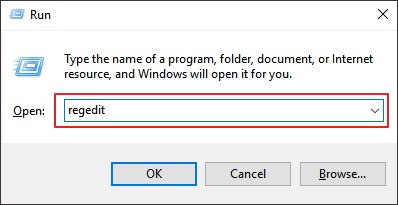
Paso 2 : Despliega las entradas del panel izquierdo para llegar a la ruta.
Paso 3 : Haz clic con el botón derecho en la clave de Control (carpeta), elige "Nuevo" y selecciona Clave. StorageDevicePolicies es el nombre de la nueva clave.
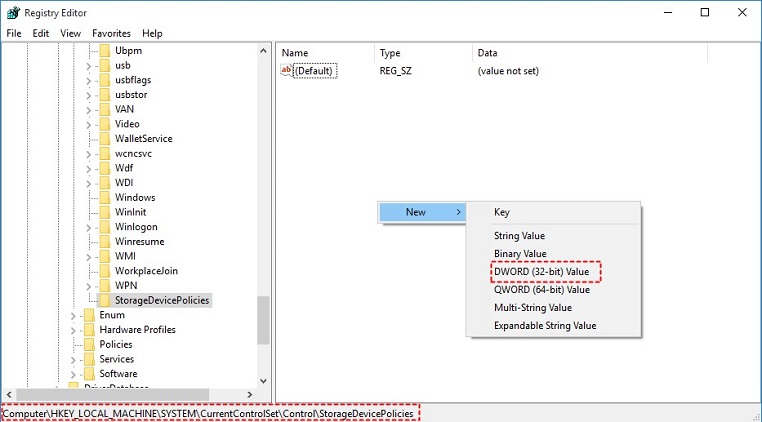
Paso 4 : Haz clic con el botón derecho del ratón en el espacio en blanco del panel derecho y selecciona la nueva clave generada. Elige "Nuevo" y luego Valor DWORD (32 bits). Crea un nuevo DWORD llamado WriteProtect..
Paso 5 : Cambia el valor de la DWORD recién formada de 1 a 0 haciendo doble clic en ella. Para modificarlo, haz click en "Aceptar".
Paso 6 : Reinicia tu ordenador después de cerrar el Editor del Registro.
Solución 4: Desactivar BitLocker Encrypted
Si BitLocker está activado en tu USB, cifrará tus archivos y los mantendrá a salvo. Necesitarás una contraseña o una clave de recuperación para desactivar BitLocker en una memoria USB. Si no tienes ninguna otra opción, tendrás que reformatear el disco duro.
En un PC, sigue estos pasos para desbloquear un USB con BitLocker protegido contra escritura:
Paso 1 : Inicia el "Explorador de archivos" y busca el dispositivo de almacenamiento que estás buscando. BitLocker se ha activado para el dispositivo si el icono incluye un candado.
Paso 2 : Selecciona "Administrar BitLocker" en el menú contextual haciendo clic con el botón derecho del ratón en el icono. Este paso abre la ventana de Cifrado de Unidades BitLocker, que muestra una lista de todas las unidades de almacenamiento y su estado de cifrado.
Paso 3 : Para desactivar BitLocker, haz clic con el botón derecho en la unidad USB protegida y selecciona "Desactivar BitLocker". Introduce la contraseña o elige otra opción antes de introducir la clave de recuperación. El estado indica que el dispositivo está siendo descifrado y que BitLocker se desactivará una vez completado.
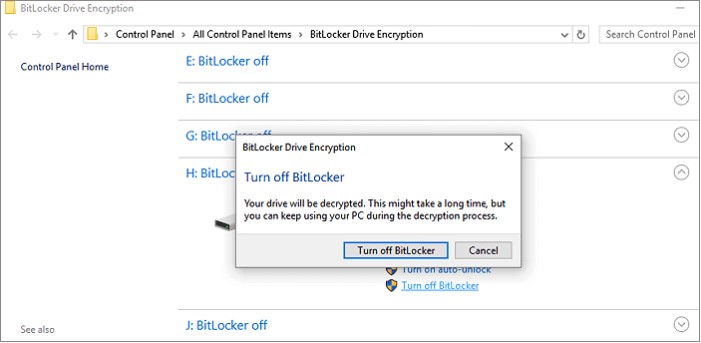
Intenta copiar algo en la memoria USB de nuevo después de haber desactivado BitLocker para ver si el problema ha desaparecido.
Solución 5: Formatear el USB protegido contra escritura
Cuando busques en internet soluciones al problema de la protección contra escritura en USB/tarjeta SD, aparecerá la posibilidad de formatear la unidad USB, la tarjeta SD u otros dispositivos de almacenamiento externo.
Dado que el sistema de archivos puede haberse corrompido, dejando tu unidad en un estado terrible, esto se considera un buen método para eliminar la protección contra escritura de la unidad USB/pluma/tarjeta SD.
Parte 3: ¿Cómo recuperar datos después de formatear un USB protegido contra escritura?
Después de formatear la unidad USB protegida contra escritura, se perderán todos los datos que contenga. Por suerte, con la herramienta de recuperación de datos Tenorshare 4DDiG puedes recuperar fácilmente cualquier dato perdido o formateado tanto de unidades extraíbles como de unidades locales. Sigue los siguientes pasos para saber cómo recuperar datos de unidades USB formateadas con sólo 3 pasos.
- Recupera de varios escenarios de pérdida como el borrado, el formateo, el RAW, etc.
- Soporta la extracción de datos de unidades flash USB, discos duros , tarjetas de memoria, cámaras digitales y videocámaras, entre otros dispositivos de almacenamiento.
- Soporta la recuperación de datos de ordenadores Windows y Mac
- Compatible con más de 1000 tipos y sistemas de archivos, incluyendo fotos , vídeos, documentos, audios y otros.
Descarga
Segura
Descarga
Segura
-
Conecta el USB y selecciónalo para escanearlo
-
Escanea la unidad USB
-
Previsualiza y recupera los archivos
Una vez instalado, abre Tenorshare 4DDiG y conecta el USB formateado al ordenador. Cuando el programa lo detecte, selecciónalo y haz click en Iniciar para continuar. A continuación, selecciona los tipos de documentos que necesitas buscar y haz click en la opción Escanear los "Tipos de Archivos Seleccionados".


4DDiG busca rápidamente los archivos perdidos en la unidad USB elegida en función de tus preferencias.

Una vez encontrados los archivos, puedes previsualizarlos y restaurarlos en una ubicación segura de tu PC. No se aconseja guardar los archivos en la carpeta donde los perdiste para evitar que se sobrescriban los datos.
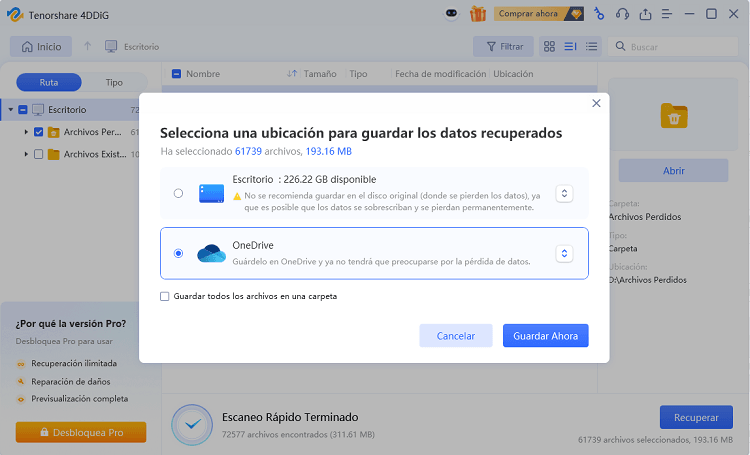
Preguntas frecuentes sobre la protección contra escritura
1. ¿Cómo puedo cambiar el USB protegido contra escritura en Windows 11?
Busca un interruptor de bloqueo en el dispositivo USB y ponlo en la posición de apagado. Utiliza el comando diskpart en su lugar, o establece el valor de WriteProtect en 0 en el Editor del Registro de Windows. Desactiva la casilla de verificación de sólo lectura en las Propiedades del archivo para los archivos individuales.
2. ¿Cómo puedo eliminar la protección contra escritura de la tarjeta micro SD en Windows 11?
Hay tres formas de eliminar la protección contra escritura de las tarjetas SD.
- Poner el interruptor físico en la posición "On". Casi todas las tarjetas SD tienen un mecanismo de bloqueo en forma de un deslizador en el lateral.
- Examina las propiedades y el espacio de la tarjeta. Cuando añadas un dispositivo extraíble a Windows, puedes desactivar la posibilidad de escribir en él.
- Restablece los atributos de la tarjeta.
Resumen
Este post proporciona muchas estrategias para ayudarte a resolver el problema del disco protegido contra escritura en Windows 11/10. Estas soluciones también pueden quitar proteccion contra escritura usb en Windows 11/10 si el disco está protegido contra escritura. Tenorshare 4DDiG te permite formatear las particiones y te permitirá recuperar tus datos después de formatearlas.