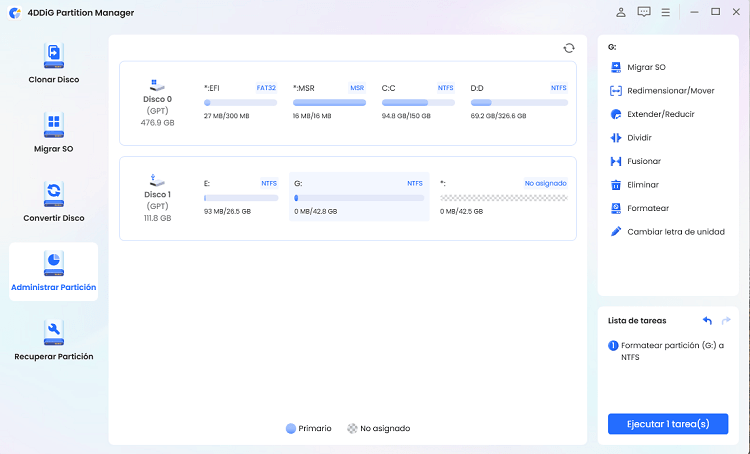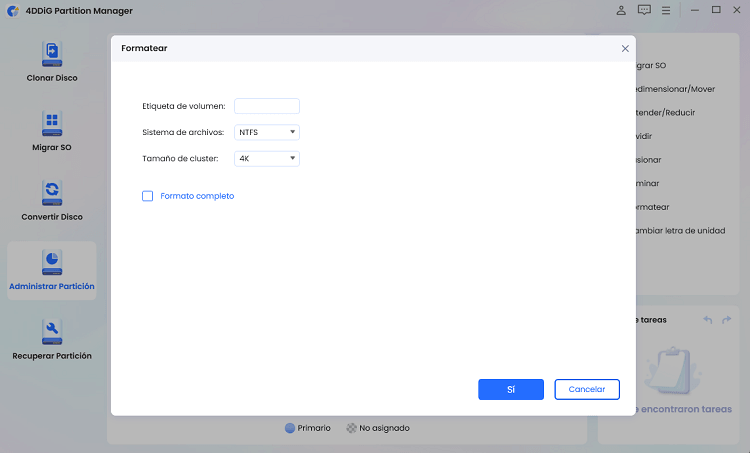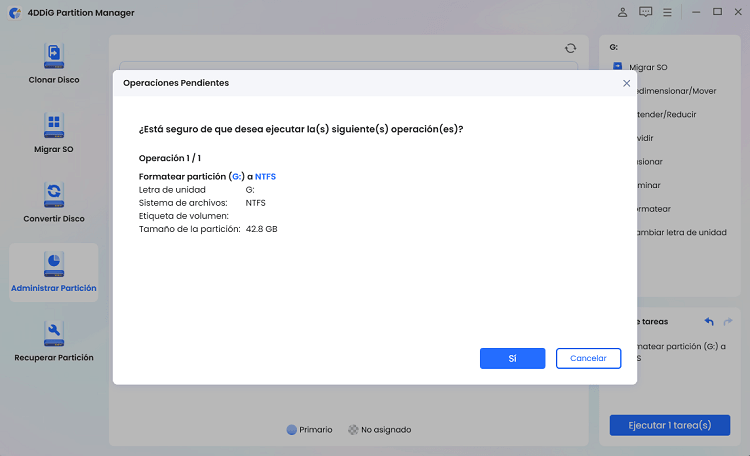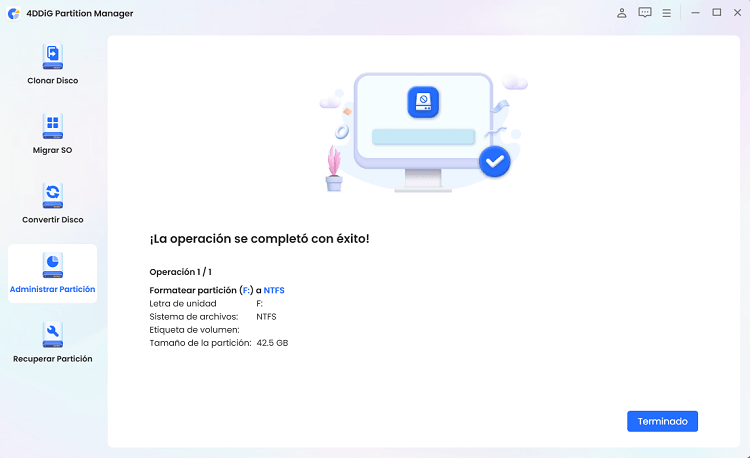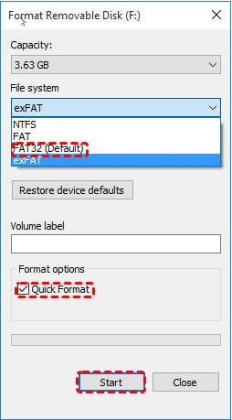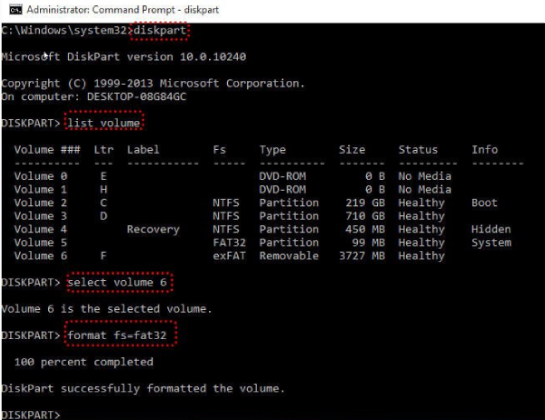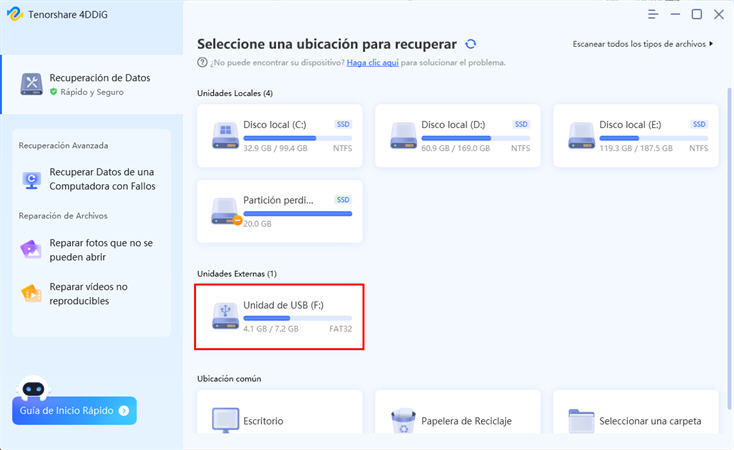¿Cómo formatear SDXC a FAT32 en Windows 11/10/8/7? ¡Fácil y Seguro!
Descargue 4DDiG Partition Manager para formatear SDXC a FAT32 de forma fácil y segura.
A veces, es necesario convertir una tarjeta SDXC (Secure Digital eXtended Capacity) al sistema de archivos FAT32.
Es esencial cuando se trata de varios dispositivos o requisitos de software. ¿Y si te dijera que Windows (11, 10, 8 y 7) tiene herramientas internas para ayudarte a completar esta tarea? Sin embargo, su compatibilidad puede fallar y causar problemas con el medio de almacenamiento. Para garantizar el éxito de la conversión, es esencial seguir métodos eficaces. ¿Y cómo hacerlo?
Hemos recopilado 4 métodos fáciles para formatear SDXC a FAT32. Siga la guía paso a paso para convertir su tarjeta SDXC a FAT 32. Le ayudará a mantener la compatibilidad y un rendimiento óptimo en una gran variedad de dispositivos y aplicaciones. Siga leyendo, por favor.
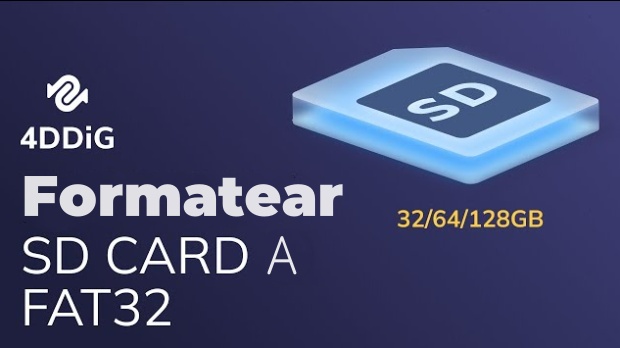
Parte 1: ¿Por qué formatear SDXC a FAT32?
La tarjeta SDXC está formateada en exFAT por defecto. Pero a veces, necesitamos convertirla a FAT32 para aumentar la compatibilidad. ¿Qué es el formato FAT32? Es un sistema de archivos antiguo que ofrece una amplia compatibilidad a diversos dispositivos, incluido hardware antiguo como cámaras, videoconsolas y algunos reproductores de audio. Por ejemplo, PlayStation 3 y Xbox 360 son incompatibles con exFAT. Además, las determinadas aplicaciones de software pueden requerir el almacenamiento en formato FAT32.
FAT32 también simplifica la transferencia de datos entre sistemas operativos como Windows, macOS y Linux. Además, las sencillas funciones de recuperación de archivos de FAT32 pueden ser útiles en caso de pérdida de datos.
Parte 2: La forma más fácil de formatear SDXC a FAT32 en Windows 11/10/8/7
¿Está buscando un método sencillo para formatear SDXC a FAT32? Lo mejor es utilizar software de terceros para completarlo. Utilizando 4DDiG Partition Manager, puede convertir su SDXC a FAT32. La herramienta ofrece la manera más fácil para formatear SDXC a FAT32 y utilizar el máximo espacio de almacenamiento. Las características de 4DDiG Partition Manager incluyen:
Descarga Segura
- Formatea cualquier tamaño de tarjeta SDXC, incluyendo (32/64/128 GB o mayor).Fácil de usar para principiantes.
- Eliminar todos los datos de la partición sin borrar la partición.
- Puede cab-formatear la partición a un nuevo sistema de archivos, incluyendo NTFS, exFAT y FAT32, según sus necesidades.
Siga la guía paso a paso para utilizar 4DDiG Partition Manager y formatear SDXC a FAT32.
Descargar e Instalar
En primer lugar, descargue e instale el 4DDiG Partition Manager en su PC/portátil. Asegúrate de que la tarjeta SD está conectada al ordenador. Puedes utilizar un lector de tarjetas o un adaptador para conectarla. Ejecuta la aplicación y selecciona la opción Administrar Partición en la parte izquierda. Ahora haz clic en "Formatear".

Establecer los requisitos
Restablece el sistema de archivos a FAT32, elige la etiqueta del volumen y haz clic en "Sí".

Confirmar la configuración
Puedes revisar los ajustes para asegurarte de que todo es correcto. Ahora selecciona "Sí" para iniciar el formateo.

Terminar el proceso
Ahora espera un poco para terminar el proceso. Su tarjeta SD se convertirá en FAt32.

Parte 3: Otras formas de formatear SDXC a FAT32 en Windows 11/10/8/7
Forma 1. Formatear SDXC a FAT32 con el Explorador de Archivos de Windows
Como hemos mencionado antes, Windows tiene un sistema por defecto para formatear SDXC a FAT32. Echa un vistazo a cómo utilizar el Explorador de Archivos de Windows para obtener el formato FAT32 desde tu tarjeta SDXC.
Inserte su tarjeta SDXC en su ordenador. Abra el Explorador de archivos de Windows pulsando la tecla Windows y 'E' en el teclado o haciendo clic en el icono del Explorador de archivos en la barra de tareas.
Busque su tarjeta SDXC en el Explorador de archivos. Debería aparecer en "Este PC" u "Ordenador" con una letra de unidad (por ejemplo, E: o F:).
Haga clic con el botón derecho del ratón en la unidad correspondiente a su tarjeta SDXC. Se abrirá un nuevo menú. Seleccione "Formato". Elija "FAT32" como sistema de archivos En la ventana "Formato", busque el menú desplegable "Sistema de archivos" y seleccione "FAT32" de la lista.
Puedes elegir la opción "Formato rápido" si quieres que el proceso sea más rápido. Haga clic en el botón "Iniciar" para comenzar el proceso de formateo.

4.Confirme el formateo y aparecerá un mensaje de advertencia confirmando que se borrarán todos los datos de la tarjeta. Si estás seguro, haz clic en "Aceptar" para continuar. Espera a que finalice el proceso; esta duración puede variar según el tamaño de la tarjeta.
Forma 2. Formatear SDXC a FAT32 usando la Gestión de Discos
La Administración de Discos de Windows es otra herramienta por defecto para formatear SDXC a FAT32. He aquí una guía paso a paso sobre cómo formatear una tarjeta SDXC a FAT32 utilizando la Administración de discos en Windows:
En primer lugar, abra la Administración de discos haciendo clic con el botón derecho en "Este PC" o "Mi PC". Seleccione "Administrar" en el menú contextual. En la ventana de Administración de equipos, verás una lista de opciones a la izquierda. Haz clic en "Administración de discos". En la ventana Administración de discos, verás una lista de todos los dispositivos de almacenamiento conectados a tu ordenador. Busque su tarjeta SDXC entre las unidades de la lista.
Haga clic con el botón derecho en la tarjeta SDXC que desea formatear. Selecciona "Formatear". En la ventana Formatear, verás un menú desplegable "Sistema de archivos". Selecciona "FAT32" de la lista. Si lo deseas, también puedes cambiar el nombre del volumen. Una vez configuradas las opciones, haz clic en "Aceptar" para iniciar el proceso de formateo.
Aparecerá un cuadro de diálogo de confirmación, notificándole que se eliminarán todos los datos de la tarjeta SDXC. Si está seguro, haga clic en "Aceptar" para continuar. Windows comenzará a formatear la tarjeta SDXC al sistema de archivos FAT32. La duración de este proceso puede variar en función del tamaño de la tarjeta.
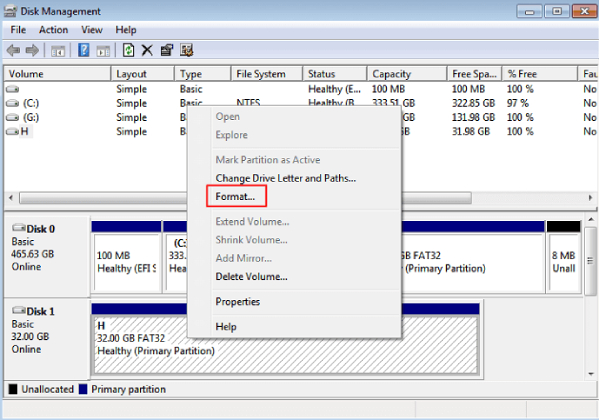
Forma 3. Formatear SDXC a FAT32 con Diskpart
Puede utilizar el símbolo del sistema de Windows para formatear SDXC a FAT32. Este método es mejor para los usuarios avanzados. Usted tiene que escribir algunas instrucciones para hacer el trabajo. Aquí está los pasos en cómo formatear SDXC a FA32 usando Diskparkt
Abrir el Símbolo del sistema como Administrador
Presione "Win+R" simultáneamente para abrir el cuadro de diálogo Ejecutar. Escriba "cmd" y presione Enter. Asegúrese de ejecutar el Símbolo del sistema como administrador.
Iniciar Diskpart
En la ventana Símbolo del sistema, escriba el comando "diskpart" y pulse Entrar. Para identificar el número de volumen de su tarjeta SDXC, escriba "list volume" y pulse Entrar. Aparecerá una lista de todos los volúmenes de su ordenador.
Busque el número de volumen de su tarjeta SDXC en la lista (asegúrese de que es el correcto) y escriba "select volume n" (sustituya 'n' por el número de volumen real de su tarjeta SDXC). Pulsa Entrar para seleccionar el volumen SDXC.

Formatear a FAT32
Después de seleccionar el volumen de su tarjeta SDXC, escriba "format fs=fat32" y pulse Entrar. La utilidad Diskpart comenzará el proceso de formateo. Espere hasta que termine. El tiempo necesario depende del tamaño de la tarjeta.
Una vez finalizado el formateo, verá un mensaje en el símbolo del sistema. La tarjeta SDXC se ha formateado a FAT32 con éxito.
Conclusión
Puede seguir cualquiera manera para formatear SDXC a FAT32. Si alguno de los métodos no funciona para una tarjeta SDXC determinada, pruebe con otro. Si su tarjeta SDXC está dañada, puede encontrar dificultades para cambiar el formato de partición utilizando el Explorador de archivos de Windows. En tales casos, el uso de una solución de software como 4DDiG Partition Manager es la forma más fácil de formatear una tarjeta SDXC a FAT32. Este software formateador de tarjetas SD simplifica tu trabajo. Puede formatear SDXC como 64Gb, 128 GB, o incluso tarjetas con mayor capacidad de acuerdo a sus necesidades. Entonces, ¡pruébalo hoy!
También te puede interesar
- Home >>
- migrar sistema >>
- ¿Cómo formatear SDXC a FAT32 en Windows 11/10/8/7? ¡Fácil y Seguro!