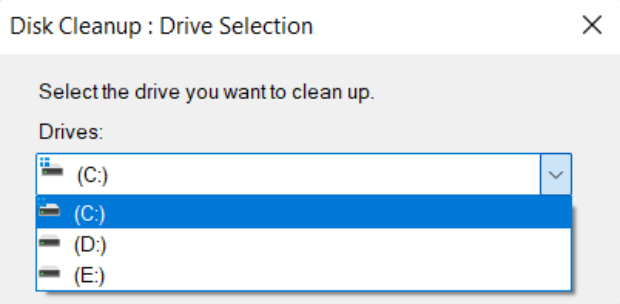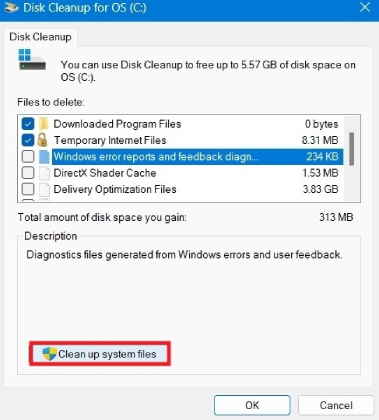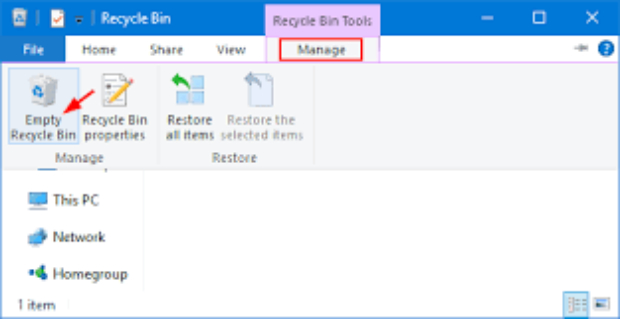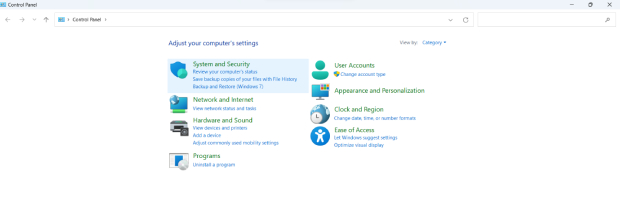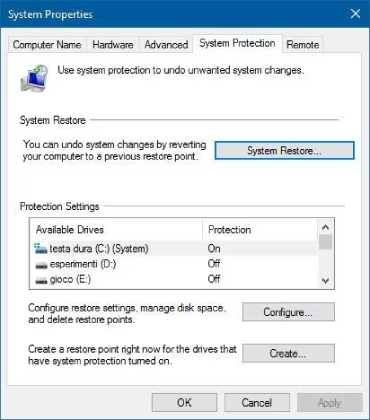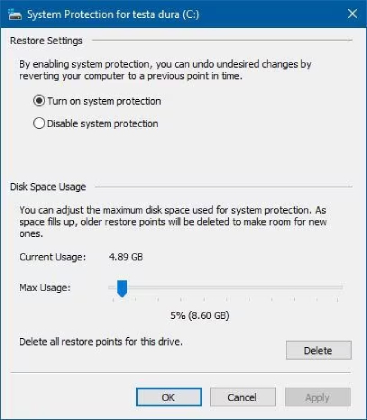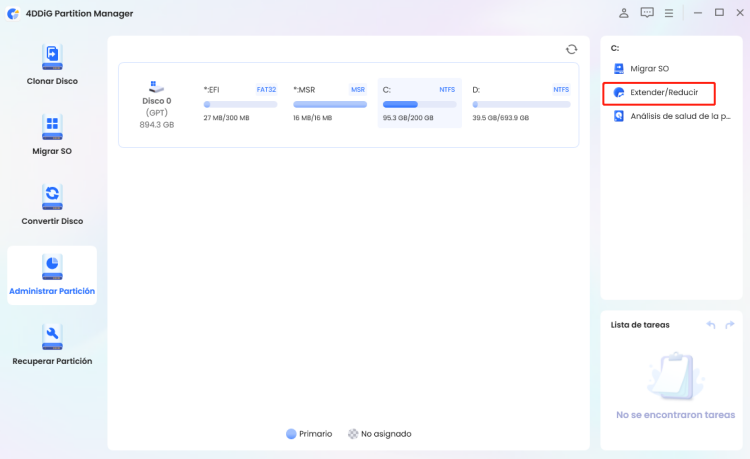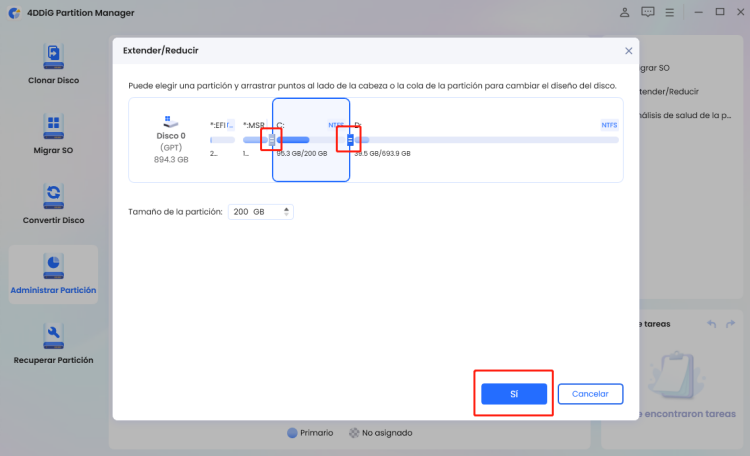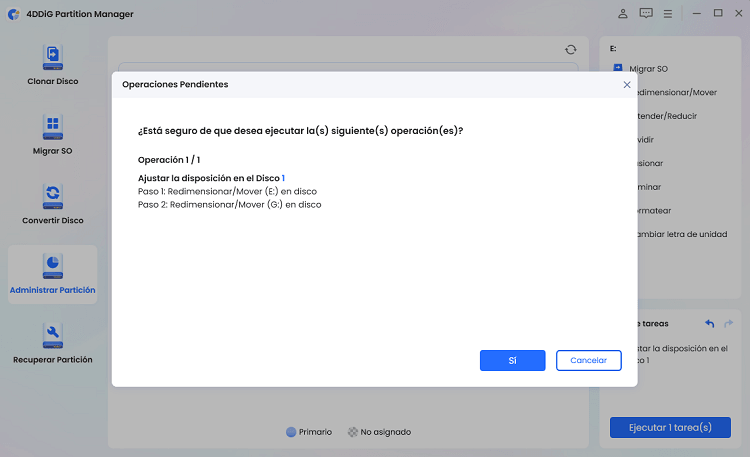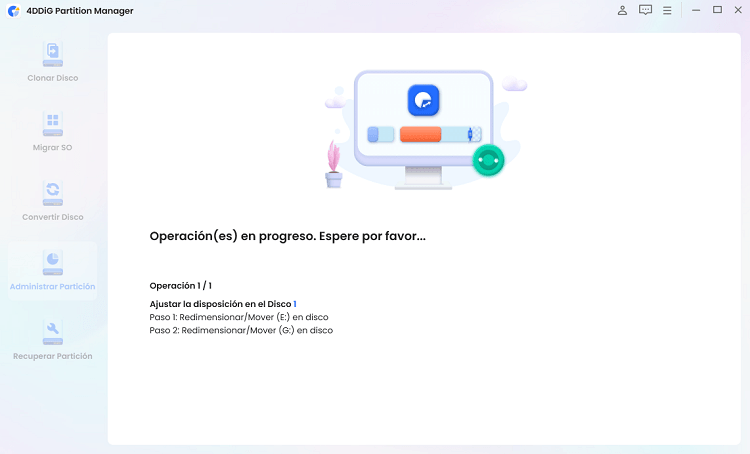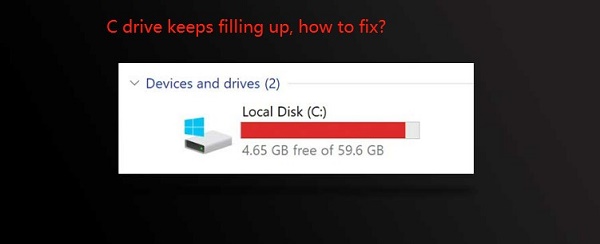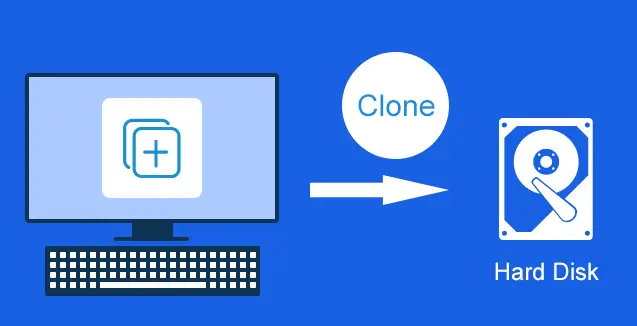¿Cómo limpiar la unidad C? [Windows 11/10]
¿Cómo limpiar la unidad C en Windows 11/10? Consulte nuestra guía completa y descargue 4DDiG Partition Manager para ayudarle a realizar esta tarea fácil y rápidamente.
¿No es horrible cuando abre su computadora y no puede usarla? Después de todo, su unidad C está llena, ¿cómo limpiarla? Porque no tener almacenamiento utilizable en su unidad C solo conduce a problemas de rendimiento y errores. Confíe en nosotros, no vale la pena.
Afortunadamente, vamos a escribir este artículo para ayudarle a aprender cómo limpiar C Drive Windows 11 a través de cinco métodos efectivos e instrucciones paso a paso. Utilice estos valiosos conocimientos para recuperar espacio de almacenamiento y optimizar el rendimiento de su computadora al averiguar cómo liberar espacio en la unidad C.
Pero antes de aclararlo todo, también es importante considerar los pasos que debe seguir para preparar su C Drive. Por un lado, debe pensar en hacer copias de seguridad para no perder datos valiosos, donde recomendamos usar 4DDiG Partition Manager. Además, mire desinstalar programas y actualizar el antivirus.
Hablando de eso, vamos a entrar directamente en los detalles de cómo limpiar C Drive.
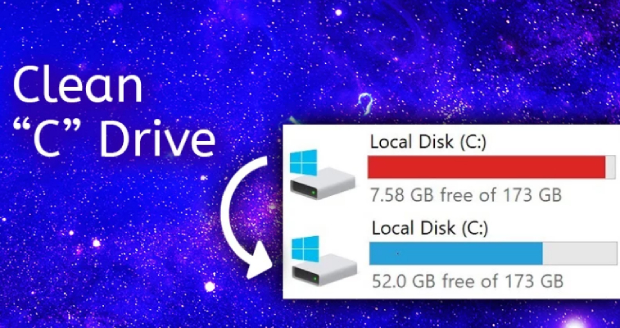
Parte 1: Preparación antes de limpiar la unidad C
1. Copia de seguridad de datos importantes
Antes de comenzar a aprender a liberar espacio en la unidad C, es mejor que cree una copia de seguridad para no perder sus archivos y datos importantes. Para este propósito, le recomendamos utilizar el 4DDiG Partition Manager para hacer una copia de seguridad de sus datos de forma rápida y segura.
Descarga Segura
Dado que puede clonar todo su disco sin esfuerzo, no necesita preocuparse por tener que copiar y pegar manualmente (posiblemente perder y corromper sus archivos en el proceso). Invierta unos minutos para guardar sus datos y su computadora con 4DDiG Partition Manager.
2. Desinstalar programas innecesarios
Si hay demasiados programas, también puede abarrotar la unidad C, exigiendo que aprenda a limpiar la unidad C.
Para solucionar esto, puede reinstalar los programas innecesarios navegando hasta el panel de control, seleccionando “Programas y características” y, a continuación, buscando y eligiendo “Desinstalar” en las aplicaciones que no necesite para operar el equipo.
3. Actualizar software antivirus
El tercer paso preparatorio antes de descubrir cómo limpiar C Drive Windows 11 es actualizar el software antivirus del equipo. Esto le permite garantizar el software de seguridad del sistema y asegurarse de que no haya ningún problema a largo plazo.
Además, el hecho de que su sistema esté protegido de posibles amenazas también le permite limpiar sin problemas y de forma segura la limpieza de la unidad.
Para hacerlo, abra su programa antivirus, vaya a la opción “Actualizaciones” o “Buscar actualizaciones” y siga las instrucciones dadas para asegurarse de que está actualizado.
Parte 2: ¿Cómo limpiar la unidad C?
Método 1: Utilice la limpieza de disco de Windows
La herramienta de limpieza de disco de Windows es una aplicación integrada en Windows que puede ayudarle a recuperar espacio en la unidad C a través de la utilidad Liberador de disco. Para utilizar este proceso, puede seguir los siguientes pasos y aprender a limpiar C Drive Windows 11.
-
Vaya a iniciar o presione la tecla de Windows. Busque “Disk Cleanup”.

-
Elija “C Drive” para la limpieza.

-
Haga clic en “Limpiar archivos del sistema” y “Aceptar”.

Método 2: Uso de Storage Sense
Otra opción es el Sentido de almacenamiento introducido por Windows 10, una característica que le ayuda a liberar espacio automáticamente al eliminar archivos innecesarios.
Si utiliza esto, podrá seguir adelante para aprender a limpiar C Drive. Es por eso que querrá seguir estos pasos dados para averiguarlo:
- Utilice la barra de búsqueda para abrir “Configuración de almacenamiento”.
- Hay una opción para “Storage Sense” cuando se desplaza hacia abajo. Presione el botón para cambiarlo a “Encendido”.
- Presione la pestaña en la que está escrito “Storage Sense” y abra la configuración avanzada. Marque “Limpieza de archivos temporales” y active la limpieza automática. Por otro lado, puede presionar “Ejecutar Storage Sense ahora”.
Método 3: Papelera de reciclaje vacía
A menudo se pasa por alto una tercera opción, pero es simple y fácil de arreglar. La papelera de reciclaje puede acumular muchos archivos eliminados, todos los cuales ocupan espacio en su unidad C, lo que le obliga a aprender a limpiar la unidad C.
Para limpiar la papelera, haga lo siguiente:
-
Vaya a su escritorio y abra el icono “Papelera de reciclaje”.

-
Hay una opción para “Vaciar la papelera de reciclaje” en la esquina superior izquierda. Si ha revisado todos los archivos y no los necesita, presione el botón y confirme.

Método 4: Desactivar la restauración del sistema
El método 4 le llega con la “Restauración del sistema”, que puede ser una característica valiosa pero también consume mucho espacio en disco. Considere apagar la restauración del sistema si necesita averiguar cómo liberar espacio en la unidad C. Aquí está el proceso paso a paso que debe seguir:
-
Desde el panel de control, vaya a “Sistemas y seguridad”.

-
Vaya a la configuración del sistema e inicie “Protección del sistema”.

-
Seleccione el botón “Restaurar sistema” en la ficha Protección del sistema.

-
Desactive la función o asegúrese de que la ubicación de almacenamiento de esta función esté fuera de la unidad C.

Método 5: Extienda el espacio de la unidad C (el más recomendado)
Si ha revisado todos los pasos anteriores y todavía se está quedando sin espacio, ampliar la capacidad de la unidad podría ser la mejor manera de encontrar una solución para limpiar C Drive Windows 11. Este método no requiere borrar ningún archivo en la unidad C.
Para extender la unidad C, le recomendamos usar el 4DDiG Partition Manager, que es una poderosa herramienta capaz de extender su unidad C, para que no tenga que preocuparse por el espacio nuevamente. Pero antes de que se comprometa, aquí hay algunas características que este software cuenta con:
- 4DDiG Partition Manager proporciona una ruta de migración fácil: con un solo clic, puede migrar el sistema operativo Windows a SSD sin reinstalar el sistema.
- Puede clonar su disco duro para hacer copias de seguridad de sus datos fácilmente.
- También puede usar 4DDiG Partition Manager para reparar, restaurar y recuperar particiones de su computadora u otros dispositivos de almacenamiento.
- También puede ampliar y reducir las particiones sin perder datos.
- También puede usar esto para convertir MBR a GPT sin perder datos.
- Además, 4DDiG Partition Manager le permite cambiar el tamaño, dividir, crear, eliminar o formatear sus particiones de la manera que desee maximizar y optimizar cualquier espacio disponible en disco.
Ahora que conoce y confía en las características que ofrece 4DDiG Partition Manager, aquí hay una guía sobre cómo limpiar la unidad c usando la herramienta de extensión de unidad de 4DDiG:
Descarga Segura
-
Descargue, instale y ejecute 4DDiG en su computadora. Una vez abierto, elija “Administración de particiones” en la barra lateral izquierda y haga clic en “Extender/Reducir”.

-
Para extender la partición, seleccione y tire del borde derecho de la partición en la imagen que aparece a la derecha o a la izquierda hacia la izquierda. De lo contrario, puede seleccionar una de las particiones adyacentes con espacio libre y tirar del borde para liberar ese espacio para su partición prevista.

-
Su lista de tareas ahora tendrá una operación pendiente, por lo que debe elegir “Ejecutar 1 tarea (s)” y luego seleccionar “Aceptar”.

-
Dependiendo de la extensión de espacio que esté buscando conectar a la partición, tomará tiempo. Por lo tanto, no cierre el programa para minimizar la posible pérdida de datos y corrupción (de archivos y procesos). Una vez que esté completo, puede hacer clic en “Listo”.

Al usar 4DDiG Partition Manager, puede ampliar fácilmente la capacidad de su unidad C sin necesidad de completar operaciones complejas o arriesgar la pérdida de datos.
Preguntas frecuentes sobre cómo limpiar la unidad C
1. Cómo arreglar mi unidad C está llena sin razón en Windows 11/10/8?
La unidad C se llena debido a demasiados archivos temporales, caché del sistema y la instalación de programas innecesarios. La limpieza regular es importante para mantener el espacio de almacenamiento y aumentar el rendimiento del sistema.
2. ¿Cómo puedo liberar espacio en mi unidad C?
Puede seguir los métodos que hemos descrito anteriormente, que hemos resumido aquí:
- Utilice Disk Cleanup.
- Utilice Storage Sense.
- Vacíe la papelera de reciclaje.
- Deshabilite la restauración del sistema.
- Utilice 4DDiG Partition Manager.
3. ¿Disk Cleanup elimina archivos?
Disk Cleanup elimina archivos, especialmente los innecesarios como archivos temporales, cachés, etc. Afortunadamente, puede revisar y elegir qué archivos eliminar, para que tenga control sobre el proceso.
Conclusión
En resumen, mantener una unidad C eficiente y sin desorden es primordial para una experiencia fluida de Windows y, para garantizar eso, tendrá que aprender a limpiar C Drive. Con ese fin, hemos compilado una guía sobre los cinco métodos para hacerlo.
Entonces, si su unidad C está llena, cómo limpiarla incluye usar Windows Disk Cleanup, Storage Sense, vaciar la papelera de reciclaje regularmente, deshabilitar la restauración del sistema y usar 4DDiG Partition Manager para extender la unidad, que es nuestro favorito personal.
Con estos métodos, puede resolver el problema común de cómo limpiar C Drive Windows 11 y proteger su computadora de los problemas que vienen con un almacenamiento insuficiente.