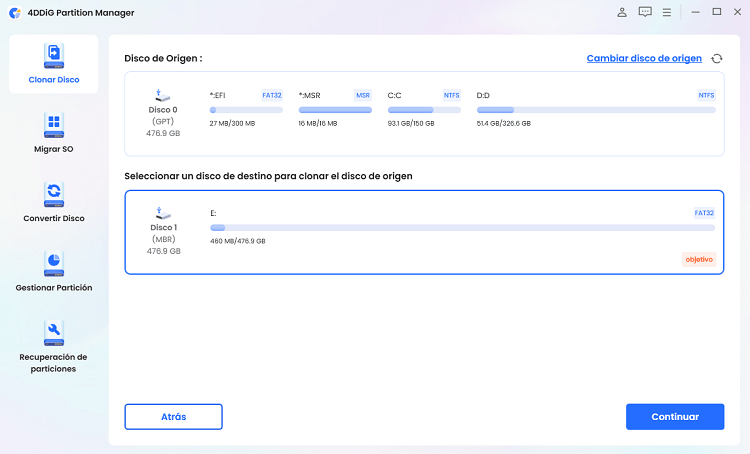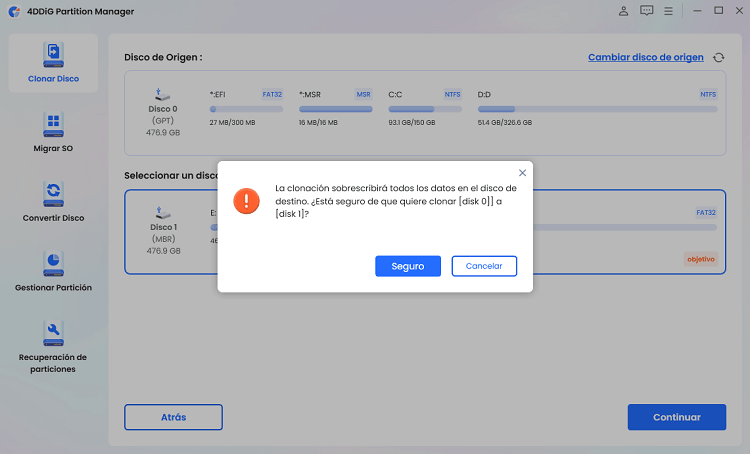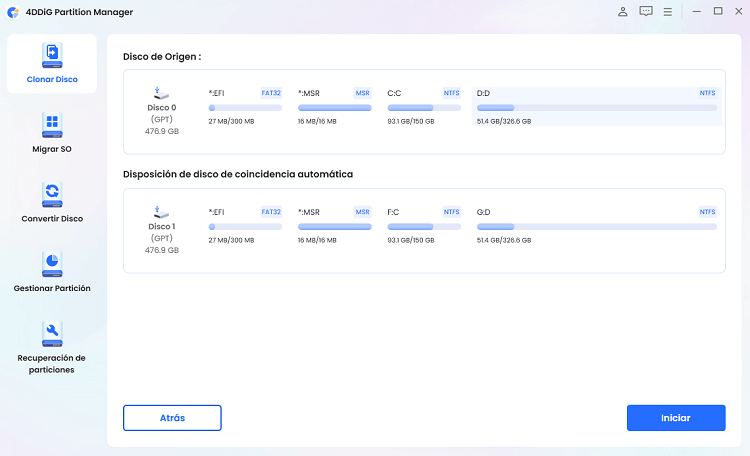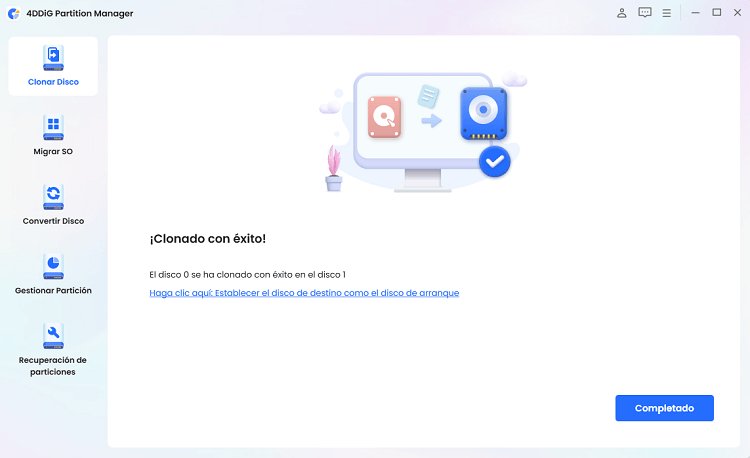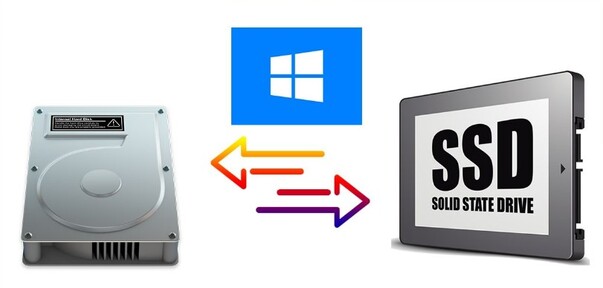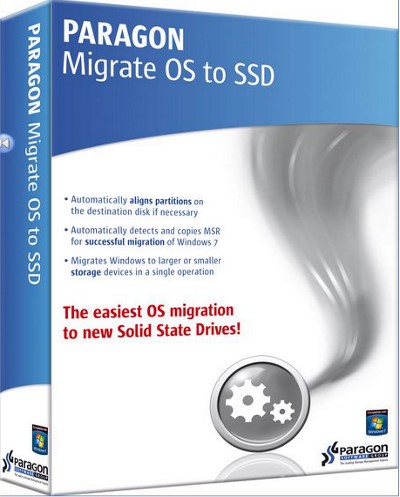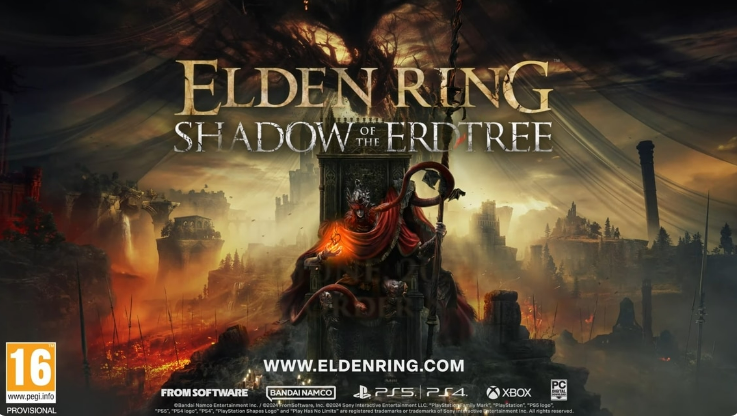¿Cómo Clonar la Unidad C? Guía Paso a Paso
¿Cómo clonar la unidad C en Windows 10? Sólo tienes que descargar 4DDiG Partition Manager para ayudarle a hacer este trabajo con facilidad y seguridad.
¿Sabes la forma de clonar la unidad C para mejorar el rendimiento de tu ordenador? Esto significa copiar todos los datos de la unidad C de tu disco duro (HDD) a tu SSD. Aunque esto no es técnicamente lo mismo que clonar la unidad C, hace lo mismo en términos de movimiento de datos.
En este artículo, discutiremos los beneficios de clonar una unidad C y proporcionaremos una guía paso a paso sobre cómo clonar unidad C en windows 10. También vamos a introducir algunos programas recomendados para los usuarios que quieren clonar unidad c a nuevo ssd o clonar unidad c a otra unidad.
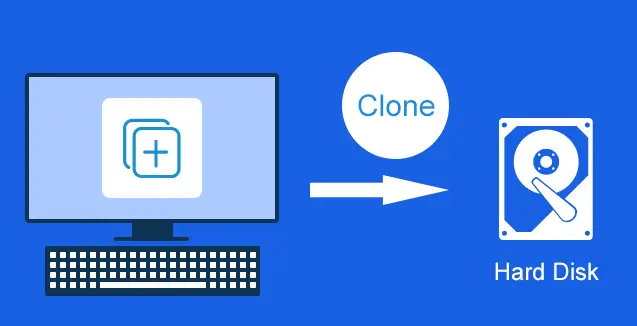
Parte 1: ¿Por qué desea clonar la unidad C a un nuevo SSD?
Razón 1: Aumentar la velocidad del ordenador
Hay dos tipos de unidades de disco para almacenar datos en un PC: HDD y SSD (unidad de estado sólido). SSD tiene capacidades de lectura y escritura de datos más rápidas que HDD.
Por lo tanto, clonar su unidad C y actualizar la ubicación de almacenamiento de datos de HDD a SSD puede ayudar a mejorar la velocidad de su PC.
Razón 2: Liberar el espacio de unidad C
La falta de espacio libre en la unidad C puede ralentizar el rendimiento de su PC. Al clonar la unidad C y duplicar los datos en una unidad SSD, puede eliminar los datos de la unidad C para aumentar el espacio libre y mejorar la velocidad de su PC. Esto también hará que sea más fácil guardar nuevos datos en el futuro.
Razón 3: Ahorro de energía
Las unidades SSD consumen menos energía que las HDD, lo que las convierte en una gran opción para los dispositivos que funcionan con batería. Al clonar su unidad C a una SSD, puede prolongar la duración de la batería de sus dispositivos móviles, como portátiles y tabletas.
Parte 2: El mejor software para ayudarle a clonar la unidad C
Ahora que usted sabe los beneficios de la clonación de una unidad C, usted se estará preguntando cómo clonar una unidad C. Aquí le presentaremos el mejor software para clonar la unidad C.
Uno de los software recomendados es 4DDiG Partition Manager, un software multifuncional de gestión de particiones para Windows que soporta los formatos de tabla de particiones MBR y GPT, así como los sistemas de archivos NTFS, FAT32 y FAT16.
Entre sus principales funciones se incluyen la creación, modificación y eliminación de particiones, el cambio de formatos de partición, la fusión de varias particiones, la creación y gestión de RAID, la clonación de discos duros y la recuperación de datos. Tiene un precio razonable y es útil para gestionar y modificar configuraciones de particiones, crear clones de copias de seguridad y recuperar datos. Es adecuado para usuarios que desean cambiar la capacidad o la configuración de las particiones, crear clones o recuperar datos.
Con este software, puede clonar fácilmente la unidad C y transferir todos los datos a SSD en unos sencillos pasos. Está disponible para Windows 10 y se puede descargar una versión de prueba gratuita.
Parte 3: ¿Cómo clonar la unidad C con 4DDiG Partition Manager?
Paso 1: Clonar la unidad C
A partir de aquí, voy a explicar en detalle cómo clonar la unidad C utilizando la unidad C por encima de clonar software-4DDiG Partition Manager.
Descarga Segura
-
Conecte un disco externo (SSD) a su ordenador después de descargar e instalar 4DDiG Partition Manager en su ordenador. A continuación, inicie el software, seleccione "Clonar disco".

-
Select the target disk (default is the disk connected to your computer) to receive the cloned data from the source disk and click the "Continue" button.

-
La clonación sobrescribirá todos los datos del disco de destino, así que haga clic en el botón "Sí" después de asegurarse de que todo está correcto.

-
Revisa la vista previa de la clonación e inicia el proceso de clonación.

-
Espere un rato hasta que se complete la clonación del disco. La velocidad de clonación depende del tamaño del disco de origen.

Paso 2: Cómo arrancar el PC después de clonar la unidad C a SSD
Entonces, ¿cómo puede arrancar y utilizar su PC con la unidad SSD después de clonar la unidad C? Las operaciones detalladas diferirán dependiendo de su PC, pero en general se requieren los siguientes pasos.
- Para acceder a la pantalla de la BIOS (o UEFI), reinicie el PC y entre en ella. El método para acceder a esta pantalla puede variar dependiendo de tu dispositivo.
- Seleccione opciones como "Arranque" o "Prioridad del disco duro" y mueva la unidad SSD a la parte superior de la lista. Guarde los cambios y salga del entorno BIOS (UEFI).
- Una vez que salga del entorno BIOS (UEFI), su PC arrancará desde el SSD.
¿Cómo clonar un disco duro a otro más grande en Windows 10/11 [2024]
Conclusión
En este artículo, hemos explicado los beneficios de la clonación de la unidad C y cómo clonar la unidad C con el software de clonación de disco. ¿Se han resuelto tus dudas y preocupaciones?
Aunque el contenido pueda parecer técnico, el uso de 4DDiG Partition Manager como se menciona aquí hace que la clonación de la unidad C sea un proceso sencillo. Si estás pensando en mejorar el rendimiento de tu PC sin sustituir el hardware, te recomendamos que pruebes el método aquí presentado.