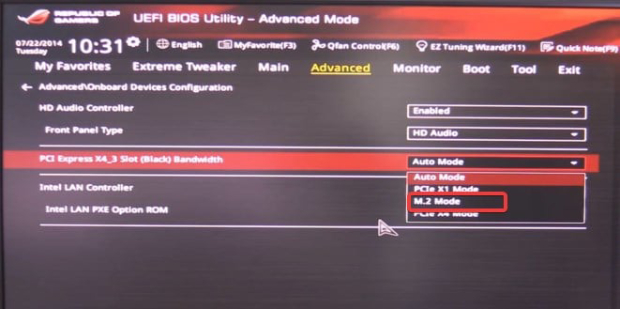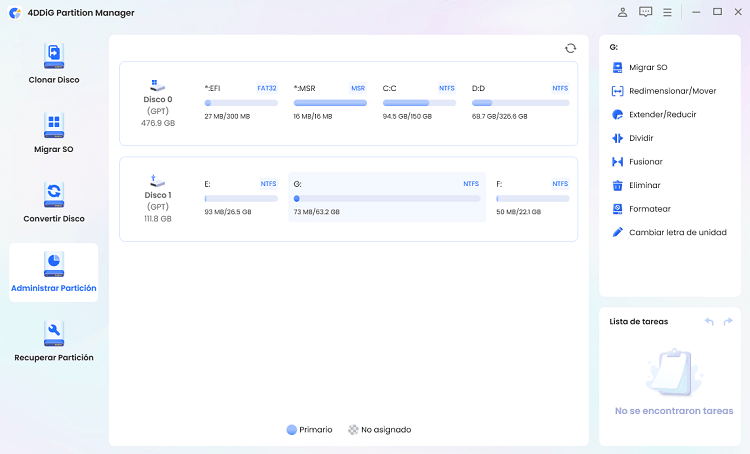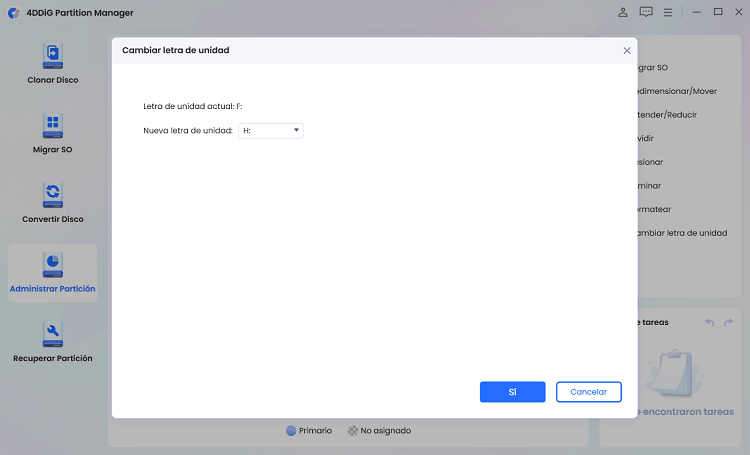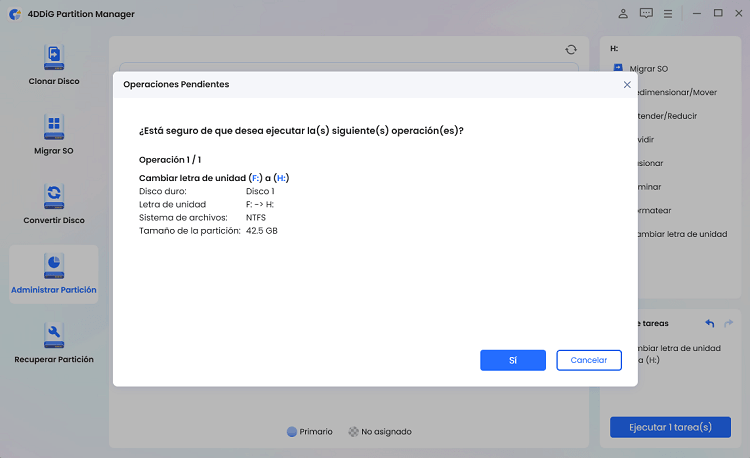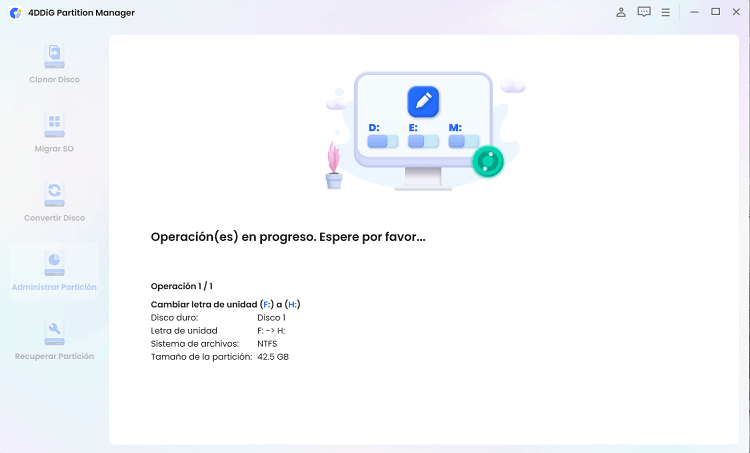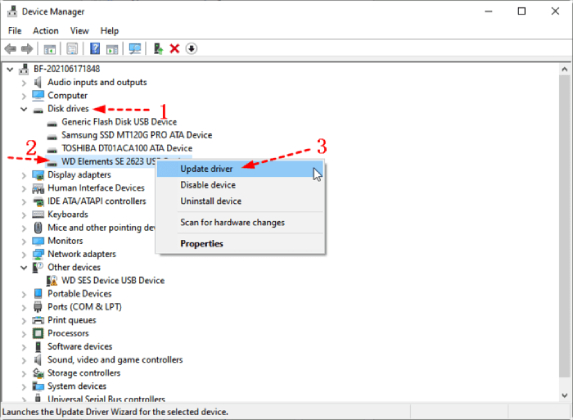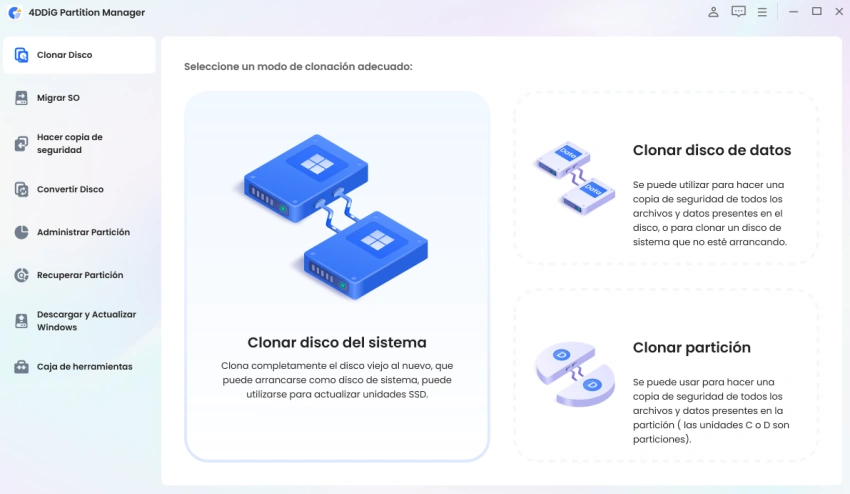¿Cómo arreglar la unidad M.2 que no aparece en BIOS/Administración de discos?
¿Tiene un problema con la unidad M.2 que no aparece en su computadora y no sabe cómo solucionarlo? No se preocupe, consulte nuestra guía detallada y descargue Tenorshare 4DDiG para recuperar todos los archivos perdidos de forma fácil y segura.
No aparece tu unidad M.2 y no sabes qué hacer? Bueno, es un problema muy frustrante que muchos usuarios se han encontrado al intentar instalar o actualizar sus unidades SSD M.2. Tanto si estás construyendo un nuevo PC como si estás aadiendo almacenamiento a uno ya existente, la sensación de incertidumbre cuando tu unidad M.2 no aparece en la BIOS o en la Administración de Discos puede ser descorazonadora.
Pero no temas porque, en este artículo, te ayudamos.
Comprendemos la frustración y la ansiedad que conlleva un problema de este tipo, y estamos aquí para ofrecerte soluciones que lo resuelvan en pocos minutos. Te guiaremos a través de una serie de instrucciones paso a paso y te ofreceremos diferentes métodos para solucionar el problema.
Así que, manos a la obra!

Parte 1. Por qué no funciona mi unidad M.2?
Antes de pasar directamente a las soluciones para el problema de la unidad M.2 no visible, es esencial entender por qué ocurre. Tu unidad M.2 puede no aparecer por varias razones:
- Ajustes de la BIOS/UEFI: Una configuración incorrecta de la BIOS o de la UEFI puede impedir que el sistema reconozca tu unidad M.2. Asegúrate de que la ranura M.2 está activada y configurada como dispositivo de arranque si es necesario.
- Conexión hardware defectuosa: Una unidad o adaptador M.2 suelto o mal conectado puede causar problemas de detección. Vuelve a colocar la unidad M.2 y comprueba las conexiones.
- Problemas con los controladores: La falta de controladores o que éstos no estén actualizados para la unidad M.2 o la placa base puede provocar problemas de reconocimiento. Asegúrate de que tienes instalados los controladores necesarios.
- Compatibilidad: Asegúrate de que tu unidad M.2 es compatible con la ranura M.2 de tu placa base en cuanto a tamao y protocolo (por ejemplo, NVMe o SATA).
- Estado de la unidad: Una unidad M.2 defectuosa o averiada puede no aparecer. Prueba la unidad en otro sistema o utiliza herramientas de diagnóstico para comprobar su estado.
- Conflictos de software: A veces, los conflictos de software o de utilidades de gestión de disco pueden impedir que aparezca la unidad. Comprueba si hay conflictos de software y desactiva las utilidades innecesarias.
Para resolver el problema de la unidad M.2 que no aparece en la BIOS, sigue los métodos que se indican a continuación.
Parte 2: La unidad M.2 no aparece en el BIOS, ¿cómo solucionarla?
Si tu unidad M.2 no aparece en la BIOS, hay 4 soluciones diferentes que puedes probar. Vamos a discutirlas en detalle.
Método 1: Comprueba si el disco SSD M.2 está correctamente instalado
Antes de hacer ningún cambio en tu sistema, asegúrate de que tu SSD M.2 está correctamente instalada en la ranura M.2. Para ello, tendrás que volver a colocar con cuidado la SSD M.2 en la ranura, asegurándote de que está firmemente conectada. Presta atención a la alineación y orientación de la unidad.

Si tu SSD M.2 está correctamente instalada y sigue sin aparecer en la BIOS, puedes pasar al siguiente método.
Método 2: Configura tu unidad SSD M.2
A veces, tu unidad M.2 no aparece en la BIOS debido a un error de configuración. Para configurar correctamente tu unidad SSD M.2, sigue estos pasos:
- Inicia tu ordenador y entra en la configuración BIOS/UEFI (normalmente pulsando una tecla como F2, F12 o Supr durante el arranque).
- Navega hasta la opción "Configuración SATA" o similar en la BIOS.
-
Selecciona "Configurar SATA como IDE" para habilitar el SSD M.2.

- Guarda los cambios pulsando F8 y saliendo de la BIOS.
Este ajuste debería ayudar a garantizar que tu SSD M.2 esté correctamente configurada y sea reconocida por tu sistema.
Método 3: Comprueba la configuración M.2 en la BIOS
Tras la configuración, si la unidad M.2 sigue sin aparecer en la BIOS, significa que hay una alteración en la configuración de la BIOS. Para verificar la configuración de la M.2 en la BIOS, sigue estos pasos:
- Reinicia el ordenador y accede a la BIOS pulsando F2, F12 o Supr durante el arranque.
- Ve a la pestaa de ajustes "Avanzados" y selecciona "Configuración de dispositivos de placa".
-
Localiza el menú situado junto a "Ancho de banda de la ranura PCI Express X4_3" y elige la opción "Modo M.2".

- Sal de la BIOS y guarda los cambios.
- Ahora reinicia tu PC y vuelve a entrar en la BIOS para confirmar que se reconoce tu unidad M.2.
Este ajuste debería ayudar a garantizar la correcta detección de la unidad M.2.
Método 4: Actualiza la BIOS (ltima opción)
ISi ninguna de las soluciones anteriores te ha ayudado, significa que hay un problema de compatibilidad con tu BIOS. Actualizar tu BIOS puede resolver los problemas de compatibilidad, pero debería ser tu último recurso.
Sigue estos pasos:
- Visita el sitio web del fabricante de tu placa base y localiza la última versión de la BIOS para tu modelo específico de placa base.
- Transfiere todos los archivos a una unidad flash USB.
- Reinicia el ordenador y conéctale la unidad USB.
-
Entra en la interfaz de la BIOS y busca la opción "Actualizar la BIOS desde la unidad". Selecciona esta opción y elige el archivo de actualización de la BIOS que descargaste de la unidad USB.

- Confirma la operación y espera pacientemente a que finalice el proceso.
Parte 3: La Unidad M.2 No Aparece en la Administración de Discos, Cómo Solucionarlo?
Si tienes problemas con la unidad M.2 que no aparece en el administrador de discos, aquí tienes tres métodos diferentes que puedes seguir para solucionar el problema.
Método 1: Asigna una letra de unidad al SSD M.2
Cuando instalas una nueva unidad SSD M.2, puede que no aparezca en Administración de Discos o en el Explorador de Archivos debido a la ausencia de una letra de unidad. Asignar una letra de unidad es esencial porque proporciona a Windows una forma de reconocer y acceder al dispositivo de almacenamiento.
Para simplificar el proceso de asignación de una letra de unidad, te recomendamos que utilices 4DDiG Partition Manager, una sólida herramienta de gestión de particiones. Este programa ofrece una solución sencilla para cambiar las letras de unidad y gestionar eficazmente las particiones del disco.
Estas son algunas de las características clave del 4DDiG Partition Manager que debes conocer:
- Gestión de particiones (crear, redimensionar, mover, fusionar, dividir)
- Cambiar las letras de unidad para el reconocimiento de almacenamiento
- Migra el SO a un nuevo SSD/HDD sin reinstalarlo
- Clonación de discos para actualizaciones y copias de seguridad
- Compatibilidad con varios sistemas de archivos (NTFS, FAT, exFAT, etc.)
- Interfaz fácil de usar
Ahora, vamos a ver cómo puedes asignar una letra de unidad a tu SSD M.2 recién conectado.
-
Instala y ejecuta la herramienta 4DDiG Partition Manager en tu ordenador. Ahora haz clic con el botón derecho en la unidad y pulsa la opción Cambiar letra de unidad.
DESCARGA GRATISDescarga Segura

-
Ahora, la herramienta te pedirá que escribas la nueva letra de unidad que quieres asignar a tu SSD M.2. Escribe la letra y pulsa el botón Aceptar.

-
Después, verás una vista previa de la letra de unidad, así que compruébala dos veces, y si todo está bien, pulsa el botón Ejecutar 1 Tarea y el botón Aceptar.

-
Una vez finalizado el proceso, pulsa el botón Listo.

Método 2: Ejecuta el Detector de Problemas de Hardware y Dispositivos
Si asignar una letra de unidad no ha solucionado el problema, y tu segunda unidad M.2 no aparece, significa que el problema está en el componente de hardware. En esta situación, puedes intentar ejecutar el solucionador de problemas de hardware y dispositivos.
Estos son los pasos:
-
Pulsa Windows + I para abrir la aplicación Configuración y ve a "Actualización y seguridad"> "Solucionar problemas".
- En "Buscar y Solucionar otros problemas", localiza "Hardware y Dispositivos" y haz clic en "Ejecutar el solucionador de problemas".
- Después, tendrás que seguir las instrucciones que aparecen en pantalla y permitir que el solucionador de problemas identifique y resuelva los problemas relacionados con el hardware.
El solucionador de problemas intentará identificar y solucionar cualquier problema relacionado con el hardware y los dispositivos, resolviendo potencialmente el problema de que tu unidad M.2 no aparezca en Windows 11.
Cómo arreglar la unidad SSD que no aparece en Windows 10/11?
Método 3: Actualiza el controlador del SSD M.2
Si nada ha funcionado y sigues teniendo el problema de que la unidad M.2 no aparece en Windows 10, actualizar el controlador de tu SSD M.2 podría ayudarte. Estos son los pasos para actualizar el controlador:
- Haga clic derecho en el botón "Inicio" y seleccione "Administrador de dispositivos".
- Despliega la categoría "Unidades de disco" para encontrar tu SSD M.2.
-
Haz clic con el botón derecho en el SSD M.2 y selecciona "Actualizar controlador".

- Elige "Buscar automáticamente software de controlador actualizado" y sigue las indicaciones para completar el proceso de actualización del controlador.
Consejo útil: Cómo recuperar datos de un SSD M.2 que no se reconoce?
Si tu SSD M.2 sigue sin ser reconocido y necesitas recuperar datos de él, te recomendamos que utilices 4DDiG Data Recovery, una completa herramienta de recuperación de datos con varias funciones clave:
- Recuperación versátil: Puede recuperar varios tipos de datos, como documentos, fotos, vídeos y mucho más.
- Amplia compatibilidad: Tenorshare 4DDiG es compatible con varios dispositivos de almacenamiento, como SSD, HDD, unidades USB y tarjetas de memoria.
- Interfaz fácil de usar: Su intuitiva interfaz facilita a usuarios de todos los niveles la recuperación de datos sin esfuerzo.
- Función de vista previa: Puedes previsualizar los archivos recuperables antes de restaurarlos, lo que te ayuda a seleccionar los datos específicos que necesitas.
A continuación te explicamos cómo utilizar Tenorshare 4DDiG para recuperar datos de un SSD M.2 no reconocido:
Conclusión
Así pues, este artículo ha presentado una serie de soluciones eficaces para abordar el problema de que la unidad M.2 no aparezca. Estos métodos incluyen comprobar y configurar los ajustes de la BIOS, ejecutar solucionadores de problemas, actualizar los controladores y considerar una actualización de la BIOS como último recurso.
Mucha suerte!
También te puede interesar
- Home >>
- migrar sistema >>
- ¿Cómo arreglar la unidad M.2 que no aparece en BIOS/Administración de discos?