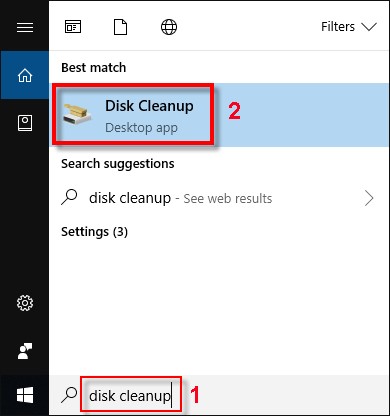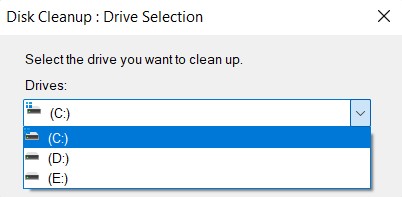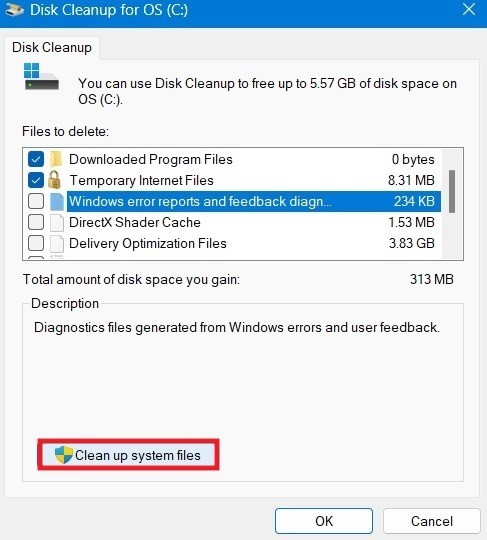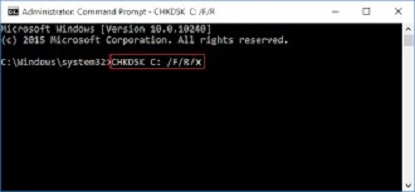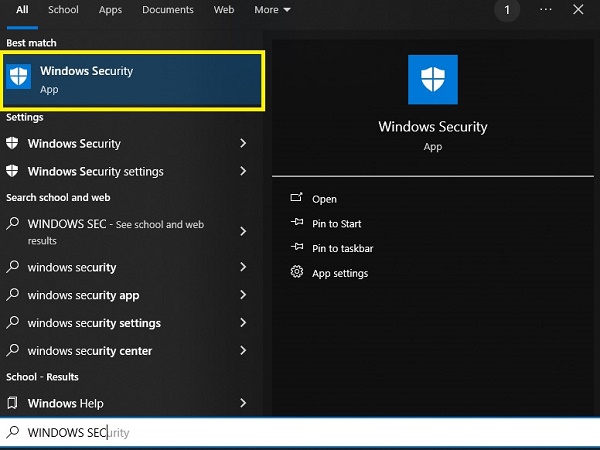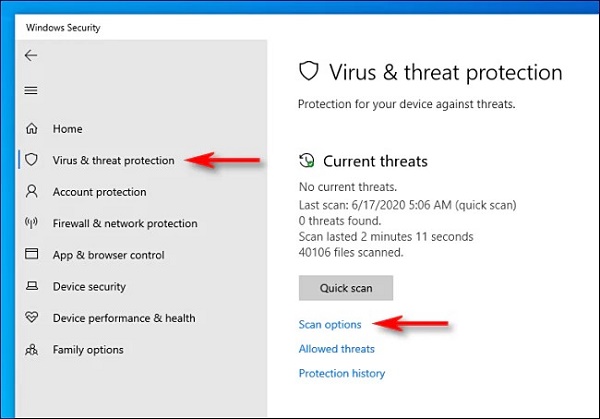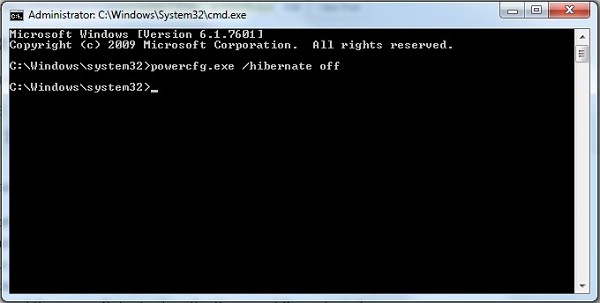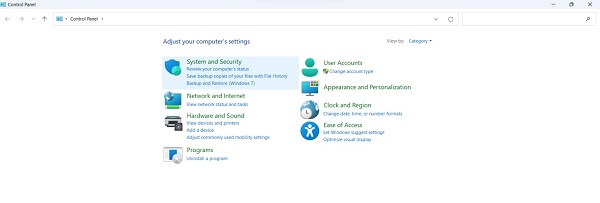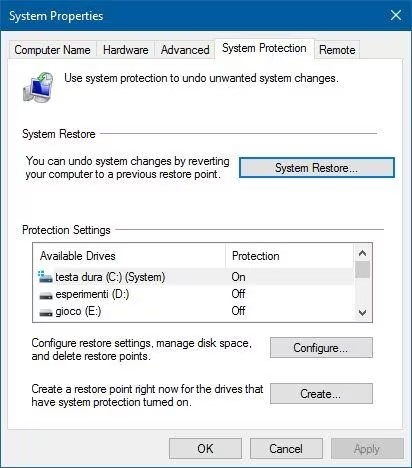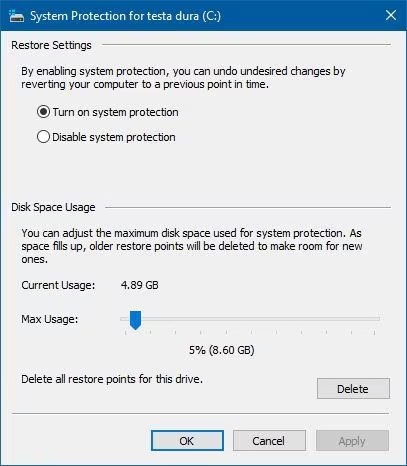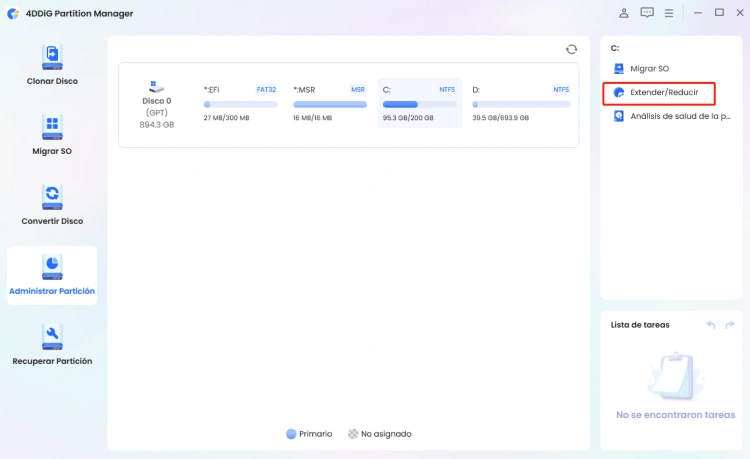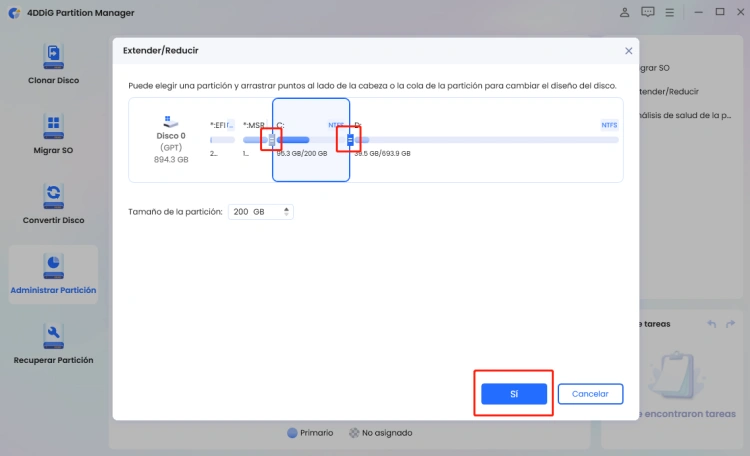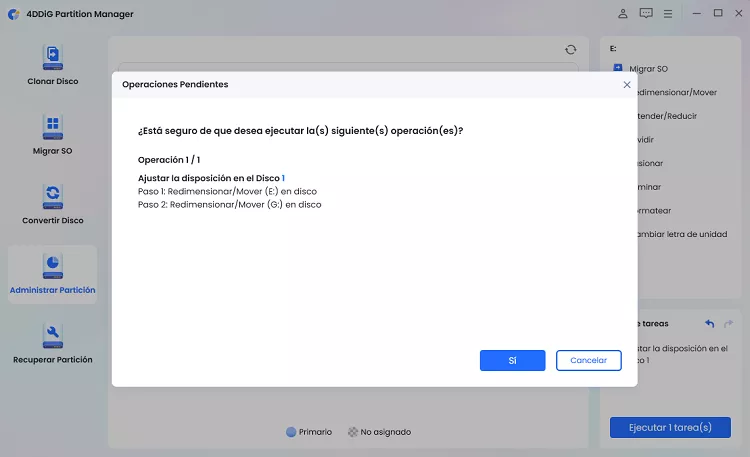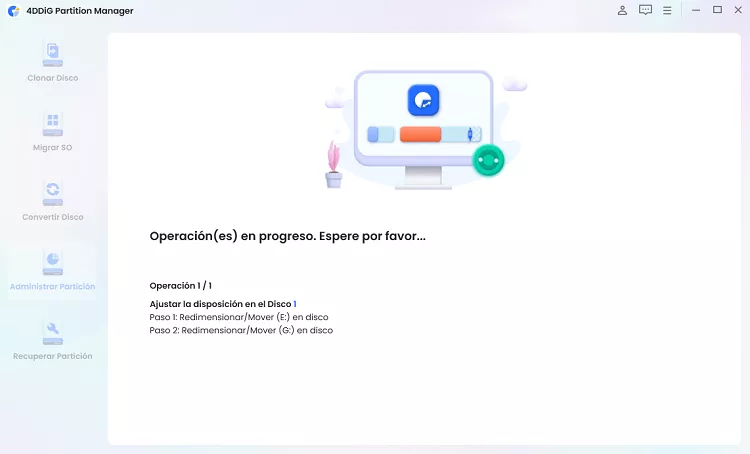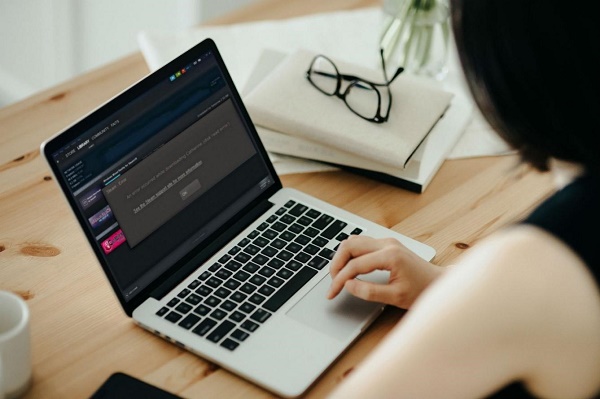6 Métodos para solucionar el disco C lleno [Windows 10/11]
Descubre 6 métodos probados para arreglar la unidad C de llenado en Windows 10/11. Descubre las causas, soluciones y una herramienta revolucionaria: 4DDiG Partition Manager. ¡Descárgalo ahora!
¿Sigues lidiando con la frustración interminable de la falta de espacio de almacenamiento en tu computadora? Cuando tu disco C sigue llenándose, se convierte en un problema exasperante que lleva a preguntas como "¿Por qué mi disco C lleno sin razón?"
Desafortunadamente, esta preocupación no es exclusiva de una sola versión de Windows, ya que incluso en la última versión, Windows 11, el disco C sigue llenándose. Además, es aún más molesto cuando el disco C se llena automáticamente en Windows 10.
Por suerte, hemos decidido ayudarte con este problema exacto, ayudándote a responder la pregunta de "¿Por qué mi disco C sigue llenándose sin razón alguna?", la cual hemos recopilado durante nuestra investigación sobre por qué el disco C lleno sin razón.
Aquí, vamos a cubrir la respuesta a por qué la unidad C sigue llenando sin razón, junto con los seis mejores métodos para solucionar el problema.
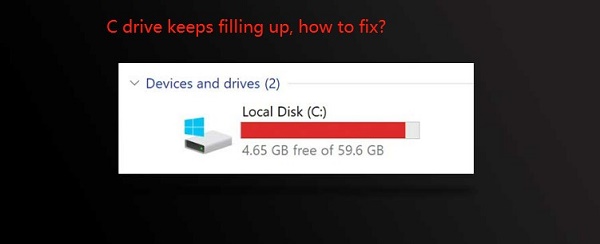
Parte 1: ¿Por qué mi disco C está lleno?
Cuando tu disco c lleno sin razón, puede generar mucha confusión y a menudo no sabes por qué sucede. Sin embargo, hay algunas razones a las que todo se reduce, y estas se pueden resumir en lo siguiente:
- Desorden en el disco
- Archivos temporales
- Actualizaciones del sistema
- Instalaciones de software
- Archivos y procesos ocultos
Todos estos procesos y archivos hacen que el disco C siga llenándose, afectando el funcionamiento de tu computadora y arruinando tu espacio de trabajo, sistema y, a veces, incluso la computadora misma a través del sistema operativo.
Afortunadamente, si puedes lidiar con estos problemas o los relacionados, puedes solucionar el problema y liberar espacio de almacenamiento para los procesos necesarios.
Parte 2: 6 métodos para solucionar el problema de que el disco C sigue llenándose
Si te estás enfrentando al problema de que tu disco C sigue llenándose en Windows 11, tu mejor opción es probar los seis métodos. Estos incluyen ejecutar la herramienta de limpieza de disco, usar el comando CHKDSK, escanear en busca de malware, desactivar la hibernación, desactivar la restauración del sistema y extender el espacio del disco C sin perder datos.
Teniendo eso en cuenta, vamos a entrar directamente en el paso a paso de cada método para resolver el problema de "¿Por qué mi disco C sigue llenándose?".
Método 1: Ejecutar el liberador de espacio en disco
¿Cómo ejecutar el liberador de espacio en disco? Uno de los primeros pasos que puedes tomar es ejecutar el Liberador de Espacio en Disco de Windows, que está integrado en el sistema de Windows para ayudarte a identificar y limpiar archivos innecesarios, datos temporales y otros elementos que podrían ser la causa por la que tu disco C sigue llenándose. Así es cómo puedes usarla:
-
Ve a Inicio o pulsa la tecla de Windows. Busca "Liberador de espacio en disco".

-
Elige "Unidad C" para la limpieza.

-
Pulsa "Limpiar archivos de sistema" y "Aceptar".

Método 2: Ejecutar CHKDSK para verificar errores del sistema de archivos
Otra razón por la cual puede haber falta de espacio y por qué tu disco C sigue llenándose automáticamente en Windows 10 puede ser debido a archivos o sistemas corruptos, y puedes utilizar la utilidad CHKDSK en el símbolo del sistema (también conocido como cmd) para rectificar el error. Aquí tienes un proceso aproximado que puedes seguir:
-
Ve nuevamente a 'cmd' y ejecútalo como administrador.

-
Ejecuta el siguiente comando:
chkdsk /f /r /x
En este caso, "chkdsk" básicamente escanea el disco, "/f" intenta corregir errores y fallos durante el escaneo, "/r" intenta corregir sectores en el disco para hacerlos legibles y "/x" los desconecta si es necesario.

Método 3: Escanear en busca de Malware
Una tercera posibilidad es que haya algún malware oculto en tu disco, que esté ocupando espacio y haciendo que tu disco C se llene sin razón aparente. Sin embargo, esto tiene una solución rápida, que es otra herramienta de Windows: Windows Defender. Y aquí tienes el proceso de la solución detallado para ti:
-
Abre la búsqueda y escribe "Windows Security". Ábrelo.

-
Ve a “Virus & threat protection”. Elige “Scan options” en la sección “Current Threats”.

-
Verás una pantalla donde puedes elegir “Full Scan”. Selecciona “Scan now” y espera para ver si hay algún problema.

Método 4: Desactivar la hibernación
Si ninguna de las opciones anteriores funciona, los archivos de hibernación podrían ser el verdadero culpable. Esto se debe a que cuando el sistema se apaga, aún guarda tu espacio de trabajo y archivos.
Si desactivas la hibernación, puede ser bastante útil para ayudarte a recuperar el valioso almacenamiento del disco C, especialmente cuando estás preocupado porque el disco C se sigue llenando sin razón aparente. Así es cómo puedes hacerlo:
-
Ve a un símbolo del sistema/cmd.

-
Escribe "powercfg.exe /hibernate off" y presiona Enter.

Método 5: Desactivar la restauración del sistema
La restauración del sistema es una función útil, pero contribuye a que tu disco C siga llenándose automáticamente en Windows 11. Por eso querrás desactivarla. Aquí tienes los pasos:
-
Desde el panel de control, ve a "Sistema y Seguridad".

-
Navega hasta la configuración del sistema y abre "Protección del Sistema".

-
Selecciona el botón "Restaurar sistema" en la pestaña Protección del Sistema.

-
Desactiva la función o asegúrate de que la ubicación de almacenamiento para esta función esté fuera del disco C.

Método 6: Ampliar el espacio del disco C sin perder datos
Si ninguno de los métodos anteriores funciona y tu disco C sigue llenándose, tu mejor opción es usar 4DDiG Partition Manager. Aquí tienes algunas características que podrían convencerte de por qué esta es la opción más recomendada:
- 4DDiG Partition Manager puede ayudarte a ampliar la partición del sistema sin perder datos.
- Esta herramienta puede clonar tu disco duro para hacer copias de seguridad de tus datos fácilmente.
- También puedes usar 4DDiG para reparar, restaurar y recuperar particiones de tu computadora u otros dispositivos de almacenamiento.
- Esta herramienta también puede ayudarte a convertir MBR a GPT sin pérdida de datos.
- Además, 4DDiG te permite redimensionar, dividir, crear, eliminar o formatear tus particiones de la manera que desees para maximizar y optimizar cualquier espacio de disco disponible.
Ahora que conoces y confías en las características que ofrece 4DDiG Partition Manager, aquí tienes una guía sobre cómo ampliar el disco C sin perder datos con esta poderosa herramienta:
Descarga Segura
-
Descarga, instala y ejecuta 4DDiG en tu computadora. Una vez abierto, elige "Gestión de Particiones" en la barra lateral izquierda y haz clic en "Ampliar/Reducir".

-
Para ampliar la partición, selecciona y arrastra el borde derecho de la partición en la imagen que aparece hacia la derecha o hacia la izquierda. Alternativamente, puedes seleccionar una de las particiones adyacentes con espacio libre y arrastrar el borde para liberar ese espacio para tu partición deseada.

-
Ahora tendrás una operación pendiente en tu lista de tareas, así que debes seleccionar "Ejecutar 1 tarea(s)" y luego hacer clic en "Aceptar".

-
Dependiendo de la cantidad de espacio que estés intentando agregar a la partición, llevará tiempo. Por lo tanto, no cierres el programa para minimizar la posibilidad de pérdida y corrupción de datos (de archivos y procesos). Una vez que esté completo, tu computadora se reiniciará automáticamente y tu disco C se habrá ampliado con éxito.

Al utilizar 4DDiG Partition Manager, puedes ampliar fácilmente la capacidad de tu disco C sin necesidad de realizar operaciones complejas ni correr el riesgo de perder datos.
Preguntas Frecuentes sobre el disco C lleno
¿Por qué mi disco C está lleno si no tengo nada en él?
No solo tus descargas y trabajos llenan tus discos; los archivos ocultos, procesos del sistema e incluso datos corruptos pueden ocupar espacio en tu disco C. Sin embargo, puedes utilizar los seis métodos simples (descritos anteriormente) para solucionar el problema.
2. ¿Cómo mantengo vacío mi disco C?
Hemos indicado los seis métodos principales para ayudarte a hacerlo, y puedes comprobar cuál es el que mejor se adapta a tu situación; entre ellos se incluyen el Liberador de espacio en disco, la supervisión de las instalaciones de software, la gestión de archivos temporales y otras opciones. Estos métodos pueden ayudarte cuando tu unidad C se llena constantemente. Utiliza estas técnicas para tener un disco C espacioso.
Conclusión
Al final, comprender por qué el disco C sigue llenándose es clave para recuperar el control sobre el espacio de almacenamiento de tu sistema. Ya sea que te encuentres con esto en Windows 10 o que tu disco C siga llenándose en Windows 11, los métodos proporcionados ofrecen soluciones efectivas.
No permitas que la frustración de "¡Mi disco C sigue llenándose sin razón!" persista, y en su lugar, explora las seis técnicas comprobadas que hemos incluido en este artículo y, lo más importante, considera el revolucionario 4DDiG Partition Manager para una gestión de particiones sin problemas.
¡Recupera el espacio de tu disco C y disfruta de una experiencia informática sin problemas!
También te puede interesar
- Home >>
- migrar sistema >>
- 6 Métodos para solucionar el disco C lleno [Windows 10/11]