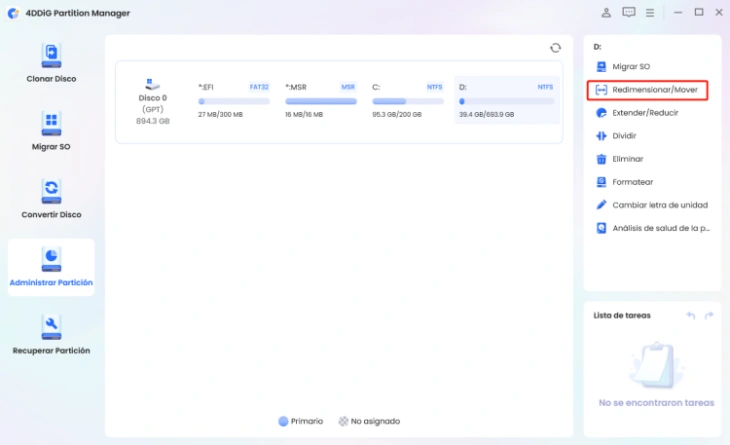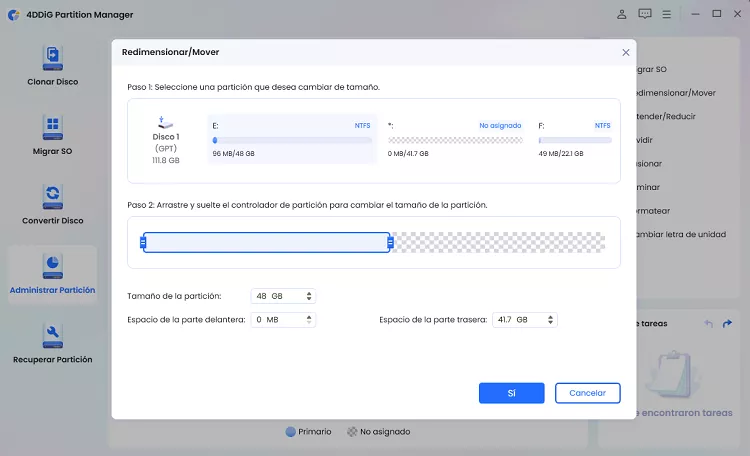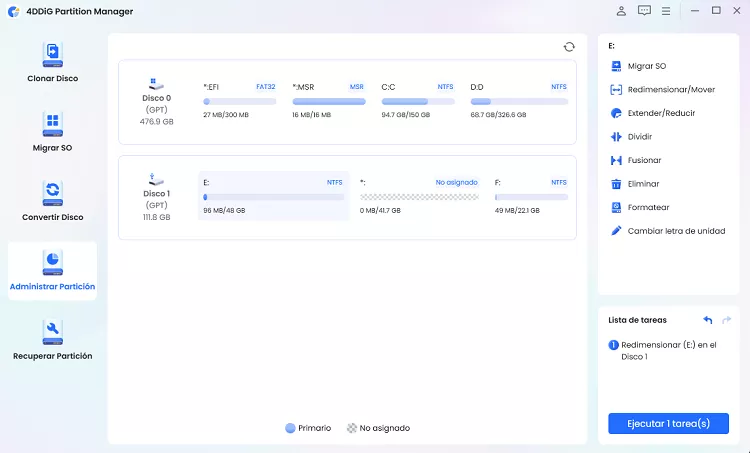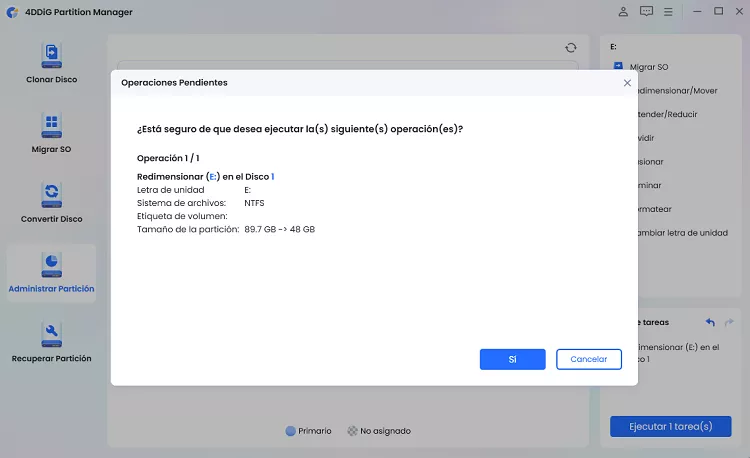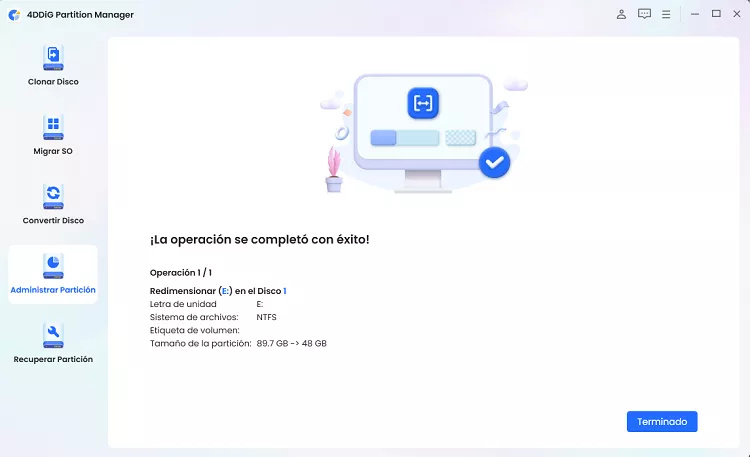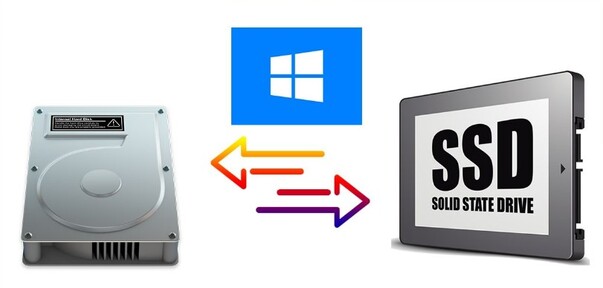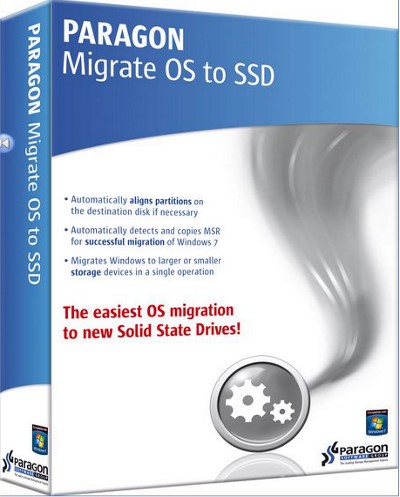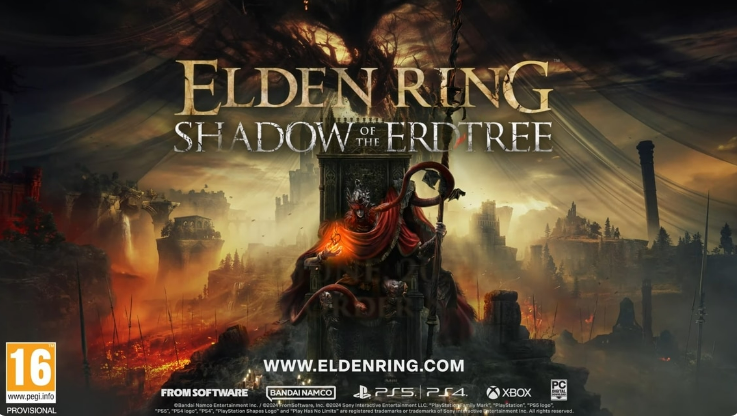Cómo arreglar mi unidad C está llena sin razón en Windows 11/10/8
Cuando la unidad C llena sin razón, 4DDiG Partition Manager puede ayudar a ampliar el espacio en disco C fácilmente.
¿La unidad C está llena sin motivo? ¿Es usted un usuario de Windows que lucha con una unidad C: llena? Es un problema típico que provoca alertas sobre poco espacio en disco e interfiere en el funcionamiento de sus programas. Incluso puede hacer que todo su sistema se bloquee, lo que sería un inconveniente importante. La unidad C es crítica para las funciones fundamentales de tu computadora, y podría ser más agradable cuando está completa sin razón aparente, particularmente en Windows 10 y otras versiones. Mi unidad C está llena sin razón windows 10 ocurre con frecuencia porque hay muchos archivos basura y caché innecesarios y programas adicionales que no necesita.
Considere la unidad C de su ordenador como su cerebro, y se está llenando. Pero no se preocupe. Este artículo explica por qué ocurre esto sin rodeos. También proporciona soluciones sencillas al problema. Por lo tanto, si mi unidad c está llena sin razón windows 7 usted debe averiguar por qué, sigue leyendo.

Parte 1. ¿Quá pasa si el disco local C está lleno y porqué disco duro C está lleno?
Cuando su sistema muestra un disco duro lleno pero sin archivos en Windows 10, es probable que esté experimentando problemas que limitan la capacidad de almacenamiento del dispositivo para almacenar más datos. El gadget mostrará la unidad C como llena cuando la unidad esté llena. Estos son algunos signos de que tu gadget tiene el disco duro lleno.
- El aparato funcionará lentamente. Durante la ejecución de varios programas o trabajos, puede congelarse.
- Los nuevos datos ya no se pueden almacenar. La unidad C mostrará repetidamente una notificación de almacenamiento lleno.
- Todos los procesos, como las actualizaciones/mejoras de software y la instalación de programas, se detendrán y no podrá completar ninguno de ellos.
Las siguientes son las razones detrás de este problema:
- Puede deberse a que el virus o el malware hagan de las suyas y produzcan archivos que ocupen todo el espacio de la unidad, sin dejar espacio para almacenar archivos y carpetas.
- En ausencia de ataques de virus o malware, este error de poco espacio en disco pero nada que eliminar puede aparecer debido al almacenamiento de archivos o carpetas enormes en la unidad C de los que no eres consciente. Esto ocupa espacio e impide que se guarden más datos en el disco.
- En determinadas circunstancias, los archivos de Pages, instalaciones anteriores de Windows, archivos temporales y otros archivos del sistema son los culpables de que el disco duro esté lleno, pero no hay archivos Windows 10.
Parte 2: ¿Qué hacer cuando mi unidad C está llena sin razón en Windows 11/10?
Eres consciente de que tu unidad está mostrando una advertencia, como disco duro lleno pero sin archivos Windows 10, pero no puedes localizar ningún archivo o carpeta que pueda borrarse para liberar algo de memoria. En este sentido, aquí hay algunas curas simples para un disco duro lleno pero sin archivos en Windows 10.
Forma 1: Limpiar el disco C de mi PC a través de 4DDiG Partition Manager
¿Cómo limpiar el disco c de mi pc? 4DDiG Partition Manager es un amigo fiable en la lucha contra los límites de almacenamiento. Es la solución ideal para dar a tu ordenador un impulso de almacenamiento gracias a su sencilla interfaz y sus robustas características. No hace falta ser un experto porque esta herramienta se encarga de todos los trabajos pesados. Así que, ¿por qué luchar con una unidad C entera cuando 4DDiG puede ampliar su espacio? Es como si tuvieras una varita mágica para solucionar tus problemas como que mi disco c está lleno sin razón.
- Amplíe a un disco duro más grande sin pérdida de datos.
- Gestione y optimice el espacio en disco: cree/elimine/formatee/redimensione/divida particiones fácilmente.
- Clone rápidamente su disco duro para realizar copias de seguridad de los datos que necesite.
- Migre de forma segura su sistema operativo instalado, aplicaciones, configuraciones personalizadas, etc a un nuevo PC.
- Convierte MBR a GPT de forma segura para actualizar Windows.
Descarga Segura
-
Para empezar, descargue e inicie 4DDiG Partition Manager. Navega hasta el menú de la izquierda y selecciona "Gestión de particiones". A continuación, haga clic con el botón derecho en la partición que desee modificar y elija "Redimensionar/Mover" entre las opciones disponibles.

-
En la ventana emergente, cambie el tamaño de la partición seleccionada arrastrando sus bordes o introduciendo un tamaño específico en GB. Previsualice los ajustes una vez establecido el tamaño. Para finalizar, haga clic en Aceptar para continuar.

-
La tarea de redimensionamiento planificada se muestra en la Lista de Tareas. Haga clic en "Ejecutar 1 tarea(s)" y confirme con OK para realizar la operación.


-
El proceso de redimensionamiento comienza ahora y tardará algún tiempo. Espere a que el tamaño de la partición cambie según sea necesario y, a continuación, haga clic en Listo.

¿Por qué mi ordenador va tan lento de repente? ¡7 soluciones!
Forma 2: Liberar la papelera de reciclaje
Más que eliminar archivos y carpetas del disco es necesario una carga adicional para la papelera de reciclaje. También consume mucho espacio de almacenamiento en el smartphone. Elimine la memoria vaciando la papelera de reciclaje.
- En el menú principal, seleccione Papelera de reciclaje. Ahora elige la opción Vaciar Papelera de Reciclaje.
- Comenzará el procedimiento de borrado y podrás seguir su progreso. Una vez finalizado, liberará el espacio ocupado.
Forma 3: Borrar los archivos temporales
A veces es esencial borrar los archivos temporales para liberar memoria. Archivos como los de instalación de Windows, registros de actualización, cachés de navegación, etc. ocupan mucho espacio en el disco. Borre estos archivos para liberar memoria RAM. Así se hace
- Pulsa las teclas Windows + R para abrir el símbolo del sistema. Para proceder, pon prefetch en la casilla y haz clic en Aceptar.
- Selecciona todos los archivos temporales para eliminarlos en la siguiente ventana del símbolo del sistema. Para seleccionar todos, utilice Ctrl + A. Una vez seleccionados, escriba %tmp% en el siguiente cuadro de ejecución y pulse Intro para continuar. Repita el procedimiento descrito en el paso 2.
-
En el cuadro de ejecución, escriba últimamente y pulse OK para continuar. Sigue la pista como en el paso 2 y pulsa suprimir para completar la tarea.

Forma 4: Desinstalar algunos programas inútiles
Si tiene varios programas por ahí en su sistema, lo más probable es que sean la causa de que mi disco c esté lleno sin razón windows 11. Cuando el disco duro esté lleno, desinstala del ordenador los programas que no quieras o que uses poco para liberar espacio.
- Dependiendo de tu sistema, ve al Panel de control o a Configuración en Windows 10. Los encontrarás en el menú Inicio.
- Busca en el Panel de control "Programas" o "Programas y características". Navega hasta Configuración y elige "Apps" o "Apps y características".
- Obtendrás una lista de todos los programas que se ejecutan en tu ordenador. Desplázate por ellos y elimina los que no necesites. Haz clic sobre ellos.
-
Aparecerá un botón de "Desinstalar" o "Eliminar". Haz clic en él y sigue las instrucciones para desinstalar ese programa. Continúa recorriendo la lista hasta que hayas eliminado los que no quieres.

Forma 5: Comprobar virus o malware en el PC
Cuando hay poco espacio en disco pero no hay nada que eliminar, el primer paso es determinar cuál es la causa del problema. Sólo un enfoque aceptable podría utilizarse para resolver este problema. Una vez más, la culpa es de un ataque de virus o malware. Este virus se puede obtener a través de cualquier dato descargado o desde el sitio web donde proporcionó su dirección de correo electrónico para la verificación. Si el origen de tu problema es un virus o malware, ejecuta un programa antivirus potente y realiza un escaneo completo del disco para eliminar toda la basura que ha causado. Tras el escaneado, límpialo todo para liberar espacio en el disco.
Parte 3: Alternativas para arreglar mi unidad C está llena sin razón en Windows 11/10
Forma 1: Volver a colocar la unidad completa con uno más grande
Si usted está teniendo mi unidad c está llena sin razón windows 10 reddit y la utilización de un disco duro con capacidad más que adecuada, pero todavía no puede resolver el problema, considere la posibilidad de actualizar a un espacio de almacenamiento más grande. El inconveniente es que puede que tenga que volver a instalar todo si necesita espacio extra.
Forma 2: Ejecutar el Liberador de espacio en disco
Limpieza de disco es una función incorporada de Windows. Se puede utilizar para eliminar archivos no deseados de su sistema para resolver mi unidad c está llena sin razón windows 7. Siga los siguientes pasos:
- Seleccione Liberador de espacio en disco en el panel de propiedades del disco después de hacer clic con el botón derecho en uno de sus discos duros en el ordenador. Pon Limpiar Disco en el cuadro de búsqueda, luego haz clic con el botón derecho y selecciona Ejecutar como Administrador.
- Selecciona el tipo de archivos que deseas eliminar en el cuadro Limpieza de disco (Archivos de programa descargados, Archivos temporales de Internet, Papelera de reciclaje, Archivos temporales, etc.).
-
El Limpiador de Disco escaneará tu disco y determinará cuánto espacio puedes ahorrar. Selecciona Aceptar. Haga clic en Eliminar archivos en la ventana de confirmación de eliminación.

Forma 3: Configurar los archivos de OneDrive para que sólo estén en línea
Aunque sincronizar los datos localmente y configurar la opción "OneDrive mantener siempre en este dispositivo" te permite acceder a los archivos incluso cuando no tienes conexión a Internet, muchos archivos pueden desperdiciar espacio en el disco duro. Para solucionar el problema de que la unidad C se llene sin motivo aparente, configura los archivos de OneDrive para que sólo estén en línea.
- Selecciona Ayuda y Configuración > Configuración desde el icono de OneDrive en la barra de tareas.
-
Selecciona Ahorrar espacio y descargar archivos a medida que los utilizas en el cuadro Configuración y, a continuación, haz clic en Aceptar.

Forma 4: Desactivar la función de hibernación
El tamaño del archivo de hibernación es similar al de la memoria RAM y suele estar entre el 50 y el 75% de la capacidad de la RAM. Esto implica que ocupa muchos gigabytes de espacio de almacenamiento.
- Para eliminar el archivo hiberfil.sys, siga estos pasos:
- En el menú Inicio, seleccione Símbolo del sistema. Haz clic con el botón derecho del ratón y selecciona "Ejecutar como administrador".
- Cuando se abra la ventana, escribe powercfg -h off y pulsa intro.
-
Y ya está. La hibernación está ahora efectivamente desactivada, como lo demuestra el hecho de que ya no es visible en los archivos del sistema.

Forma 5: Ejecutar Storage Sense
Storage Sense puede limpiar automáticamente el espacio del disco eliminando objetos innecesarios como archivos temporales y elementos de la Papelera de Reciclaje. Así es como puedes utilizarlo para hacer más espacio:
- Haz clic en el botón Inicio de Windows y, a continuación, en Configuración. Elige la opción Almacenamiento.
- ¿Ves el interruptor? ¿Podrías activarlo? Selecciona "Configurar Storage Sense" o "Ejecutarlo ahora".
-
Haz clic en "Borrar ahora" para eliminar todo lo que no necesites. Tu ordenador limpiará ahora los archivos antiguos y ahorrará espacio.

Parte 4: Preguntas Frecuentes sobre el problema de la unidad c llena Windows
P 1: ¿Por qué la unidad C de Windows 10 está llena sin motivo?
Cuando su disco duro se llena o se llena por sí solo, es probable que la culpa sea de un ataque de virus o malware, daños en el sistema de archivos u otros factores. Durante el uso de Windows 10 o programas, el sistema operativo también producirá archivos temporales específicos.
P 2: ¿Cómo comprobar si mi unidad C está llena sin razón?
Siga estos procedimientos para ver si su unidad C es de repente todo: Abra el Explorador de archivos, haga clic con el botón derecho en el disco C, elija "Propiedades" y mire el espacio disponible.
Conclusión
En resumen, hemos proporcionado a los usuarios de Windows técnicas útiles para resolver el problema del disco duro de mi ordenador está lleno y no sé por qué. Esperamos que después de leer esta página, haya quedado satisfecho. Quedarse sin espacio en la unidad C puede ser un dolor significativo, pero 4DDiG Partition Manager hace que sea fácil de solucionar.
También te puede interesar
- Home >>
- migrar sistema >>
- Cómo arreglar mi unidad C está llena sin razón en Windows 11/10/8